Cloud PBX - Hilfeportal
Diese Webseite verwendet erforderliche Cookies, damit Sie die wesentlichen Funktionen nutzen können. Weitere Informationen finden Sie in den Datenschutzhinweisen.
Cloud PBX - Hilfeportal
Administrator-Ansicht
Lorem ipsum dolor sit amet, consetetur sadipscing elitr, sed diam nonumy eirmod tempor invidunt ut labore et dolore magna aliquyam erat, sed diam voluptua.
Mit dem Desktop-Client Skype for Business telefonieren Sie mit Ihrem Rechner und einem Headset. Das Cloud PBX Add-in erweitert den Skype for Business Client, um die Cloud PBX-Telefonie zu allen Zielen entsprechend der Einstellungen Ihres Arbeitsplatzes.
Anrufe starten Sie aus dem Skype for Business Client. Klicken Sie den gewünschten Kontakt und wählen mit der rechten Maustaste die Aktion Anrufen von Cloud PBX Skype for Business Add-In, um einen Anruf zu starten.
Sie können das Gespräch um weitere Kontakte zu einer Gruppenkonversationen erweitern oder den Anruf weiterleiten.
Starten Sie einen Anruf aus dem Skype for Business Client. Sie haben dazu folgende Möglichkeiten:
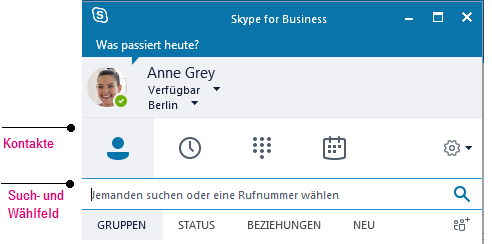
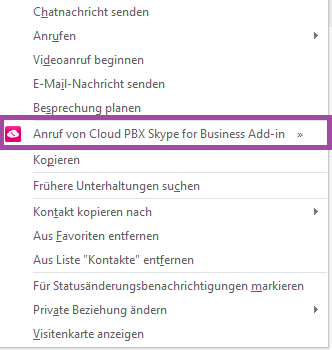
Das Cloud PBX Telefoniefenster wird automatisch geöffnet, wenn Sie einen Anruf einleiten. Im Menü Optionen ![]() stehen Ihnen weitere Aktionen zur Verfügung.
stehen Ihnen weitere Aktionen zur Verfügung.
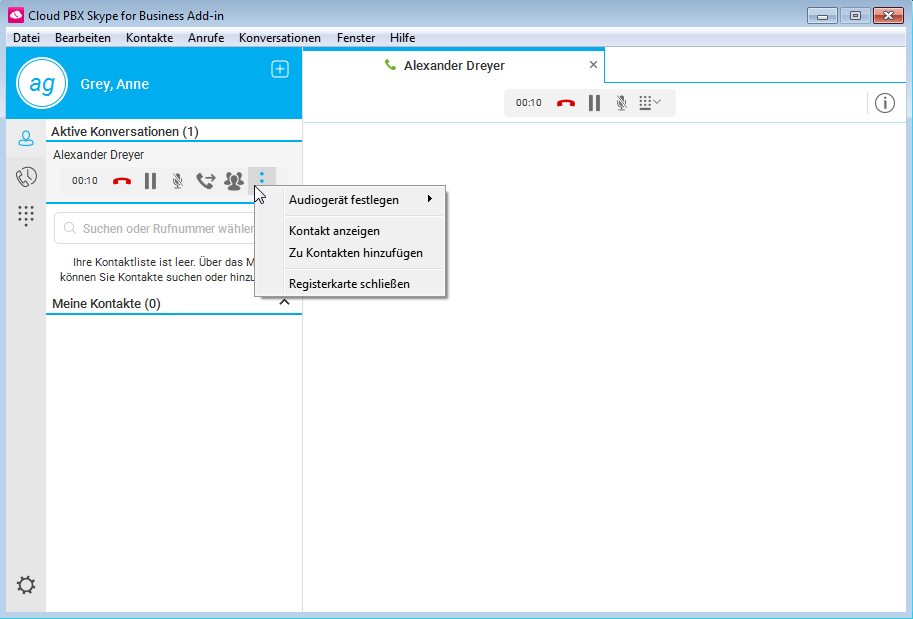
Aus dem Cloud PBX Telefoniefenster können Sie die folgenden Aktionen einleiten:
Voraussetzung:
Sie telefonieren mit einem Cloud PBX Endgerät, zum Beispiel mit Ihrem Cloud PBX Tischtelefon.
1. Klicken Sie in der Menüleiste des Cloud PBX-Skype for Business Add-in auf Anrufe ![]() Anruf heranholen oder drücken Sie den Tastaturbefehl Strg+P. Das herangeholte Gespräch wird durch einen eingehenden Anruf signalisiert.
Anruf heranholen oder drücken Sie den Tastaturbefehl Strg+P. Das herangeholte Gespräch wird durch einen eingehenden Anruf signalisiert.
2. Klicken Sie im Benachrichtigungsfenster auf Annehmen.
Rückruf bei Besetzt schalten Sie in MyPortal ein oder aus. Siehe Arbeitsplatz-Funktionen & Dienste > Ausgehende Gespräche > Rückruf bei Besetzt.
Im Falle eines besetzten Zielanschlusses hören Sie die Ansage: „Der gewünschte Teilnehmer ist besetzt. Wählen Sie „1“, wenn Sie einen automatischen Rückruf erhalten möchten, sobald der Teilnehmer wieder verfügbar ist.“
1. Öffnen Sie die Zifferntasten ![]() im Telefoniefenster.
im Telefoniefenster.
2. Klicken Sie auf Ziffer 1.
3. Klicken Sie auf Auflegen ![]() . Sie erhalten einen Rückruf, sobald der Zielanschluss wieder verfügbar ist.
. Sie erhalten einen Rückruf, sobald der Zielanschluss wieder verfügbar ist.
Um alle ausstehenden Rückrufe zu löschen, wählen Sie den Funktionscode #8 oder die Kurzwahl 7898 (MagentaEINS Business Integration).
Verschieben Sie den Regler zur Einstellung der Klingellautstärke ![]() nach links (leiser) oder nach rechts (lauter).
nach links (leiser) oder nach rechts (lauter).
Um den Klingelton während eines eingehenden Anrufs stummzuschalten, schließen Sie das Benachrichtigungsfenster.
Danach können Sie den Anruf im Bereich Konversationen steuern.
Klicken Sie im Telefoniefenster auf Mikrofon stummschalten![]() oder nutzen Sie die Tastenkombination Strg und Leertaste.
oder nutzen Sie die Tastenkombination Strg und Leertaste.
Um das Mikrofon wieder einzuschalten, klicken Sie auf Mikrofon einschalten oder erneut die Tastenkombination Strg und Leertaste.
Sie können zu jeder Zeit des Gesprächs zusätzliche Ziffern mit den Zifferntasten eingeben. Zum Beispiel, um eine Konferenz-ID oder Sprachbox-PIN einzugeben.
Um die Zifferntasten während des Gesprächs einzublenden, klicken Sie im Telefoniefenster auf den Ziffernblock ![]() .
.
1. Klicken Sie unter Optionen auf Anruf halten. Die erste Verbindung wird gehalten.
2. Klicken Sie erneut auf Optionen und auf Teilnehmer hinzufügen, ein weiteres Fenster öffnet sich. Geben Sie den Namen eines Kontakts oder eine Rufnummer ein.
3. Drücken Sie Hinzufügen. Die zweite Verbindung wird aufgebaut.
4. Um die zweite Verbindung zu beenden und zur Ersten zurückzukehren, klicken Sie Auflegen.
Wenn Sie durch eine Rückfrage oder einen anklopfenden Teilnehmer eine zweite Verbindung aufgebaut haben, können Sie über Halten/ Halten aufheben mit den beiden Gesprächspartnern abwechselnd sprechen.
1. Klicken Sie auf ![]() Anruf weiterleiten. Der Dialog Anruf weiterleiten wird geöffnet.
Anruf weiterleiten. Der Dialog Anruf weiterleiten wird geöffnet.
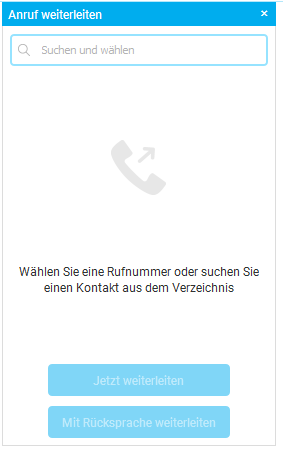
2. Geben Sie im Eingabefeld Suchen und wählen den Namen eines Kontakts oder eine Rufnummer ein.
3. Klicken Sie auf Jetzt weiterleiten. Der Anruf wird weitergeleitet.
1. Klicken Sie auf ![]() Anruf weiterleiten. Der Dialog Anruf weiterleiten wird geöffnet.
Anruf weiterleiten. Der Dialog Anruf weiterleiten wird geöffnet.
2. Geben Sie im Eingabefeld Suchen und wählen den Namen eines Kontakts oder eine Rufnummer ein.
3. Klicken Sie auf Mit Rücksprache weiterleiten. Die zweite Verbindung wird aufgebaut.
4. Um den Anruf nach der Rücksprache weiterzuleiten, klicken Sie auf Weiterleiten.
1. Klicken Sie auf ![]() Teilnehmer hinzufügen.
Teilnehmer hinzufügen.
2. Das Dialogfenster Teilnehmer hinzufügen öffnet sich. Geben Sie im Eingabefeld Suchen und wählen den Namen eines Kontakts oder eine Rufnummer ein.
3. Klicken Sie auf Anrufen. Die zweite Verbindung wird aufgebaut, die erste Verbindung wird gehalten.
4. Klicken Sie auf Anruf zusammenführen, um die Gruppenkonversation aufzubauen.
Anklopfen schalten Sie in MyPortal ein oder aus. Siehe Arbeitsplatz-Funktionen & Dienste - Eingehende Gespräche - Abweisen unbekannter Anrufer / Anklopfen / Nicht stören.
Sie hören einen Anklopfton und das Benachrichtigungsfenster wird angezeigt.
1. Klicken Sie im Benachrichtigungsfenster auf Annehmen.
2. Klicken Sie im Dialog Anruf bestätigen auf Ja. Die erste Verbindung wird gehalten und die Verbindung zum anklopfenden Teilnehmer hergestellt.
Um das Gespräch mit dem anklopfenden Teilnehmer zu beenden, klicken Sie auf Auflegen. Klicken Sie auf Fortsetzen, um zur ersten Verbindung zurückzukehren.
Sie hören einen Anklopfton und das Benachrichtigungsfenster wird angezeigt.
Um den anklopfenden Teilnehmer abzuweisen, klicken Sie im Hauptfenster oder im Benachrichtigungsfenster auf Ablehnen. Der Anrufer hört das Besetztzeichen.
Klicken Sie unter Optionen auf Kontakt anzeigen. Die Kontaktinformationen Ihres Gesprächspartners werden geöffnet.
Aus dem Skype for Business Client wird die Telefonie zu allen Kontakten entsprechend der Einstellungen des Arbeitsplatzes gestartet. Die Telefonie wird aus dem Cloud PBX Skype for Business Add-in gesteuert, der stets im Hintergrund aktiv läuft, wenn Sie angemeldet sind.
Sie öffnen das Cloud PBX Skype for Business Add-In, indem Sie im Bereich ausgeblendete Symbole auf das Icon klicken. Dort können Sie z.B. im Menü Allgemein Einstellungen zur Anmeldung vornehmen.
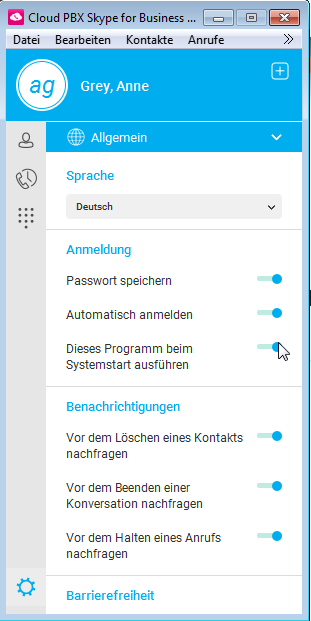
Im Menü Audio nehmen Sie Einstellungen zu Headset und Lautsprechern vor.
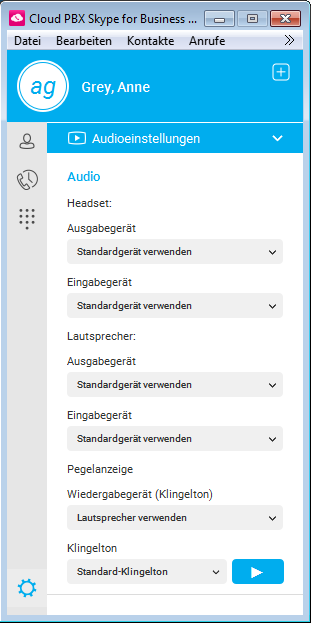
Android, das Android Robot Logo, Google Play und das Google Play-Logo sind Marken von Google Inc.
Apple, das Apple-Logo, Mac, OS X und iPhone sind Marken der Apple Inc., die in den USA und weiteren Ländern eingetragen sind.
App Store ist eine Dienstleistungsmarke der Apple Inc.
Microsoft®, Outlook®, Skype for Business®, Windows® und das Windows-Logo sind Markenzeichen oder eingetragene Markenzeichen der Microsoft Corporation in USA und/oder anderen Ländern.
Diese Webseite verwendet erforderliche Cookies, damit Sie die wesentlichen Funktionen nutzen können. Weitere Informationen finden Sie in den Datenschutzhinweisen.