Cloud PBX - Hilfeportal
Ein Upgrade von der Cloud PBX zur Cloud PBX 2.0 ist ab sofort möglich.
Alles Wissenswerte und wichtige Hinweise zum Upgrade der Cloud PBX 2.0.
Neugierig? Dann schauen Sie sich das Video zur CompanyFlex Cloud PBX 2.0 an.
Cloud PBX - Hilfeportal
Administrator-Ansicht
Lorem ipsum dolor sit amet, consetetur sadipscing elitr, sed diam nonumy eirmod tempor invidunt ut labore et dolore magna aliquyam erat, sed diam voluptua.
Um den Mobile-Client für Android nutzen zu können, muss für Ihren Arbeitsplatz die Option Mobile-Client oder MagentaEINS Business Integration gebucht sein. Ob diese Option gebucht ist, sehen Sie in MyPortal im Bereich Mein Arbeitsplatz - Arbeitsplatzübersicht - Mobile Integration. Für weitere Informationen zu Ihren gebuchten Optionen wenden Sie sich an Ihren Administrator.
Ein Upgrade von der Cloud PBX zur Cloud PBX 2.0 ist ab sofort möglich.
Alles Wissenswerte und wichtige Hinweise zum Upgrade der Cloud PBX 2.0.
Neugierig? Dann schauen Sie sich das Video zur CompanyFlex Cloud PBX 2.0 an.
Sie benötigen einen Benutzernamen und ein Passwort, um sich am Mobile-Client anzumelden. Ihren Benutzernamen sowie ein Erstanmelde-Passwort erhalten Sie mit der Begrüßungs-E-Mail. Nach der ersten Anmeldung in MyPortal vergeben Sie nach Eingabe des Erstanmelde-Passworts ein neues Passwort. Dieses Passwort benötigen Sie für die Anmeldung am Mobile-Client.
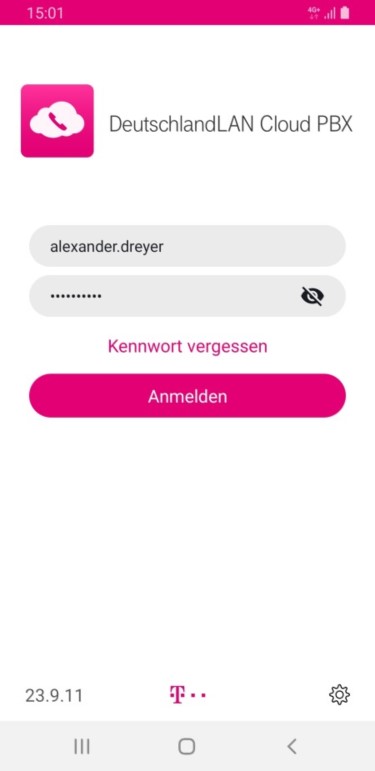
Falls Sie Ihr Passwort vergessen haben, können Sie durch Tippen auf Passwort vergessen ein neues Passwort anfordern.
Im 1. Schritt geben Sie Ihren Benutzernamen ein und bekommen ein temporäres Passwort an die im Account hinterlegte E-Mail Adresse gesendet.
Im 2. Schritt geben Sie nun Ihren Benutzernamen und das temporäre Passwort ein und können dann ein neues Passwort anlegen.
Sie haben zwei Möglichkeiten, Ihr Mobiltelefon in die Cloud PBX zu integrieren:
Mit Zusatz-Paket MagentaEINS Business Integration (Für Kunden mit Telekom Geschäftskunden Mobilfunkvertrag oder Privatkundenvertrag, siehe Nutzungsvoraussetzungen MagentaEINS Business Integration):
Mit dem Zusatz-Paket MagentaEINS Business Integration wird Ihre Mobilfunknummer in die Cloud PBX integriert. Ihnen stehen damit sämtliche Funktionen und Dienste sowie nahtlose Cloud PBX Telefonie auch mobil zur Verfügung.
Mit Option Mobile-Client (Für Kunden ohne geeigneten Vertrag):
Für Telekom Kunden ohne geeigneten Vertrag ist die Integration der Mobilfunknummer in die Cloud PBX nicht möglich. Mit Buchung der Option Mobile-Client können Benutzer jedoch mobil auf das Firmenadressbuch zugreifen sowie Chats und Konferenzen durchführen. Um auch Anrufe an Ihren Cloud PBX Arbeitsplatz über das Mobiltelefon zu führen, kann die Funktion Paralleles Klingeln genutzt werden.
Es sind keine weiteren Schritte für die Einrichtung der Cloud PBX App notwendig. Weitere Informationen finden Sie hierzu in unserer Hilfe im Bereich MagentaEINS Business Integration.
Damit Sie an Ihrem Mobiltelefon Anrufe an Ihren Cloud PBX Arbeitsplatz annehmen können, müssen drei Einrichtungsschritte durchgeführt werden:
1. Mobilfunknummer hinzufügen
2. Die Funktion Paralleles Klingeln aktivieren
3. Call-Back aktivieren, so dass Sie abgehende Anrufe immer über Ihren Cloud PBX Arbeitsplatz führen
1. Tippen Sie auf ![]() , um das Optionsmenü zu öffnen.
, um das Optionsmenü zu öffnen.
2. Wählen Sie Einstellungen → Wählen mit.
3. Geben Sie im Eingabefeld Diese Rufnummer die Mobilfunknummer der eingelegten SIM-Karte im nationalen Format ein (z.B. 170 1234567).
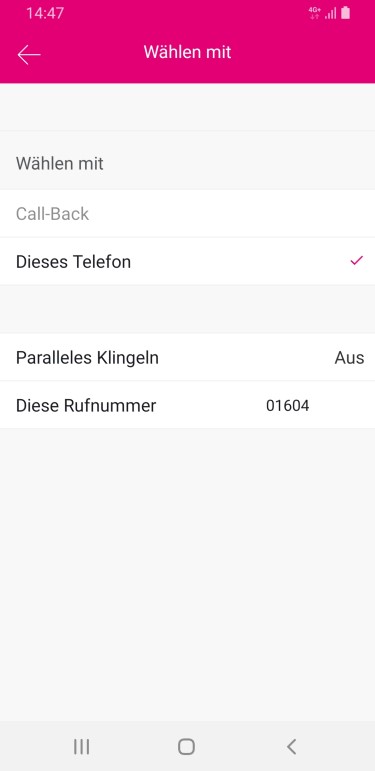
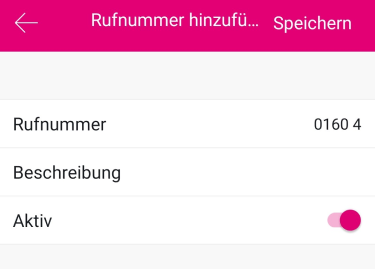
6. Aktivieren Sie die Option Click-to-Dial an allen Rufnummern.
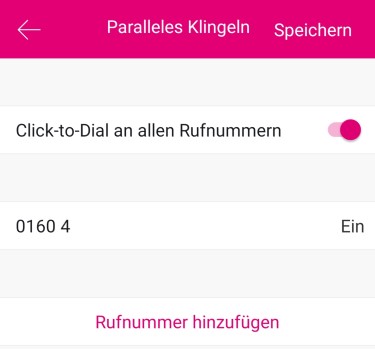
Sie können einstellen, mit welchem Anrufverfahren Sie standardmäßig telefonieren möchten. Sie haben folgende Möglichkeiten:
Call-Back: Abgehende Anrufe werden über die Cloud-PBX eingeleitet. Sie erhalten einen Rückruf an Ihrem Smartphone und werden anschließend mit Ihrem Gesprächspartner verbunden.
Dieses Telefon: Abgehende Anrufe erfolgen über die eingelegte SIM-Karte.
1. Tippen Sie auf ![]() , um das Optionsmenü zu öffnen.
, um das Optionsmenü zu öffnen.
2. Wählen Sie Einstellungen→Wählen mit.
3. Aktivieren Sie das gewünschte Anrufverfahren Call-Back.
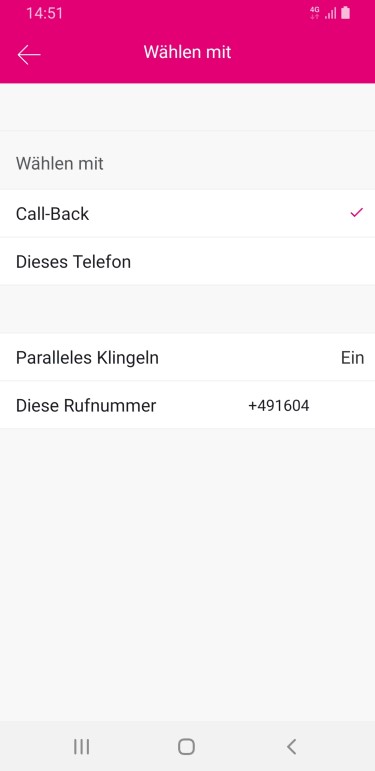
Android, das Android Robot Logo, Google Play und das Google Play-Logo sind Marken von Google Inc.
Apple, das Apple-Logo, Mac, OS X und iPhone sind Marken der Apple Inc., die in den USA und weiteren Ländern eingetragen sind.
App Store ist eine Dienstleistungsmarke der Apple Inc.
Microsoft®, Outlook®, Skype for Business®, Windows® und das Windows-Logo sind Markenzeichen oder eingetragene Markenzeichen der Microsoft Corporation in USA und/oder anderen Ländern.
Diese Webseite verwendet erforderliche Cookies, damit Sie die wesentlichen Funktionen nutzen können. Weitere Informationen finden Sie in den Datenschutzhinweisen.