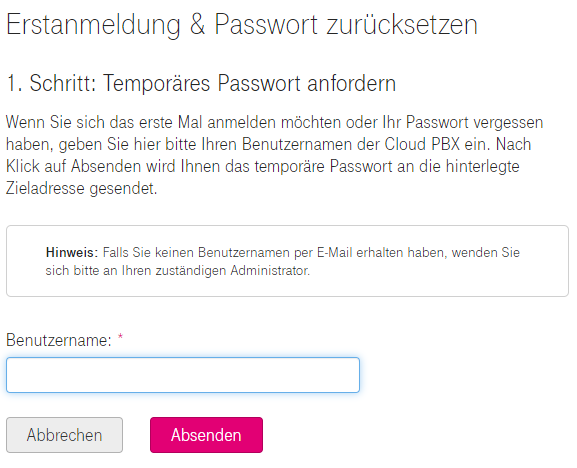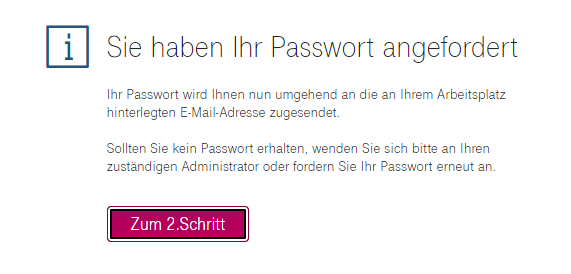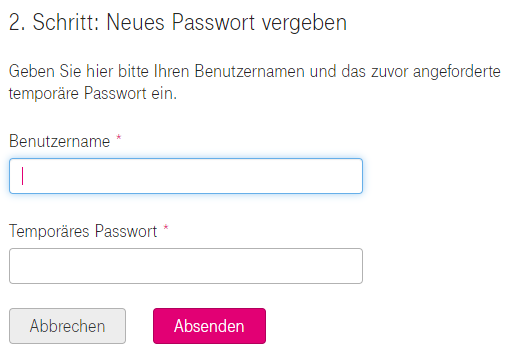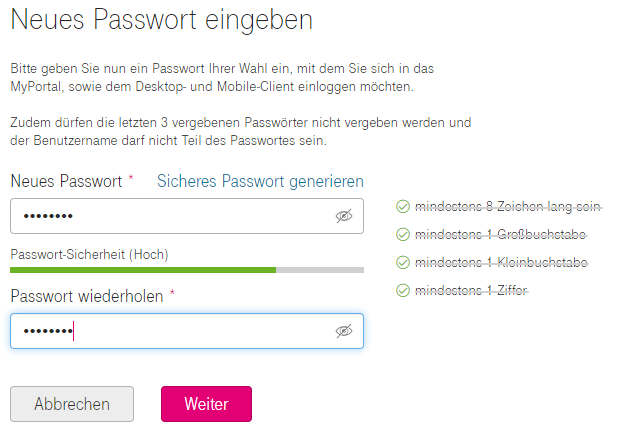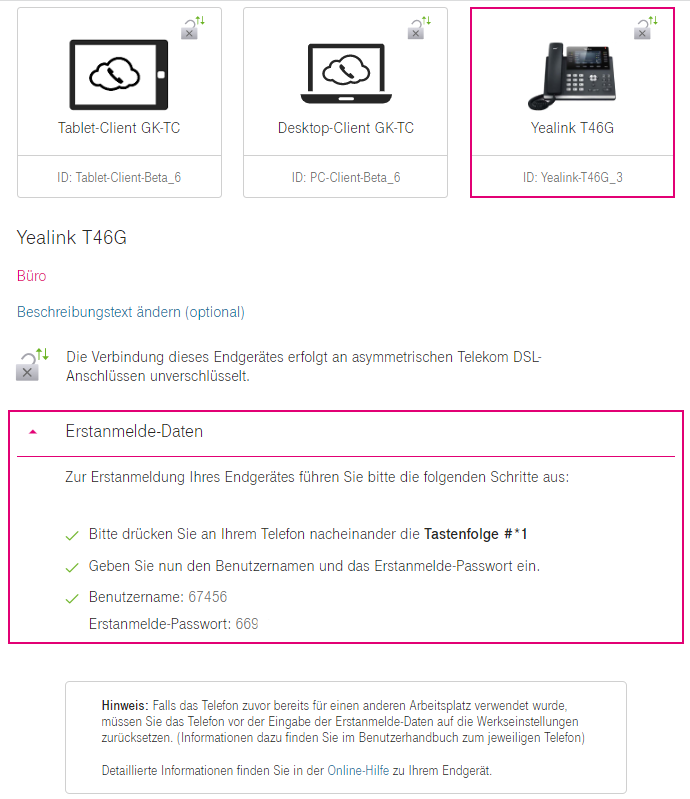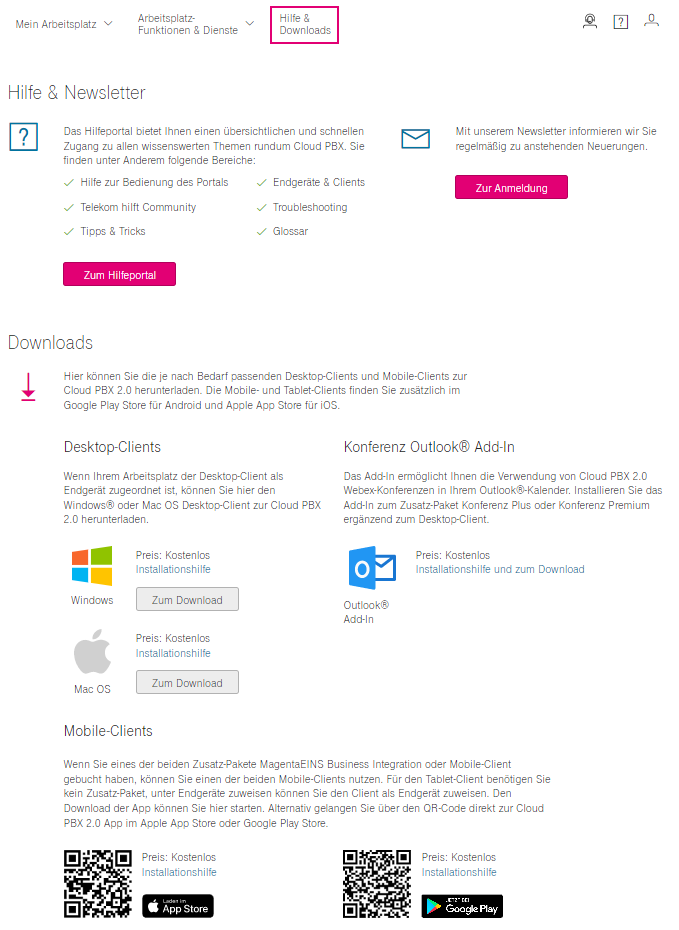Verwenden Sie Erstanmelde-Daten immer nur an einem Endgerät, denn Doppelanmeldungen führen zu fehlerhaftem Verhalten des Endgerätes. Zum Beispiel werden ankommende Anrufe nicht an dem erwarteten Endgerät signalisiert, da im Hintergrund eine weitere Registrierung aktiv ist.
Eine Doppelanmeldung liegt dann vor, wenn Sie sich
- beim IP-Telefon an mehreren Endgeräten des gleichen Typs mit den gleichen Erstanmelde-Daten anmelden, ohne sich zuvor abzumelden.
- beim Desktop-Client auf unterschiedlichen Computern parallel anmelden.
Vermeiden Sie Probleme durch Doppelanmeldung, in dem ggfs. zwei Telefone desselben Typs zuweisen und die jeweiligen Erstanmelde-Daten verwenden.
Beim Desktop-Client müssen Sie sich immer am nicht verwendeten Client abmelden, um eine fehlerfreie Kommunikation sicher zu stellen.
![]() am oberen rechten Seitenrand.
am oberen rechten Seitenrand.