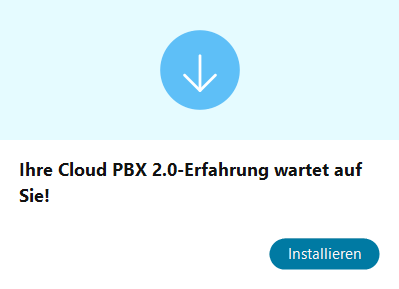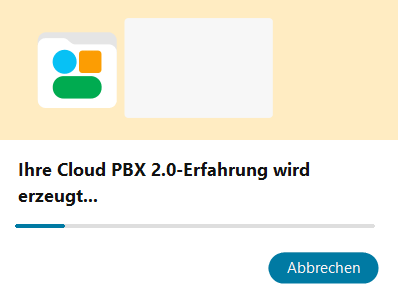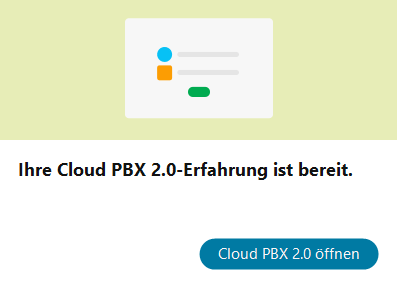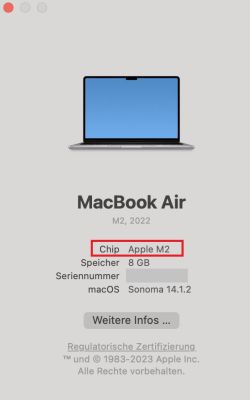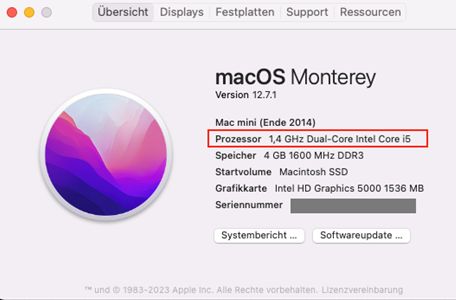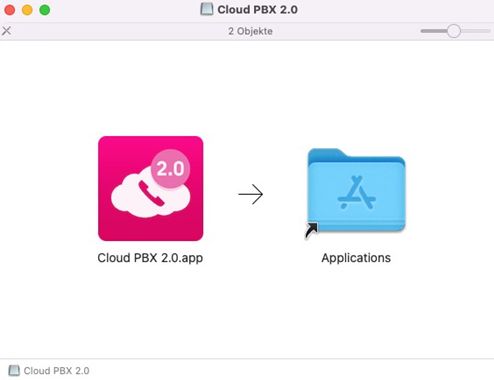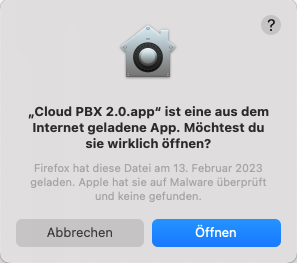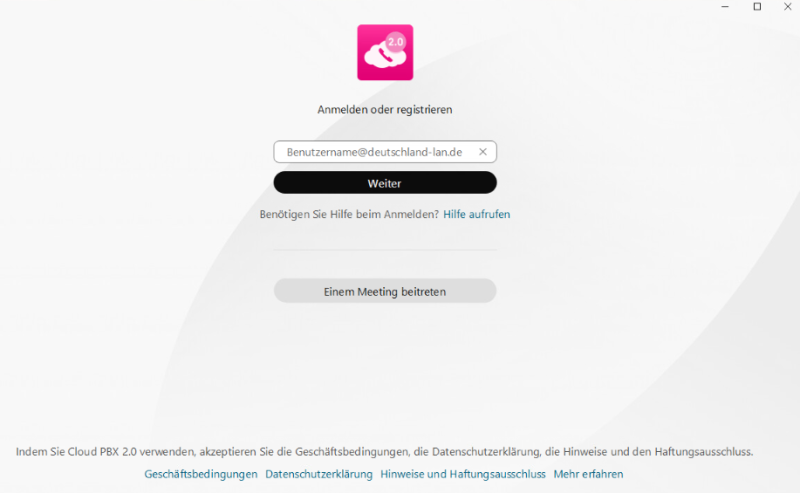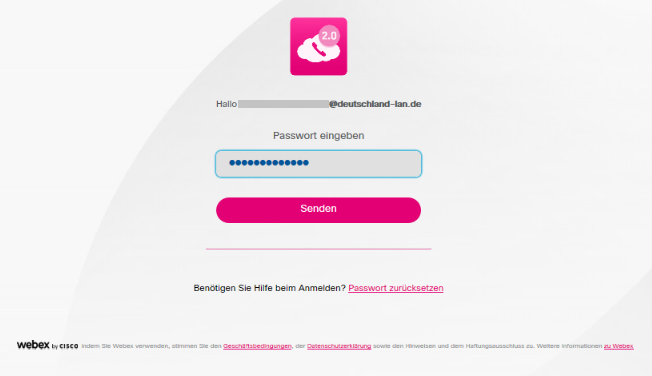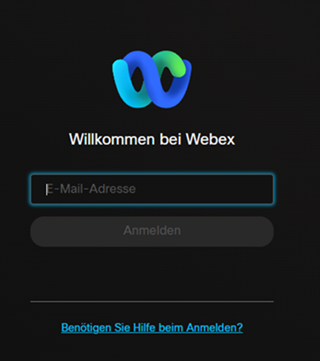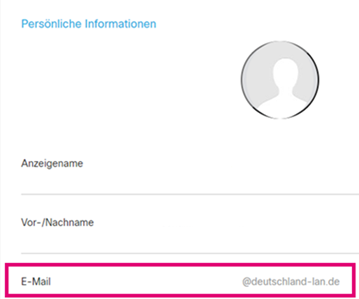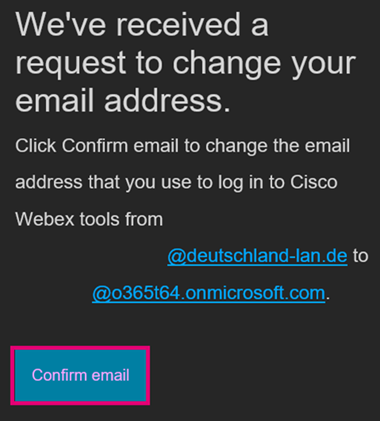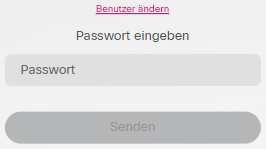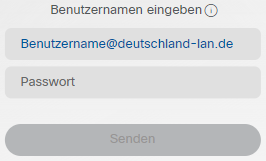Cloud PBX - Hilfeportal
Um den Windows-Client (ab Version 42.6) nutzen zu können, muss der integrierte Browser Microsoft WebView2 auf dem Computer installiert sein. Ist Microsoft WebView2 via Evergreen Bootstrapper noch nicht "oder konnte nicht automatisch" installiert werden, so muss dieser installiert werden. Kontaktieren Sie hierzu gegebenenfalls bitte Ihren Administrator für eine Verteilung via Softwarecenter.