Cloud PBX - Hilfeportal
Einige Einstellungen befinden sich möglicherweise nicht im sichtbaren Bereich des Client Hauptfensters. Klicken Sie auf die magentafarbene Menüleiste, um das komplette Menü für Einstellungen anzuzeigen.
Cloud PBX - Hilfeportal
Administrator-Ansicht
Lorem ipsum dolor sit amet, consetetur sadipscing elitr, sed diam nonumy eirmod tempor invidunt ut labore et dolore magna aliquyam erat, sed diam voluptua.
Um die Einstellungen zu öffnen, klicken Sie im Navigationsbereich des Hauptfensters auf Einstellungen ![]() oder im Menü Cloud PBX
oder im Menü Cloud PBX ![]() Einstellungen. Das Kontextmenü des Symbols
Einstellungen. Das Kontextmenü des Symbols ![]() (Sekundärklick) bietet einen Schnellzugriff auf die Einstellungen für eingehende und ausgehende Gespräche.
(Sekundärklick) bietet einen Schnellzugriff auf die Einstellungen für eingehende und ausgehende Gespräche.
Einige Einstellungen befinden sich möglicherweise nicht im sichtbaren Bereich des Client Hauptfensters. Klicken Sie auf die magentafarbene Menüleiste, um das komplette Menü für Einstellungen anzuzeigen.
In der aktuellen Version des Desktop-Clients steht die Sprache Deutsch zur Verfügung
| Einstellung | Beschreibung |
| Passwort speichern | Falls aktiviert, speichert der Client Ihr Passwort. Sie müssen nur noch auf Anmelden klicken, um sich am Client anzumelden. |
| Automatisch anmelden | Voraussetzung: Passwort speichern muss aktiviert sein. Falls aktiviert, werden Sie automatisch angemeldet, wenn Sie den Client starten. Die Eingabe des Benutzernamens und Passworts entfällt. |
| Dieses Programm beim Systemstart ausführen | Falls aktiviert, wird der Desktop-Client beim Systemstart automatisch ausgeführt. |
Mit Benachrichtigungen schützen Sie sich vor unbeabsichtigtem Löschen von Datensätzen oder Beenden von Gesprächen. Falls aktiviert, erhalten Sie eine Sicherheitsnachfrage vor Ausführung der gewünschten Aktion. Sicherheitsnachfragen können Sie bestätigen oder ablehnen.
Aktivieren Sie die gewünschten Optionen, um z. B. Fehlermeldungen als Pop-Up darzustellen, Mouse-over Texte anzuzeigen oder die Rechtschreibprüfung einzuschalten.
Aktivieren Sie die Funktion Automatische Software-Aktualisierung, um ein automatisches Update des Desktop-Client zu ermöglichen. Anderenfalls deaktivieren Sie diese Funktion. Im Bereich Channel aktualisieren empfehlen wir die Einstellung Recommended zu nutzen. Dadurch ist sichergestellt, dass nur freigegebene Versionen aktualisiert werden.
Im Menü Audioeinstellungen können Sie Ihrem Client Geräte für Lautsprecher und Mikrofon zuordnen und den Klingelton ändern.
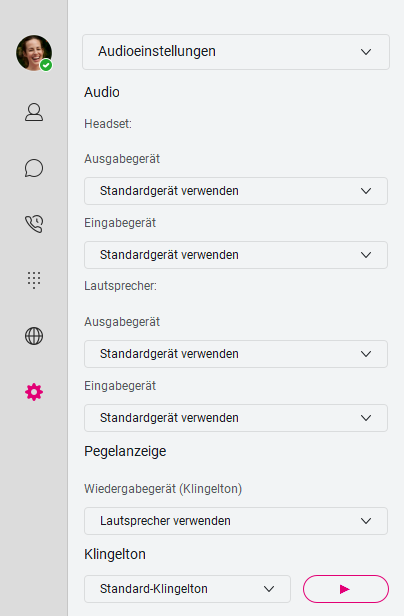
| Einstellung | Beschreibung |
| Headset: Ausgabegerät | Wählen Sie aus der Dropdown-Liste einen Lautsprecher für die Soundausgabe. Wenn Sie Standardgerät verwenden wählen, wird die Systemeinstellung übernommen. |
| Headset: Eingabegerät | Wählen Sie aus der Dropdown-Liste ein Mikrofon für die Soundeingabe. Wenn Sie Standardgerät verwenden wählen, wird die Systemeinstellung übernommen. |
| Lautsprecher: Ausgabegerät | Wählen Sie aus der Dropdown-Liste einen Lautsprecher für die Soundausgabe. Wenn Sie Standardgerät verwenden wählen, wird die Systemeinstellung übernommen. |
| Lautsprecher: Eingabegerät | Wählen Sie aus der Dropdown-Liste ein Mikrofon für die Soundeingabe. Wenn Sie Standardgerät verwenden wählen, wird die Systemeinstellung übernommen. |
Pegelanzeige | Mit dem Pegel können Sie die Lautstärke Ihres Mikrofons prüfen. Die Lautstärke anpassen können Sie in den Systemeinstellungen im Bereich Ton. |
Wiedergabegerät (Klingelton) | Wählen Sie aus der Dropdown-Liste das Wiedergabegerät für den Klingelton. Zum Beispiel, um den Klingelton nicht über Ihr Headset, sondern über die Lautsprecher Ihres Rechners wiederzugeben. |
Klingelton | Wählen Sie aus der Dropdown-Liste einen Klingelton. Um den gewählten Klingelton zu testen, klicken Sie auf Wiedergabe. |
Hier können Sie Cloud PBX Funktionen für eingehende Gespräche konfigurieren und aktivieren. Zum Beispiel eine Rufweiterleitung.

| Funktion | Beschreibung |
Nicht stören | Falls aktiviert, wird Anrufern signalisiert, dass Ihr Anschluss besetzt ist. Die eingehenden Anrufe werden in der Anruferhistorie gespeichert. |
Abweisen unbekannter Anrufer | Falls aktiviert, erhält der Anrufer die Ansage: "Der gewünschte Teilnehmer ist zur Zeit nicht erreichbar." Ein unbekannter Anrufer ist ein Anrufer, der die Übermittlung seiner Rufnummer und seines Namens unterdrückt. |
Anklopfen | Falls aktiviert, wird während eines bestehenden Gesprächs ein zweiter Anrufer durch einen Anklopfton signalisiert, statt den Anrufer mit Besetzt abzuweisen. |
Remote Office | Aktivieren Sie die Funktion, wenn Sie eingehende Anrufe permanent an eine externe Zielrufnummer weiterleiten möchten. Zum Beispiel an ein Tischtelefon in Ihrem Home-Office. Bei aktivierter Funktion führen Sie auch abgehende Anrufe aus dem „Remote Office“ über die Cloud PBX, wenn Sie die Funktion Anruf vom Telefon |
Rufweiterleitung | Aktivieren Sie die Funktion, wenn Sie eine Rufweiterleitung einrichten möchten. Folgende Rufweiterleitungen stehen Ihnen zur Verfügung: Sofort: Eingehende Anrufe werden sofort an die Zielrufnummer weitergeleitet. Besetzt: Eingehende Anrufe werden im Besetztfall an die Zielrufnummer weitergeleitet. Wenn keine Antwort: Eingehende Anrufe werden an die Zielrufnummer weitergeleitet, wenn Sie nicht antworten. Aus der Dropdown-Liste Klingelzeichen bis Weiterleitung können Sie wählen, nach wie vielen Klingelzeichen die Anrufe weitergeleitet werden. Wenn nicht erreichbar: Eingehende Anrufe werden an die Zielrufnummer weitergeleitet, wenn Ihr Arbeitsplatz nicht erreichbar ist. Zum Beispiel: • Ihrem Arbeitsplatz ist kein Endgerät zugeordnet. |
Paralleles Klingeln | Aktivieren Sie die Funktion, wenn Sie eingehende Anrufe nicht nur an Ihren Cloud PBX Endgeräten annehmen möchten, sondern zusätzlich an externen Festnetz- oder Mobilfunkanschlüssen. Zum Beispiel am Tischtelefon in Ihrem Home-Office oder an Ihrem privaten Mobiltelefon. Wenn Sie Rückrufe über die Funktion Anruf vom Telefon |
Hier finden Sie Cloud PBX Funktionen, mit denen Sie das Verhalten Ihres Clients bei ausgehenden Gesprächen festlegen.
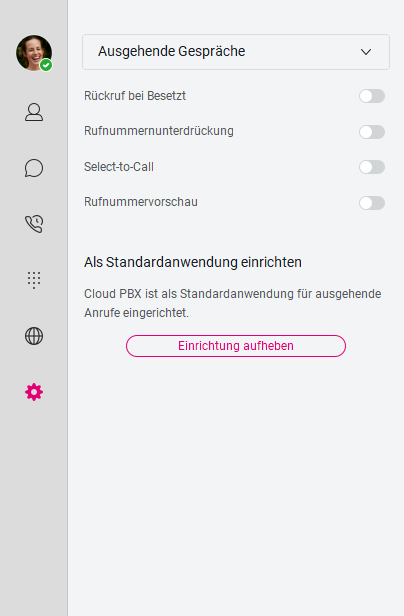
| Funktion | Beschreibung |
Rückruf bei Besetzt | Falls aktiviert, können Sie den Rückrufservice im Besetztfall aktivieren. Sie erhalten einen Rückruf, sobald die Zielrufnummer wieder verfügbar ist. |
Rufnummernunterdrückung | Falls aktiviert, wird Ihre Rufnummer bei abgehenden Anrufen unterdrückt. |
Select-to-Call | Falls aktiviert, können Sie Rufnummern direkt aus anderen Anwendungen wählen. Zum Beispiel aus Ihrem Browser, wenn Sie die Kontaktrufnummer einer Website anrufen möchten. Tastaturbefehl für Select-to-Call festlegen Hinweis Durch die Einrichtung eines Tastaturbefehls für Select-to-Call können bereits festgelegte Tastaturbefehle anderer Anwendungen überschrieben werden. Wichtig: Je nach macOS Betriebssystem kann die nachfolgende Beschreibung abweichen.
Markieren Sie die Rufnummer in einer anderen Anwendung, zum Beispiel in einem Browser, und drücken Sie anschließend den festgelegten Tastaturbefehl. |
Rufnummernvorschau | Anrufe, die von externen Anwendungen aus gestartet werden, werden nicht sofort gewählt. Stattdessen wird die Rufnummer zur Bearbeitung angezeigt.Anrufe, die mit der Funktion Select-to-Call gestartet werden, können nicht als Vorschau angezeigt werden. |
Als Standardanwendung einrichten | Um Cloud PBX als Standardanwendung für Anrufe festzulegen, wechseln Sie zu den Einstellungen. |
Im Menü Sprachbox stellen Sie die Rufumleitungen zur Sprachbox ein und die Art der Benachrichtigungen.
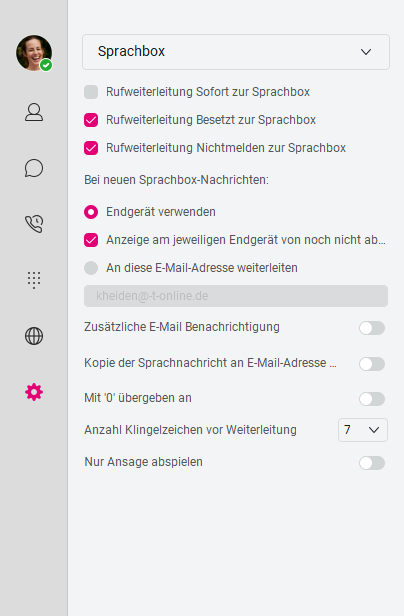
| Funktion | Beschreibung |
Rufweiterleitung Sofort/ Besetzt/ Nichtmelden zur Sprachbox | Falls aktiviert, können Sie eingehende Anrufe an Ihre Sprachbox weiterleiten. Aktivieren Sie die gewünschten Rufweiterleitungen, um die Bedingungen für eine Weiterleitung festzulegen. Sie können bei Sofort, Besetzt und/oder Nichtmelden weiterleiten. |
Bei neuen Sprachbox-Nachrichten | Wenn neue Sprachnachrichten in Ihren Clients angezeigt werden sollen, aktivieren Sie die Option Clients verwenden. Wenn Sie eine zusätzliche Anzeige an Ihren Tischtelefonen wünschen, markieren Sie das Kontrollkästchen Sprachbox-Anzeige der Endgeräte verwenden (MWI). Wenn Sprachnachrichten an Ihre E-Mail-Adresse weitergeleitet werden sollen, aktivieren Sie die Option Sprachnachrichten an E-Mail-Adresse weiterleiten und geben im Eingabefeld die gewünschte E-Mail-Adresse ein. |
Zusätzliche E-Mail Benachrichtigung | Falls aktiviert, erhalten Sie zusätzlich eine Benachrichtigung über eine eingegangene Nachricht per E-Mail. Diese enthält die Rufnummer des Anrufers, Datum und Uhrzeit. |
Kopie der Sprachnachricht an E-Mail-Adresse senden | Falls aktiviert, können Sie die E-Mail-Adresse eingeben, an die die Sprachnachricht im wav-Format gesendet werden soll. |
Mit '0' übergeben an | Bitte lassen Sie diese Funktion deaktiviert. Beachten Sie bitte, dass diese Funktion von der Funktion "Nur Ansage abspielen" beeinflusst wird. |
Anzahl Klingelzeichen vor Weiterleitung | Geben Sie hier die Anzahl an Klingelzeichen vor der Weiterleitung an. |
Nur Ansage abspielen | Bei Aktivierung haben Sie die Möglichkeit die Verbindung nach der Ansage zu trennen, um das Hinterlassen von Nachrichten zu unterbinden. Oder Sie können den Anruf nach der Ansage an eine Rufnummer weiterleiten. |

Hier können Sie Einstellungen zum Fenster der Besetztlampenfelder vornehmen und die Art der akustischen Benachrichtigung ändern.
Voraussetzung:
Das Besetztlampenfeld muss für Ihren Arbeitsplatz eingerichtet sein. Siehe in MyPortal Arbeitsplatz-Funktionen & Dienste ![]() Telefonie
Telefonie ![]() Besetztlampenfeld.
Besetztlampenfeld.
| Einstellung | Beschreibung |
Fenster anzeigen | Falls aktiviert, wird das Fenster der Besetztlampenfelder permanent anzeigt. |
In den Vordergrund bringen | Falls aktiviert, wird das Fenster in den Vordergrund gebracht. |
Immer in den Vordergrund bringen | Falls aktiviert, wird das Fenster immer im Vordergrund angezeigt. |
Bei eingehenden Anrufen in den Vordergrund bringen | Falls aktiviert, wird das Fenster bei eingehenden Anrufen in den Vordergrund geholt. |
Fokus auf das Fenster setzten | Falls aktiviert, wird der Fokus auf das Besetztlampenfeld gesetzt. |
Vor dem Schließen des BLF fragen | Falls aktiviert, erhalten Sie vor dem Schließen des Fensters eine Sicherheitsnachfrage. |
Akustische Benachrichtigung bei Anrufen zu Arbeitsplätzen im Besetztlampenfeld | Wählen Sie aus der Dropdown-Liste die Art der akustischen Benachrichtigung bei Anrufen zu den Arbeitsplätzen Ihres Besetztlampenfelds. Um die gewählte Benachrichtigung zu testen, klicken Sie auf Um die akustische Benachrichtigung auszuschalten, wählen Sie Kein Klingelton. |
Im Bereich Warteschleifen können Sie sich in Ihre zugewiesene Gruppenfunktion einloggen und ausloggen sowie den Arbeitsplatz-Status einstellen.
Voraussetzung:
Das Zusatz-Paket Gruppenfunktion muss für Ihren Arbeitsplatz gebucht und aktiviert sein.
Wählen Sie aus der Dropdown-Liste einen Arbeitsplatz-Status, um Ihre Verfügbarkeit für Anrufe aus Warteschleifen festzulegen. Sie können zwischen folgenden Statuseinstellungen wählen:
| Arbeitsplatz-Status | Beschreibung |
| Verfügbar | Sie sind bereit Anrufe aus Warteschleifen entgegenzunehmen. |
| Nicht verfügbar | Sie stehen zurzeit nicht für Anrufe aus Warteschleifen zur Verfügung. |
| Nachbearbeitung | Sie bereiten einen Anruf nach und stehen zurzeit nicht für neue Anrufe aus Warteschleifen zur Verfügung. |
| Angemeldet | Sie sind am Arbeitsplatz, jedoch zurzeit nicht für Anrufe aus Warteschleifen verfügbar. Hinweis: Nur im Status Verfügbar erhalten Sie Anrufe aus Warteschleifen. |
| Abgemeldet | Sie sind nicht am Arbeitsplatz und können keine Anrufe aus Warteschleifen entgegennehmen. |
Voraussetzungen:
Das Zusatz-Paket Gruppenfunktion muss für Ihren Arbeitsplatz gebucht und aktiviert sein.
Das Dienstmerkmal Ein- & Ausloggen für Agenten erlauben muss durch Ihren Administrator aktiviert sein.
Wählen Sie aus der Dropdown-Liste Aktiv, um sich in eine Gruppenfunktion einzuloggen. Zum Ausloggen wählen Sie Inaktiv.
Wenn Microsoft Outlook auf Ihrem Rechner installiert ist, kann die Kontaktsuche auf Ihre Outlook-Kontakte erweitert und Ihr Präsenzstatus auf Basis Ihres Outlook-Kalenders automatisch aktualisiert werden.
| Einstellung | Beschreibung |
Outlook-Kontaktsuche aktivieren | Falls aktiviert, werden bei der Suche in Ihrer Kontaktliste auch Ihre Outlook-Kontakte berücksichtigt und im Suchergebnis angezeigt. |
Outlook-Kalender aktivieren | Falls aktiviert, aktualisiert Outlook-Kalender Ihren Präsenzstatus. Wenn Sie selbst einen Termin im Outlook-Kalender geplant oder einen empfangenen Termin zugesagt haben, ändert Outlook Ihren Präsenzstatus während des Termins auf Beschäftigt. Voraussetzung: |
Outlook Add-In aktivieren | Hier können Sie das Outlook Add-In aktivieren oder deaktivieren. |
Hier können Sie Ihre Integrationen aktivieren oder deaktivieren.
| Einstellung | Beschreibung |
| Basisprotokollierung | Falls aktiviert, werden Ereignisse und Fehler, die zu Systemabstürzen geführt haben, in einer Protokolldatei gespeichert. |
| Detailprotokollierung | Falls aktiviert, werden sämtliche Ereignisse, Fehler und Nutzungsinformationen in einer Protokolldatei gespeichert. Hinweis: |
Um den Ordner mit den Protokollen zu öffnen, klicken Sie auf Ordner öffnen.
Um alle Protokolle zu löschen, klicken Sie auf Protokolle löschen.
Fall in Ihrem Unternehmensnetzwerk ein Proxy-Server für die Verbindung zur Cloud PBX eingesetzt werden soll, können Sie hier die Adresse des gewünschten Proxy-Servers hinterlegen. Wenden Sie sich in diesem Fall an Ihren Netzwerkadministrator.
| Einstellung | Beschreibung |
| Kein Proxy | Aktivieren Sie die Option, wenn kein Proxy-Server verwendet werden soll. |
| System Proxy-Einstellungen verwenden | Aktivieren Sie die Option, wenn die Proxy-Systemeinstellungen verwendet werden sollen. |
| Client Proxy-Einstellungen verwenden | Aktivieren Sie die Option, wenn Sie einen individuellen Proxy-Server verwenden möchten. Sie können die Adresse eines Web-Proxy-Servers (HTTP) oder eines Secure Web-Proxy-Servers (HTTPS) hinterlegen. |
Um die Änderungen der Proxy-Einstellungen zu übernehmen, starten Sie Ihren Client neu.
Im Bereich Zugangsdaten finden Sie, falls für Ihr Unternehmen eingerichtet, die Zugangsdaten für das Unternehmensverzeichnis LDAP (LDAP-Benutzername und LDAP-Passwort). Die LDAP-Zugangsdaten erhalten Sie von dem Administrator, der das LDAP-Verzeichnis eingerichtet hat.
LDAP-Verzeichnis am Desktop-Client einrichten (optional)
Wenn Ihr Unternehmen ein LDAP-Verzeichnis nutzt, muss dieses einmalig in Ihrem Desktop-Client eingerichtet werden.
Bitte geben Sie im Bereich Zugangsdaten Unternehmensverzeichnis (LDAP) folgende Daten ein:
| Benutzername | Benutzername des LDAP-Servers |
| Passwort | Passwort des LDAP-Servers |
Wenden Sie sich an den Administrator, der den LDAP-Server eingerichtet hat, um die Zugangsdaten zu erfahren.

Konferenzbrücke
Hier finden Sie auch die Einwahlnummer, Konferenz-ID und Moderator-PIN für Ihren Konferenzraum (Konferenzbrücke). Die Daten werden von der Cloud PBX vorgegeben und können nicht geändert werden. Um Ihre Zugangsdaten schnell zu ermitteln, öffnen Sie Ihren Konferenzraum ![]() . Die Zugangsdaten finden Sie links oben im Fenster.
. Die Zugangsdaten finden Sie links oben im Fenster.
| Einstellung | Beschreibung |
| Einwahlnummer (Konferenzbrücke) | Die Einwahlnummer zu Ihrem Konferenzraum. |
| Moderator-PIN | Die Moderator-PIN für Ihren Konferenzraum. Wenn Sie sich als Moderator in die Konferenz einwählen, geben Sie nach Aufforderung die Moderator-PIN anstatt der Konferenz-ID ein. |
| Konferenz-ID | Die Konferenz-ID Ihres Konferenzraums. Teilnehmer werden nach der Einwahl in Ihren Konferenzraum aufgefordert, die Konferenz-ID einzugeben. |
Android, das Android Robot Logo, Google Play und das Google Play-Logo sind Marken von Google Inc.
Apple, das Apple-Logo, Mac, OS X und iPhone sind Marken der Apple Inc., die in den USA und weiteren Ländern eingetragen sind.
App Store ist eine Dienstleistungsmarke der Apple Inc.
Microsoft®, Outlook®, Skype for Business®, Windows® und das Windows-Logo sind Markenzeichen oder eingetragene Markenzeichen der Microsoft Corporation in USA und/oder anderen Ländern.
Diese Webseite verwendet erforderliche Cookies, damit Sie die wesentlichen Funktionen nutzen können. Weitere Informationen finden Sie in den Datenschutzhinweisen.