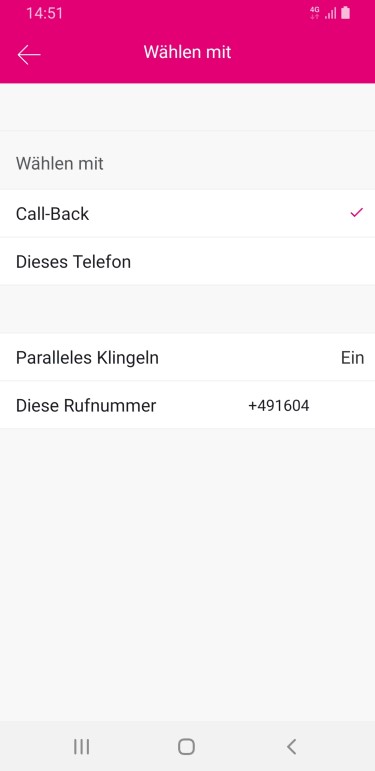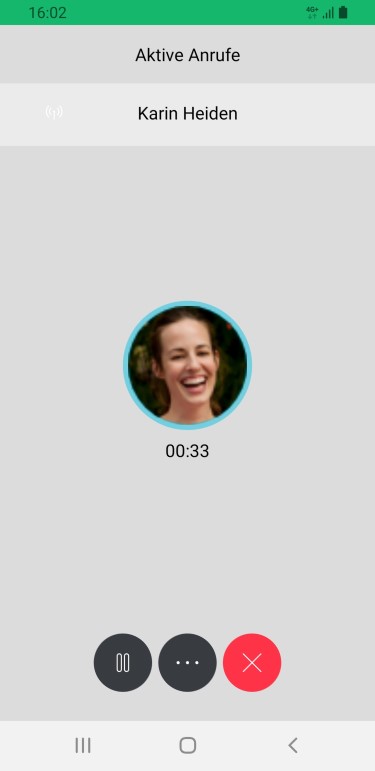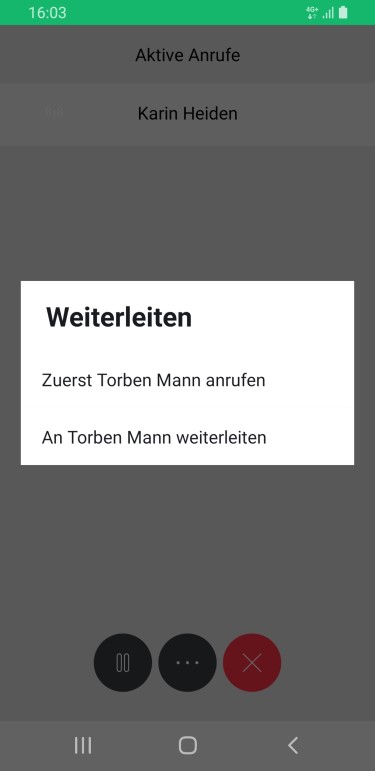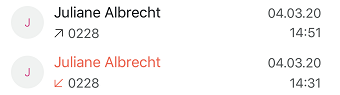Cloud PBX - Hilfeportal
Damit Sie an Ihrem Mobiltelefon Anrufe an Ihren Cloud PBX Arbeitsplatz annehmen können, müssen drei Einrichtungsschritte im Mobile Client durchgeführt werden:
- Mobilfunknummer hinzufügen
- die Funktion Paralleles Klingeln aktivieren
- Call-Back aktivieren, so dass Sie abgehende Anrufe immer über Ihren Cloud PBX Arbeitsplatz führen
Detaillierte Informationen hierzu finden Sie unter Inbetriebnahme.