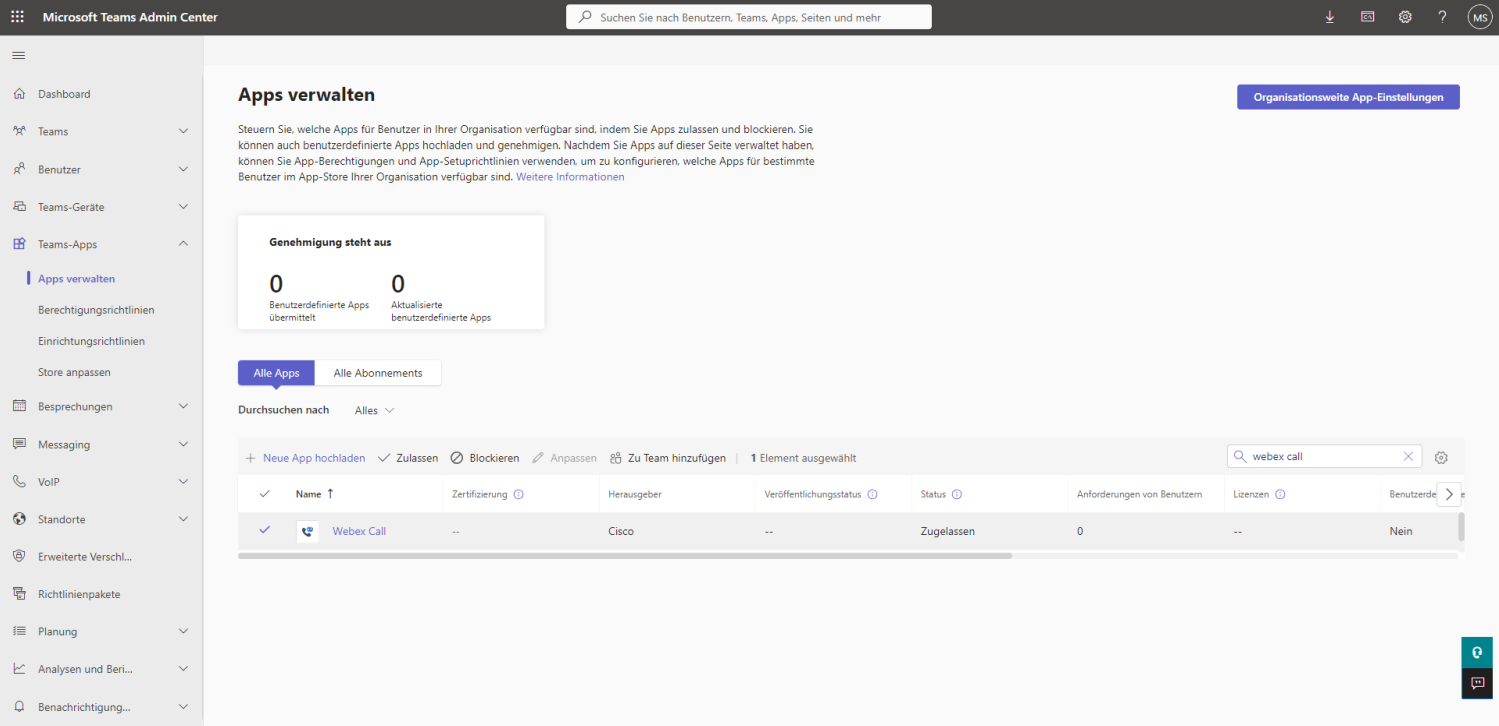Cloud PBX - Hilfeportal
-
Cloud PBX - Hilfeportal
- Startseite
-
Direkthilfe
- Mein Unternehmen
- Arbeitsplatz-Funktionen & Dienste
- Übergreifende Funktionen & Dienste
- Hilfe & Downloads
- Sitemap
-
Endgeräte & Clients
- Cloud PBX 2.0 Clients
- CTI-Clients
- Mobile Integration
- Endgeräte AudioCodes
- Endgeräte Cisco
- Endgeräte Polycom
- Endgeräte Yealink
- Endgeräte andere Hersteller
- Vermittlungsplatz-Client
- Grundlagen
-
Ratgeber und Integrationen
- Ersteinrichtung
- Newsletter
-
Tipps & Tricks
- Funktionen der Hilfe
-
Endgeräte & Clients
- Anruf heranholen
- Directed Call Pickup
- Automatische Rufannahme
- Call-Back am Mobile-Client
- Cloud PBX 2.0 Integration für MS Teams
- Cloud PBX 2.0 MSI-Installation
- Cloud PBX 2.0 Select-to-Call
- Cloud PBX 2.0 Highlight to Call
- Endgeräte zurücksetzen
- Flexibles Endgerät
- Kabellose Headsets
- Manuelle Konfiguration
- MagentaEINS Business Integration
- Outlook Integration für Cloud PBX 2.0
- VoLTE und WLAN Call
- Sicherheit für Ihre Telefonie
- Telefonieanpassung Yealink
- Yealink Super Search
- Grundlagen
- Einstellungshilfen
- FAQ und Troubleshooting
- Analoge Schnittstelle im Router
- Spezialkonfigurationen
- Sonderdienste
- Services
Administrator-Ansicht
Lorem ipsum dolor sit amet, consetetur sadipscing elitr, sed diam nonumy eirmod tempor invidunt ut labore et dolore magna aliquyam erat, sed diam voluptua.
Cloud PBX 2.0 Integration für Microsoft Teams
Mit Hilfe der Webex Call App aus dem Microsoft App Store können die Telefonie Funktionen der Cloud PBX 2.0 direkt in Microsoft Teams genutzt werden. Das funktioniert unabhängig von der jeweiligen Microsoft Teams Lizenz und ohne zusätzliche Kosten!
Inhaltsverzeichnis
Öffnen Sie MS Teams und wählen Sie im linken Bereich den Microsoft App Store aus.
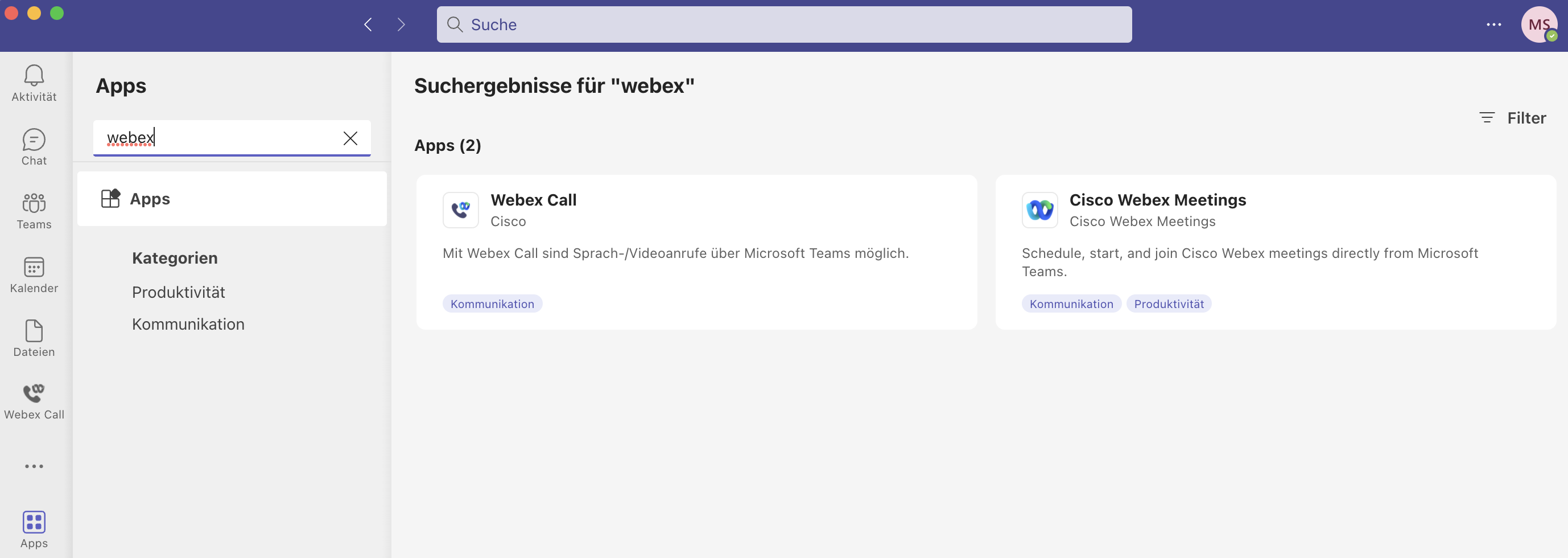
Suchen Sie die App Webex Call und installieren diese mit einem Mausklick.
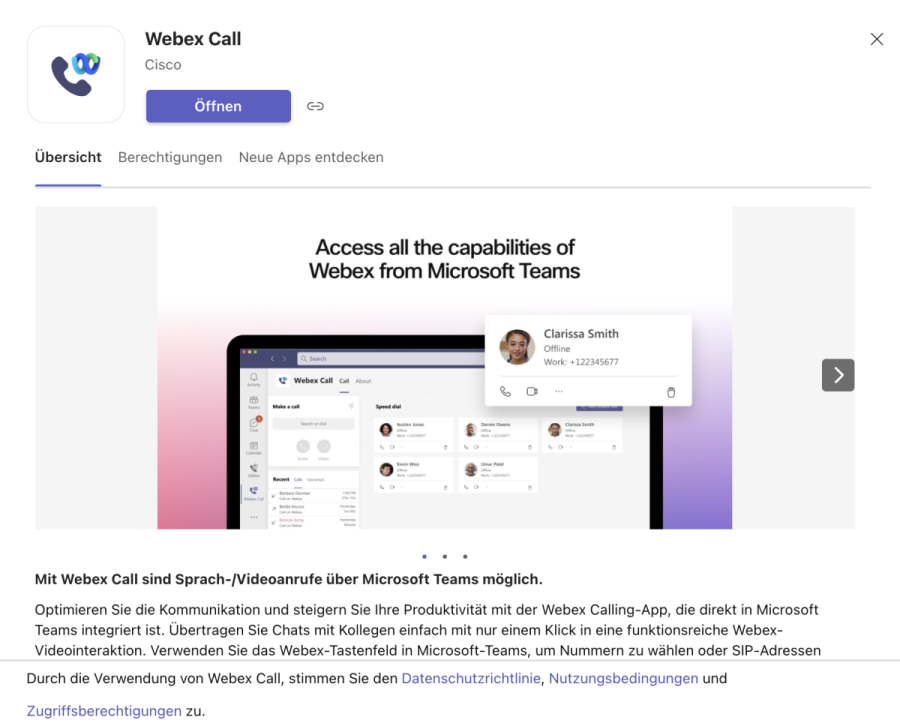
Zur Installation der App sind definierte Berechtigungen notwendig. Diese werden auf Wunsch angezeigt. Geben Sie die Information gegebenenfalls an den Administrator weiter.
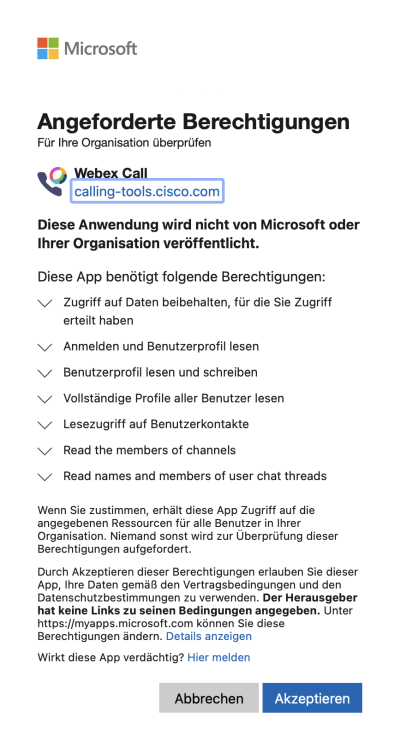
Nach Bestätigung der Berechtigungsabfrage wird die App installiert.
Öffnen Sie nach der Installation die Webex Call App über die linke Menüleiste und melden Sie sich mit Ihrem Cloud PBX 2.0 Benutzernamen und Ihrem Passwort an.
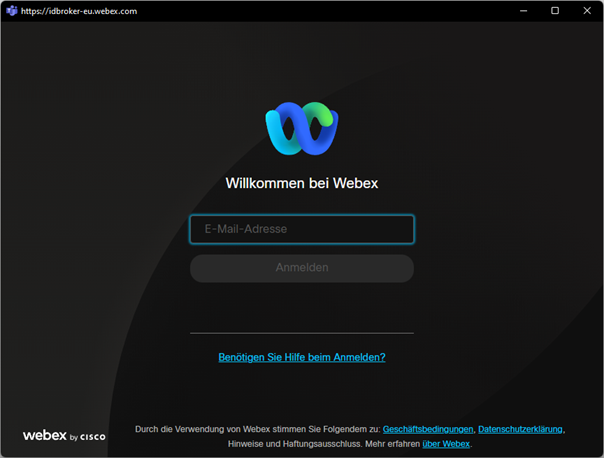
Danach steht Ihnen die Telefonie der Cloud PBX 2.0 auch in MS Teams zur Verfügung.
Das Fenster für die Telefonie in MS Teams gliedert sich in drei Bereiche:
- Links oben das Dial Feld zur Eingabe der Rufnummer - dieses kann auf Wunsch auch als Rufnummernblock im Hauptfenster erweitert dargestellt werden.
- Links unten die Anruferliste - hier sehen Sie alle ein- und ausgehenden Anrufe die über die Webex Call App durchgeführt wurden, es werden zusätzlich auch alle weiteren Anrufe aus dem Cloud PBX 2.0 Client angezeigt.
- In der Mitte das Hauptfenster - hier werden die angelegten Kurzwahlen dargestellt. Die Kurzwahlen legen Sie einfach und schnell durch Klick auf das Pluszeichen im Hauptfenster oben rechts an.
- Zusätzlich sehen Sie rechts oben die Anrufeinstellungen - über diesen Button wird direkt der Cloud PBX 2.0 Client aufgerufen, hier können alle Einstellungen zur Telefonie vorgenommen werden.
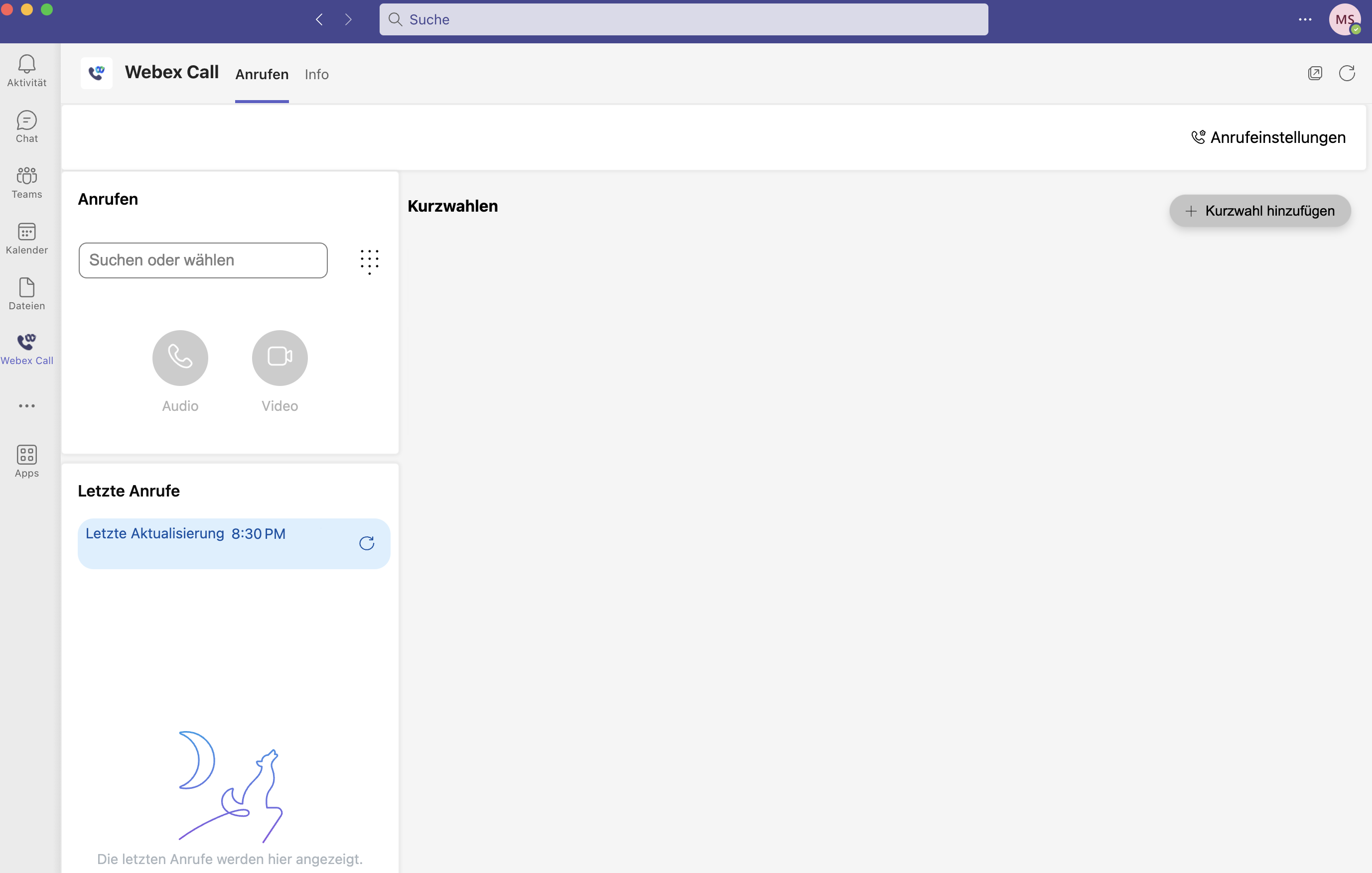
Damit Microsoft Nutzer die Webex Call App über den Microsoft App Store installieren können, muss den Nutzern der Zugriff auf die App genehmigt werden.
- Öffnen Sie dafür das Microsoft Teams Admin Center und wählen Sie in der Seitennavigation unter Teams-Apps den Punkt Apps verwalten.
- Suchen Sie nun in der App Übersicht nach der Webex Call App, wählen Sie den Eintrag aus und klicken Sie auf Zulassen, um Ihren Microsoft Teams Nutzern Zugriff auf die Webex Call App zu geben.