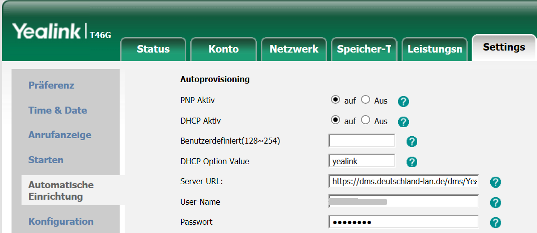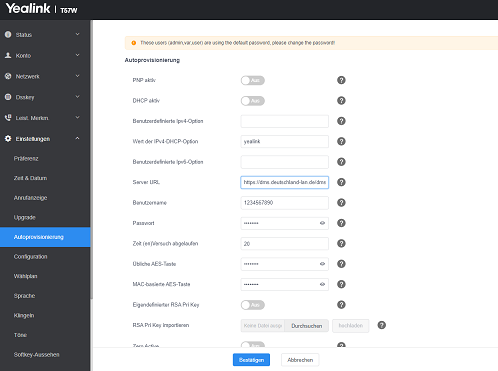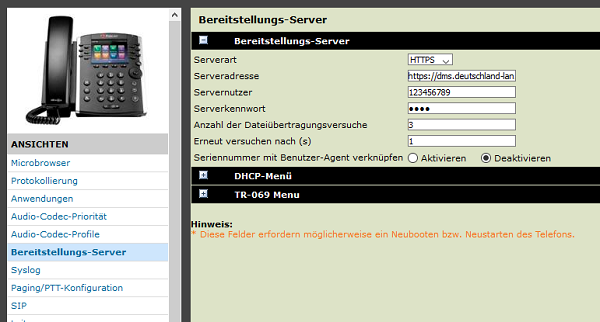Möchten Sie ein Cisco IP-Telefon für Cloud PBX konfigurieren, dieses nicht über die Deutsche Telekom gekauft wurde, so beachten Sie folgende Hinweise.
- Folgende Cisco IP-Telefon Modelle sind für den Betrieb an der Telekom Cloud PBX vorgesehen:
- CP-7821
- CP-8841
- CP-8851
- CP-7832
- Multiplattform (MPP) Software-Version: ab 11.3.1
Beispiel für die Durchführung der Mindest-Software-Version
Mit der folgenden Anleitung stellen wir exemplarisch die Schritte dar, welche zur manuellen Software Aktualisierung eines Cisco IP-Telefons notwendig sind.
Diese unverbindliche Beschreibung basiert auf einem Cisco CP-7821 und ist gültig für Endgeräte mit einer Multiplattform (MPP) Software-Versionen ab 11.1.1
1. Stellen Sie sicher, dass sich das Cisco IP-Telefon im Werkszustand befindet.
2. Über den Webbrowser-Zugriff des IP-Telefons navigieren Sie zu: http://ipaddresse/admin/advanced
3. Wechseln Sie zu Voice → Provisioning
4. Füllen Sie das Feld Upgrade Rule wie folgt: https://dms.deutschland-lan.de/dms/CiscoMPP/sip78xx.11-3-3MPP0002-378.loads
5. Füllen Sie das Feld Profile Rule wie folgt: gds://
6. Bestätigen Sie die Eingaben mit Submit.
7. Das IP-Telefon startet die Aktualisierung der Software-Version. Es erfolgt ein Neustart des Endgerätes.
8. Nach der erfolgreichen Software-Aktualisierung und dem Neustart zeigt das IP-Telefon nun den Begrüßungsbildschirm Welcome an.
9. Geben Sie den Anmelde-Code #100 in das Feld activation code ein, und bestätigen Sie die Eingabe mit der Taste Continue. Das IP-Telefon startet neu und verbindet sich nun mit der Telekom Cloud PBX.
10. Nach dem Neustart erscheint die Anzeige Profilkonto-Setup (HTTP). Geben Sie Ihren Cloud PBX Benutzernamen und das Passwort ein und drücken Sie auf die Taste Anmelden.