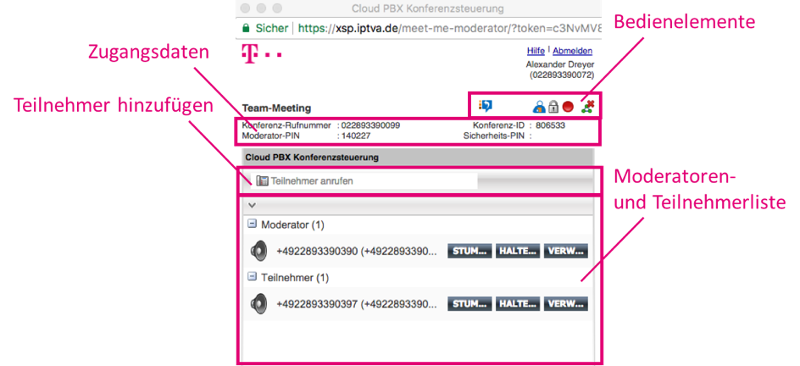Der Moderator Client ist eine Web-Anwendung, mit der Sie die Konferenzfunktionen bedienen und Teilnehmer verwalten können. Sie können zum Beispiel Teilnehmer hinzufügen, Konferenz-Aufnahmen starten, weiteren Teilnehmern den Beitritt zur Konferenz verweigern oder in den Vortragsmodus wechseln, um alle Teilnehmer stummzuschalten.
Moderator Client starten
Mit dem Moderator Client eine Konferenz steuern
Benutzeroberfläche des Moderator Clients
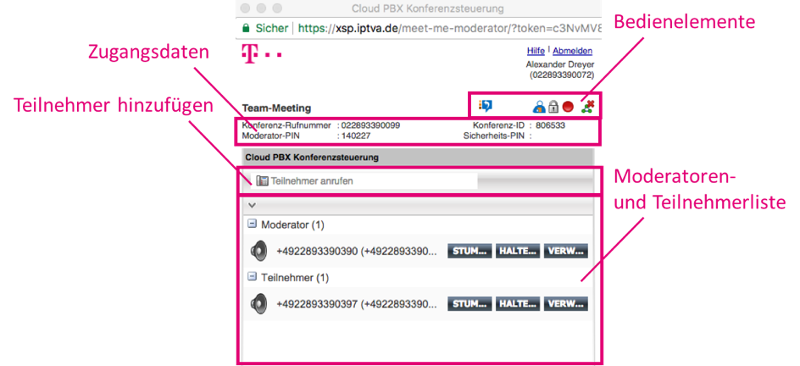
Im oberen Bereich des Moderator Clients sehen Sie die Zugangsdaten Ihrer Konferenz. Sie bestehen aus:
Die Bedienelemente der Konferenz werden erst dann angezeigt, wenn der Moderator der Konferenz beigetreten ist.
Bedienelemente des Moderator Clients
Bedienelemente | Symbol | Beschreibung |
Teilnehmer hinzufügen |  | Um weitere Teilnehmer in die Konferenz einzubinden, geben Sie die Rufnummer des gewünschten Teilnehmers in das Textfeld Teilnehmer anrufen ein und klicken Sie Anruf. Der angerufene Teilnehmer wird nach Gesprächsannahme automatisch aufgefordert die Konferenz-ID einzugeben, um der Konferenz beizutreten. |
Verlauf anzeigen |  | Im Verlauf können Sie die letzten 15 Systemmeldungen der Konferenz einstehen. Zum Beispiel wann welcher Teilnehmer der Konferenz beigetreten ist. |
Vortragsmodus einschalten/ausschalten |  | Klicken Sie auf das Symbol, um den Vortragsmodus ein- oder auszuschalten. Im Vortragsmodus werden alle Teilnehmer stummgeschaltet. Als Moderator behalten Sie jedoch das Vortrags-Recht.
Während des Vortragsmodus können Sie selektiv die Stummschaltung einzelner Teilnehmer aufheben. Zum Beispiel um Fragen der Teilnehmer während eines Webinars zu erlauben. Klicken Sie dazu auf die Schaltfläche Stummschalten des jeweiligen Teilnehmers. |
Konferenz aufnehmen |  | Klicken Sie auf das Symbol, um die Konferenz aufzunehmen. Sie können die Aufnahme unterbrechen, fortsetzen und beenden. Sobald die Konferenz beendet ist, wird die Aufnahme in MyPortal gespeichert, siehe Arbeitsplatz-Funktionen & Dienste -> Zusatz-Pakete -> Konferenz Aufnahmen. |
Konferenz sperren/entsperren |  | Klicken Sie auf das Symbol, um die Konferenz zu sperren oder zu entsperren. Wenn die Konferenz gesperrt ist, können keine weiteren Teilnehmer beitreten. |
Konferenz beenden |  | Klicken Sie auf das Symbol, um die Konferenz zu beenden und die Verbindungen aller Teilnehmer zu trennen. |
Bedienelemente in der Moderatoren- und Teilnehmerliste
Bedienelement | Symbol | Beschreibung |
Stummschalten |  | Klicken Sie auf die Schaltfläche, um für den ausgewählten Moderator/Teilnehmer die Stummschaltung ein- oder auszuschalten. |
Halten/Zurückholen |  | Klicken Sie auf die Schaltfläche, um den ausgewählten Moderator/Teilnehmer zu halten oder zurückzuholen. |
Verweisen |  | Klicken Sie auf die Schaltfläche, um den ausgewählten Moderator/Teilnehmer aus der Konferenz zu verweisen. Die Verbindung wird nach Wiedergabe einer entsprechenden Ansage getrennt. |