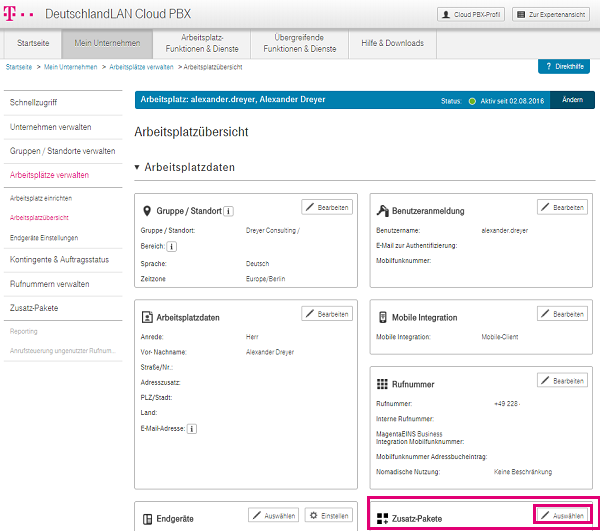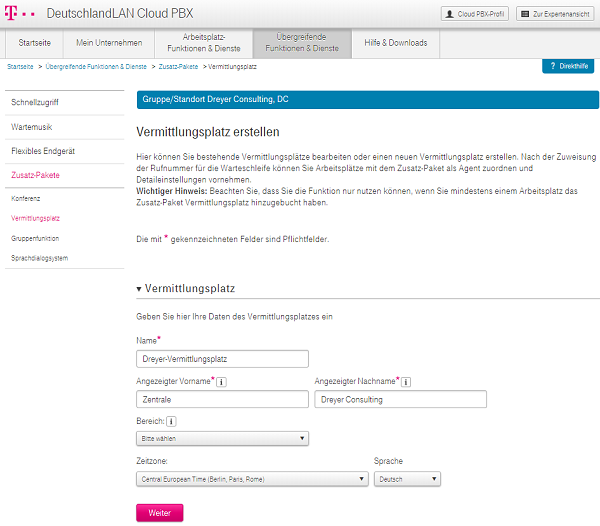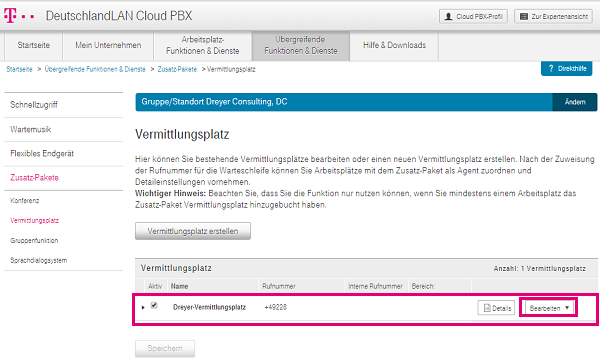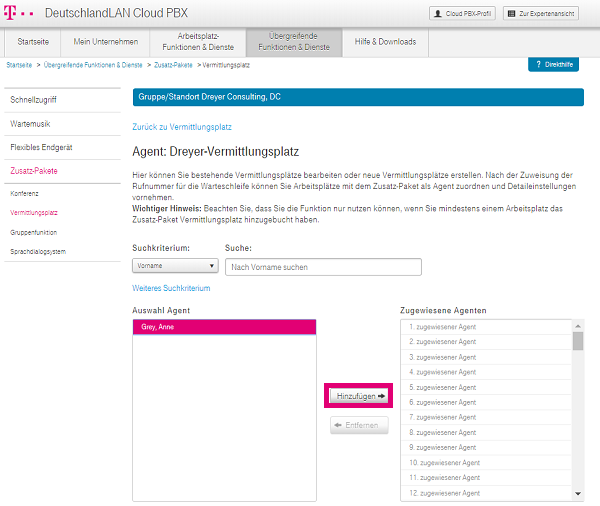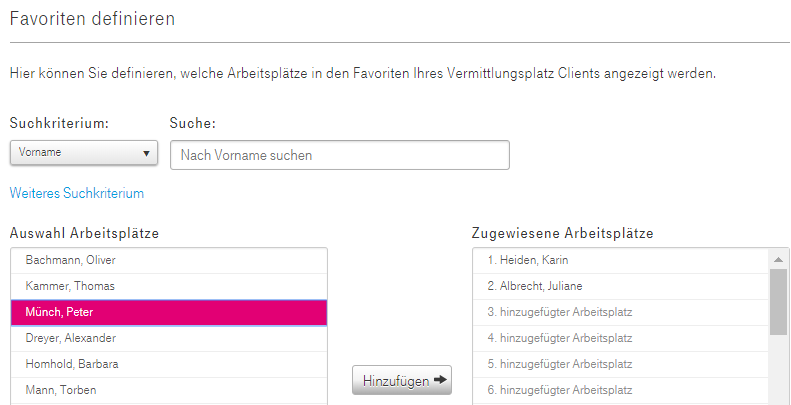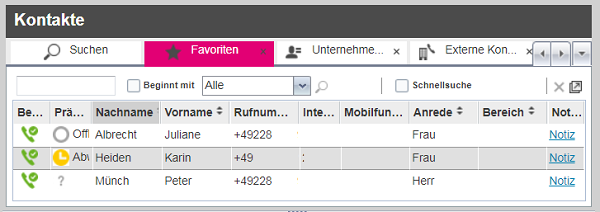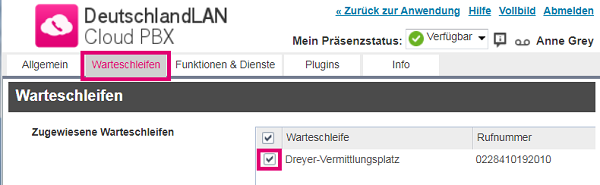Cloud PBX - Hilfeportal
-
Cloud PBX - Hilfeportal
- Startseite
-
Direkthilfe
- Mein Unternehmen
- Arbeitsplatz-Funktionen & Dienste
- Übergreifende Funktionen & Dienste
- Hilfe & Downloads
- Sitemap
-
Endgeräte & Clients
- Cloud PBX 2.0 Clients
- CTI-Clients
- Mobile Integration
- Endgeräte AudioCodes
- Endgeräte Cisco
- Endgeräte Polycom
- Endgeräte Yealink
- Endgeräte andere Hersteller
- Vermittlungsplatz-Client
- Grundlagen
-
Ratgeber und Integrationen
- Ersteinrichtung
- Newsletter
-
Tipps & Tricks
- Funktionen der Hilfe
-
Endgeräte & Clients
- Anruf heranholen
- Directed Call Pickup
- Automatische Rufannahme
- Call-Back am Mobile-Client
- Cloud PBX 2.0 Integration für MS Teams
- Cloud PBX 2.0 MSI-Installation
- Cloud PBX 2.0 Select-to-Call
- Cloud PBX 2.0 Highlight to Call
- Endgeräte zurücksetzen
- Flexibles Endgerät
- Kabellose Headsets
- Manuelle Konfiguration
- MagentaEINS Business Integration
- Outlook Integration für Cloud PBX 2.0
- VoLTE und WLAN Call
- Sicherheit für Ihre Telefonie
- Telefonieanpassung Yealink
- Yealink Super Search
- Grundlagen
- Einstellungshilfen
- FAQ und Troubleshooting
- Analoge Schnittstelle im Router
- Spezialkonfigurationen
- Sonderdienste
- Services
Administrator-Ansicht
Lorem ipsum dolor sit amet, consetetur sadipscing elitr, sed diam nonumy eirmod tempor invidunt ut labore et dolore magna aliquyam erat, sed diam voluptua.
Tipps für die Einrichtung eines Vermittlungsplatzes und für die Nutzung des Vermittlungsplatz-Clients
Die wichtigsten Schritte zur Einrichtung des Vermittlungsplatzes durch den Administrator sind hier zusammen gestellt und Tipps zur einfachen Nutzung des Vermittlungsplatz-Clients.
Inhaltsverzeichnis
1. Buchung des Zusatz-Paketes Vermittlungsplatz
Öffnen Sie das Administrations-Portal Ihrer Cloud PBX. Wählen Sie unter Arbeitsplatz verwalten den Arbeitsplatz aus, für den Sie das Zusatz-Paket Vermittlungsplatz einrichten möchten. Dies geschieht im Bereich Zusatz-Pakete.
2. Vermittlungsplatz einrichten
Anschließend gehen Sie bitte im Administrations-Portal in den Bereich Übergreifende Funktionen & Dienste und wählen dort das Zusatz-Paket Vermittlungsplatz aus. Folgen Sie hier den Schritten zur Einrichtung eines Vermittlungsplatzes.
3. Agent zuweisen
Sobald der Vermittlungsplatz mit seiner Rufnummer erstellt ist, wird er im Bereich Mein Unternehmen/ Übergreifende Funktionen & Dienster / Zusatz-Pakete / Vermittlungsplatz angezeigt.
Klicken Sie auf Bearbeiten und wählen Sie Agent aus.
Nun können Sie dem Vermittlungsplatz einen Agenten zuweisen. Es muss mindestens ein Agent zugewiesen sein. Bestätigen Sie Ihre Eingaben mit Speichern.
Nachdem Ihr Administrator das Zusatz-Paket Vermittlungsplatz für Sie gebucht hat und alle erforderlichen Schritte erledigt hat, können Sie starten.
1. Vermittlungsplatz aufrufen
Melden Sie sich im MyPortal an und wählen dort den Bereich Arbeitsplatz-Funktionen & Dienste / Zusatzpakete / Vermittlungsplatz aus. Hier können Sie Favoriten einrichten, die Ihnen einen schnellen Überblick über den Besetztlampenstatus Ihrer Kollegen geben.
Nachdem Sie Ihre Favoriten in MyPortal gespeichert haben, erscheinen diese als neuer Tab Favoriten im Bereich Kontakte im Vermittlungsplatz-Client.
2. Hinterlegen Sie die Anmeldeseite des Vermittlungsplatz-Clients als Favorit in Ihrem Browser, damit Sie den Client immer schnell starten können. Zudem ist es hilfreich, auf der Anmeldeseite automatisch anmelden zu aktivieren. Damit entfällt die gesonderte Anmeldung.
Anmeldeseite Vermittlungsplatz
3. Wenn Sie ein Tischtelefon nutzen, so richten Sie auf Ihrem Tischtelefon die Funktion "automatisch annehmen" ein. Dies erleichtert den Rufaufbau mit Call-Back. Beim Yealink-Telefon geschieht dies unter Menü -> Leist.Merkm. -> 10. Automatische Rufannahme. Beim Polycom-Telefon unter Einstellung -> Allgemein -> Präferenzen -> 10 Automatisch annehmen.
4. Zusätzlich können dynamisch überwachte Kontakte im Vermittlungsplatz direkt eingerichtet werden. Klicken Sie dazu bei internen Kontakten auf den Besetztlampenstatus und der Status wird Ihnen direkt im Unternehmensverzeichnis angezeigt.
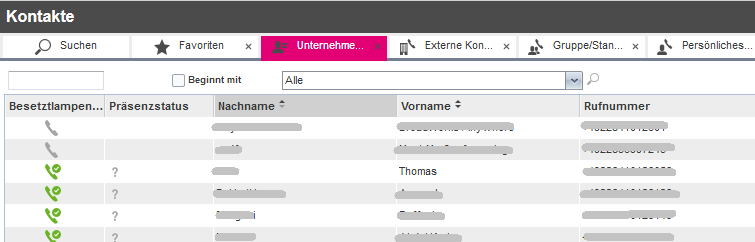
5. Stellen Sie sich ein, welche Warteschleifen Sie sich im Vermittlungsplatz einsehen wollen. Gehen Sie dazu im Bereich der Warteschleifen auch „Anzeige von Warteschleifen“ und wählen Sie die aus, die Sie hier im Überblick haben möchten.
6. Ein zusätzlicher Tipp ist, wenn Sie keine neuen Anrufe entgegennehmen wollen. Dies direkt im Vermittlungsplatz-Client zu tun und nicht über MyPortal. Gehen Sie dazu im Vermittlungsplatz-Client auf Einstellungen.
Dann wählen Sie den Reiter Warteschleifen und entfernen das Häkchen der unterstützten Warteschleifen.
Sie nehmen keine neuen Anrufe entgegen.