Cloud PBX - Hilfeportal
Diese Webseite verwendet erforderliche Cookies, damit Sie die wesentlichen Funktionen nutzen können. Weitere Informationen finden Sie in den Datenschutzhinweisen.
Cloud PBX - Hilfeportal
Administrator-Ansicht
Lorem ipsum dolor sit amet, consetetur sadipscing elitr, sed diam nonumy eirmod tempor invidunt ut labore et dolore magna aliquyam erat, sed diam voluptua.
Im Administrations-Portal können berechtigte Administratoren alle Einstellungen ihres Cloud PBX-Vertrages sowie der zugehörigen Arbeitsplätze verwalten.
Das Administrations-Portal kann ausschließlich aus BSP heraus aufgerufen werden. Bitte folgen Sie hierzu die in der Hilfe zum Business Service Portal beschriebenen Schritten.
Über das Hauptmenü können Sie die unterschiedlichen Konfigurationsbereiche Ihrer Cloud PBX aufrufen.
Durch Klick in der folgenden Liste, erhalten Sie weitere Informationen aus der Direkthilfe:
Die Ansichtsmodi-Buttons zeigen Ihnen die aktuell ausgewählte Ansicht des Portals. Zum Wechseln der Ansicht klicken Sie bitte auf den Button und wählen Sie im nachfolgenden Popup die gewünschte Ansicht aus.
Die ausgewählte Ansicht wird für zukünftige Anmeldungen im Portal gespeichert.
![]()
In der Standardansicht sind die wichtigsten Funktionen und Konfigurationsoptionen sichtbar. Um die Nutzung der Cloud PBX zu vereinfachen, sind Experten-Funktionen und -Optionen ausgeblendet. Diese Ansicht ist bei der ersten Anmeldung vorausgewählt.
![]()
In der Expertenansicht können Sie alle Funktionen und Konfigurationsoptionen Ihrer Cloud PBX verwalten. Im Hilfe-Portal sind alle Funktionen, die ausschließlich in der Expertenansicht verfügbar sind, mit folgendem Hinweis versehen: ![]()

Der Warenkorb-Button wird Ihnen oben rechts auf jeder Portal-Seite angezeigt, sobald Sie (mindestens) einen Auftrag zum Warenkorb hinzugefügt, jedoch noch nicht bestellt haben. Die Zahl im blauen Bereich weist Sie auf die Anzahl der Positionen in Ihrem Warenkorb hin.
Um die im Warenkorb befindlichen Aufträge ausführen zu lassen, klicken Sie bitte auf den Warenkorb-Button und wählen Sie Kostenpflichtig bestellen. Weitere Informationen finden Sie in der Direkthilfe zum Warenkorb.
![]()
Oben rechts auf jeder Portal-Seite können Sie durch Klick auf den Direkthilfe-Button kontextbezogen die Hilfe zur aktuellen Portal-Seite aufrufen. Sie gelangen dadurch in den Bereich Direkthilfe des Hilfe-Portals und erhalten Informationen zur Einrichtung der aktuellen Funktion sowie Erläuterungen zu Abhängigkeiten und Auswirkungen.
![]()
In Eingabefeldern können Sie kontextbezogen Informationen hinterlegen. Das Portal prüft, ob die Eingabe für dieses Feld zulässig ist und gibt im Fehlerfall eine entsprechende Meldung aus. Einige Eingabefelder sind mit Zusatzinformationen versehen. Diese können Sie anzeigen, indem Sie das ![]() Symbol mit dem Mauszeiger überfahren. Bitte beachten Sie, dass Änderungen erst nach Klick auf den Speichern-Button übernommen werden.
Symbol mit dem Mauszeiger überfahren. Bitte beachten Sie, dass Änderungen erst nach Klick auf den Speichern-Button übernommen werden.

Checkboxen ermöglichen das Ein- und Ausschalten von Funktionen. Bitte beachten Sie, dass Änderungen erst nach Klick auf den Speichern-Button übernommen werden.

Radio-Buttons ermöglichen das Ein- und Ausschalten von Funktionen bzw. die Auswahl von Optionen. Abweichend zu Checkboxen kann beim Radio-Button immer nur eine Auswahlmöglichkeit aktiviert werden. Bitte beachten Sie, dass Änderungen erst nach Klick auf den Speichern-Button übernommen werden.
![]()
Dropdown-Elemente erlauben eine Auswahl aus einer Liste vorgegebener Werte. Klicken Sie auf das Element, um die möglichen Werte anzuzeigen und wählen Sie die gewünschte Einstellung aus. Bitte beachten Sie, dass Änderungen erst nach Klick auf den Speichern-Button übernommen werden.
![]()
![]()
Aktive Buttons sind magenta hervorgehoben, inaktive Buttons ausgegraut. Ein aktiver Speichern-Button weist Sie darauf hin, dass konfigurierte Änderungen noch nicht gespeichert worden sind und beim Verlassen der Seite verloren gehen.
Erst nach Klick auf den Speichern-Button werden die Änderungen übernommen.
Zur Bearbeitung von Gruppen / Standorten, Bereichen und Übergreifenden Funktionen & Diensten muss zunächst im blauen Balken im oberen Bereich des Bildschirms eine Gruppe ausgewählt werden:
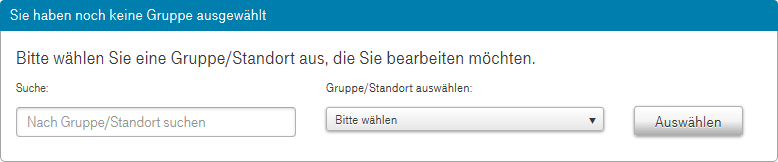
Im blauen Balken "im oberen Bereich des Bildschirms" sehen Sie nun Ihre aktuell ausgewählte Gruppe / Standort.
Alle getätigten Einstellungen beziehen sich auf diese Gruppe / Standort:
![]()
Zur Bearbeitung von Arbeitsplätzen sowie Arbeitsplatz-Funktionen & Diensten muss zunächst ein Arbeitsplatz ausgewählt werden:
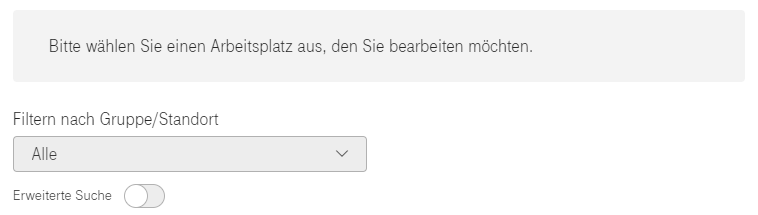
Im grauen Balken im oberen Bereich des Bildschirms sehen Sie nun den aktuell ausgewählten Arbeitsplatz.
Alle getätigten Einstellungen beziehen sich auf diesen Arbeitsplatz:

Android, das Android Robot Logo, Google Play und das Google Play-Logo sind Marken von Google Inc.
Apple, das Apple-Logo, Mac, OS X und iPhone sind Marken der Apple Inc., die in den USA und weiteren Ländern eingetragen sind.
App Store ist eine Dienstleistungsmarke der Apple Inc.
Microsoft®, Outlook®, Skype for Business®, Windows® und das Windows-Logo sind Markenzeichen oder eingetragene Markenzeichen der Microsoft Corporation in USA und/oder anderen Ländern.
Diese Webseite verwendet erforderliche Cookies, damit Sie die wesentlichen Funktionen nutzen können. Weitere Informationen finden Sie in den Datenschutzhinweisen.