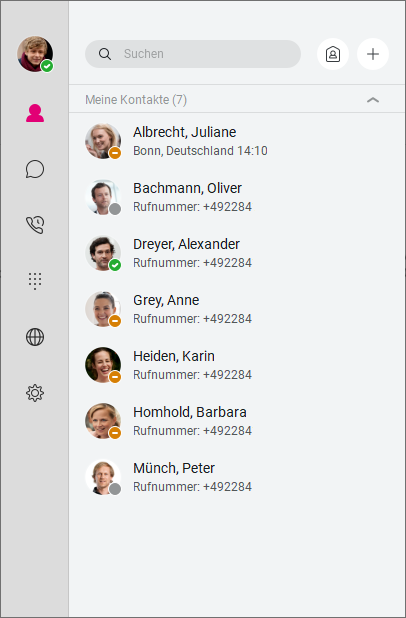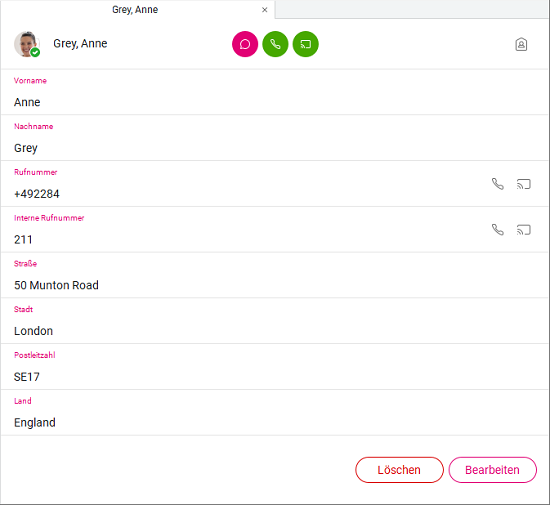In der Kontaktansicht des Desktop-Clients sehen Sie alle Kontakte, mit denen Sie Ihren Präsenzstatus teilen. Durch den Präsenzstatus sehen Sie auf einen Blick, welche Ihrer Kontakte verfügbar sind und können diese anrufen oder einen Chat starten. Wenn Ihre Kontaktliste "Meine Kontakte" umfangreicher wird, ordnen Sie Ihre Kontakte in persönlichen Gruppen oder speichern Sie wichtige Kontakte in Ihrer Favoritenliste. Ihre Kontakte stellen Sie aus den folgenden Quellen zusammen:
Unternehmensverzeichnis: Dazu gehören alle internen Kontakte, externe Kontakte auf Unternehmens- und Gruppen-Ebene sowie Kontakte aus Ihrem persönlichen Adressbuch. Falls für Ihr Unternehmen eingerichtet gehören dazu auch das LDAP-Verzeichnis und Outlook-Kontakte, wenn das Outlook Add-In installiert und der Zugriff erlaubt wurde.
Lokale Kontakte: Das sind Ihre im Desktop-Client angelegten persönlichen Kontakte und Konferenzkontakte. Konferenzkontakte können ausschließlich als lokaler Kontakt angelegt werden.
Die Cloud PBX synchronisiert sämtliche Cloud PBX Kontakte über alle von Ihnen eingesetzten Geräte, inklusive Desktop- und Mobile-Clients. Lokale Kontakte hingegen werden nur zwischen Desktop- und Mobile-Clients synchronisiert, jedoch nicht mit der Cloud PBX.
Unsere Empfehlung: Wenn Sie auf Ihre persönlichen Kontakte von allen eingesetzten Geräten zugreifen möchten, dann organisieren Sie die Kontakte in Ihrem persönlichen Adressbuch der Cloud PBX. Für mehr Informationen siehe Arbeitsplatz-Funktionen & Dienste > Persönliches Adressbuch.