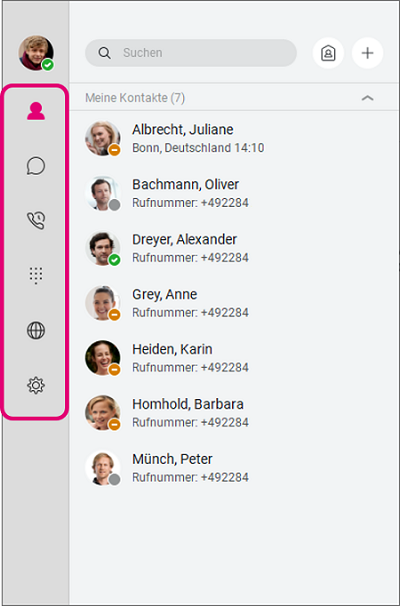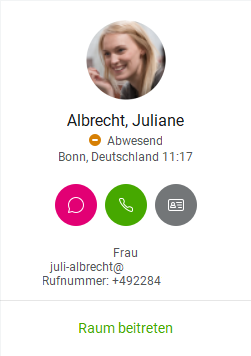Cloud PBX - Hilfeportal
-
Cloud PBX - Hilfeportal
- Startseite
-
Direkthilfe
- Mein Unternehmen
- Arbeitsplatz-Funktionen & Dienste
- Übergreifende Funktionen & Dienste
- Hilfe & Downloads
- Sitemap
-
Endgeräte & Clients
- Desktop-Client
- CTI-Clients
- Mobile- & Tablet-Clients
- Mobile Integration
- Endgeräte AudioCodes
- Endgeräte Cisco
- Endgeräte Polycom
- Endgeräte Yealink
- Endgeräte andere Hersteller
- Vermittlungsplatz-Client
- Outlook Add-In
- Grundlagen
-
Ratgeber und Integrationen
- Ersteinrichtung
- Cloud PBX 2.0
- Newsletter
-
Tipps & Tricks
- Funktionen der Hilfe
-
Endgeräte & Clients
- Anruf heranholen
- Directed Call Pickup
- Automatische Rufannahme
- Call-Back am Mobile-Client
- Cloud PBX MSI-Installation
- Cloud PBX 2.0 Integration für MS Teams
- Cloud PBX 2.0 MSI-Installation
- Cloud PBX 2.0 Select-to-Call
- Cloud PBX 2.0 Highlight to Call
- Endgeräte zurücksetzen
- Flexibles Endgerät
- Kabellose Headsets
- Manuelle Konfiguration
- MagentaEINS Business Integration
- Outlook Integration für Cloud PBX 2.0
- VoLTE und WLAN Call
- Sicherheit für Ihre Telefonie
- Telefonieanpassung Yealink
- Yealink Super Search
- Grundlagen
- Einstellungshilfen
- FAQ und Troubleshooting
- Analoge Schnittstelle im Router
- Spezialkonfigurationen
- Sonderdienste
- Services
Administrator-Ansicht
Lorem ipsum dolor sit amet, consetetur sadipscing elitr, sed diam nonumy eirmod tempor invidunt ut labore et dolore magna aliquyam erat, sed diam voluptua.
Benutzeroberfläche und Navigation
Die Benutzeroberfläche des Cloud PBX Desktop-Clients setzt sich aus einem Hauptfenster und Anwendungsfenstern zusammen, die sich öffnen, sobald Sie die Anwendung wie Chat oder Konferenzraum starten. In diesem Kapitel erhalten Sie eine Überblick über den Aufbau des Hauptfensters von Cloud PBX Desktop-Client. Sie erfahren, welche Funktionen Ihnen zur Verfügung stehen, wie Sie darauf zugreifen und wie Sie den Client bedienen können.
Inhaltsverzeichnis
Das zentrale Element des Hauptfensters ist Ihre Kontaktliste. Anhand der Kontaktliste können Sie mit einem Blick den Präsenzstatus Ihrer Kontakte erfassen, verfügbare Kontakte auswählen und im Anschluss eine Aktion einleiten: zum Beispiel anrufen, einen Chat starten oder zu einer Konferenz einladen. Wenn Sie Cloud PBX Desktop-Client das erste Mal starten, ist die Kontaktliste noch leer. Um Einträge hinzuzufügen siehe Kontakte hinzufügen.
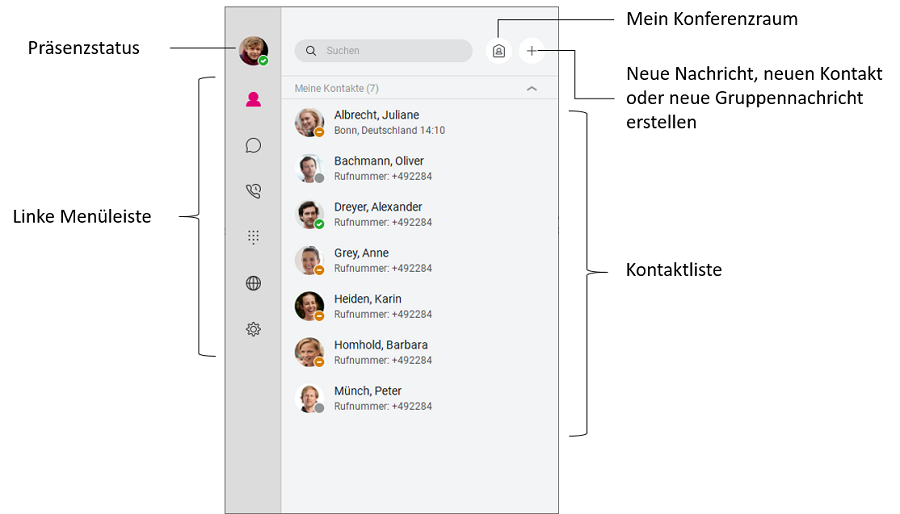
| Symbol | Beschreibung |
| | In der Kontaktliste befinden sich alle Kontakte mit denen Sie Ihren Präsenzstatus teilen. Anhand des Präsenzstatus können Sie sehen, welche Ihrer Kontakte für Telefongespräche und Chats verfügbar sind. Umgekehrt können Ihre Kontakte auch Ihre Verfügbarkeit einsehen. Für mehr Informationen siehe Kontakte. |
| | Im Chatverlauf können Sie gesendete und empfangene Nachrichten aus Einzel- und Gruppenchats anzeigen. Für mehr Informationen siehe Chatverlauf. |
| | Über den Anrufverlauf greifen Sie auf Ihre Anruferhistorie sowie auf neue Nachrichten in Ihrer Sprachbox zu. Für mehr Informationen siehe Anrufverlauf. |
| | Mit den Zifferntasten können Sie intern und extern anrufen, Ihre Sprachbox abhören, Texte eingeben, DTMF-Töne senden und Anrufe vom Telefon (Click-to-Dial) einleiten. |
| | Mit dem Unternehmensverzeichnis greifen Sie auf alle Kontakte zu, die in den Cloud PBX Verzeichnissen verwaltet werden. Dazu gehören alle internen Kontakte, externen Kontakte auf Unternehmens- und Gruppen-Ebene sowie Kontakte aus Ihrem persönlichen Adressbuch. Für mehr Informationen siehe Unternehmensverzeichnis. |
| | In den Einstellungen können Sie u.a. Funktionen für eingehende und ausgehende Gespräche konfigurieren, den Desktop-Client mit einem Headset verbinden, Plugins verwalten und Einstellungen für Zusatz-Pakete vornehmen. Für mehr Informationen siehe Einstellungen. |
| Symbol | Beschreibung |
| | Öffnet das Chatfenster und starten einen Chat mit einem ausgewählten Kontakt. Für mehr Informationen siehe Chatten. |
| | Ruft einen ausgewählten Kontakt an. Für mehr Informationen siehe Telefonieren. |
| | Leitet einen Anruf vom Telefon (Click-to-Dial) an einen ausgewählten Kontakt ein. Für mehr Informationen siehe Telefonieren. |
| | Zeigt die Kontaktinformationen des ausgewählten Kontakts an. Für mehr Informationen siehe Kontakte. |
| | Sie betreten den Konferenzraum des ausgewählten Kontakts. Für mehr Informationen siehe Mein Konferenzraum. |
Ihr Präsenzstatus zeigt Ihren Kontakten an, ob Sie für Telefongespräche oder Chats zur Verfügung stehen oder nicht. Neben Ihrem Präsenzstatus können Sie ein Profilbild und eine zusätzliche Information mit Ihren Kontakten teilen. Für mehr Informationen siehe Mein Präsenzstatus. Zudem öffnen Sie mit einem Klick auf das Symbol Mein Konferenzraum ![]() das Konferenzraumfenster.
das Konferenzraumfenster.

Die obere Menüleiste beinhaltet die wichtigsten Befehle zur Bedienung des Desktop-Clients. Die Befehle sind in ausklappbaren Menüs nach Themen geordnet. So finden Sie zum Beispiel im Menü Anrufe Befehle zur Einrichtung einer Rufweiterleitung. Um einen Befehl auszuführen, klicken Sie auf den Menünamen und wählen im ausgeklappten Menü den gewünschten Befehl. Sie können die obere Menüleiste auch mit Ihrer Tastatur bedienen. Drücken Sie dazu die ![]() Taste und anschließend die Taste des Buchstabens, der im Menünamen unterstrichenen ist. Um einen Befehl auszuführen, drücken Sie im ausgeklappten Menü die Taste des Buchstabens, der im Befehl unterstrichen ist.
Taste und anschließend die Taste des Buchstabens, der im Menünamen unterstrichenen ist. Um einen Befehl auszuführen, drücken Sie im ausgeklappten Menü die Taste des Buchstabens, der im Befehl unterstrichen ist.

Datei: Über das Menü Datei können Sie sich am Desktop-Client an- und abmelden, in die Einstellungen wechseln oder den Client beenden.
Bearbeiten: Im Menü Bearbeiten finden Sie Befehle um Text oder Telefonnummern zu editieren. Zum Beispiel Ausschneiden, Kopieren und Einfügen.
Kontakte: Über das Menü Kontakte können Sie Ihre Kontakte in Gruppen strukturieren, Einträge nach dem Vor- oder Nachnamen sortieren, einen Chat einleiten sowie eine E-Mail an einen Kontakt senden.
Anrufe: Im Menü Anrufe können Sie die Funktionen Nicht stören, Rufweiterleitung, Remote Office und Paralleles Klingeln konfigurieren.
Konversationen: Einladungen zu Konferenzen versenden Sie per E-Mail über das Menü Konversationen.
Fenster: Im Menü Fenster befinden sich Befehle zur Änderung Ihres Präsenzstatus und zur direkten Navigation zu Ihren Verlaufslisten. Hier können Sie auch sämtliche Einträge im Verlauf als gelesen markieren. Außerdem navigieren Sie bequem zu den Verfügbarkeits-Einstellungen der Dienste Besetztlampenfeld und Gruppenfunktion (Zusatz-Paket).
Hilfe: Über das Menü Hilfe erreichen Sie sämtliche Anleitungen, Tipps und Ratgeber zu den Cloud PBX Desktop- und Mobile-Clients.
Wenn Sie Desktop-Client für Windows ausführen, können Sie über das Windows Benachrichtigungsfeld auf folgende Aktionen zugreifen. Dafür klicken Sie in der unteren Windows-Taskleiste (außerhalb des Clients) in dem rechts gelegenen Benachrichtigungsfeld mit der rechter Maustaste auf das Symbol des Desktop-Clients für Windows:
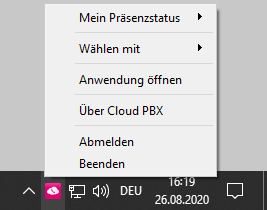
Mein Präsenzstatus: Hier stellen Sie Ihren Präsenzstatus manuell ein. Für mehr Informationen siehe Mein Präsenzstatus.
Wählen mit: Sie können einstellen, ob Anrufe standardmäßig über den Desktop-Client oder vom Telefon (per Rückruf an Tischtelefon) geführt werden sollen. Für mehr Informationen siehe Anruf und Anruf vom Telefon.
Anwendung öffnen: Holt Desktop-Client in den Vordergrund, wenn die Anwendung im Hintergrund ausgeführt wird oder minimiert ist.
Über Cloud PBX: Öffnet ein Informationsfenster mit der Software-Version von Desktop-Client Windows.
Abmelden: Meldet den aktiven Benutzer vom Desktop-Client ab.
Beenden: Beendet Desktop-Client für Windows.