Cloud PBX - Hilfeportal
-
Cloud PBX - Hilfeportal
- Startseite
-
Direkthilfe
- Mein Unternehmen
- Arbeitsplatz-Funktionen & Dienste
- Übergreifende Funktionen & Dienste
- Hilfe & Downloads
- Sitemap
-
Endgeräte & Clients
- Cloud PBX 2.0 Clients
- CTI-Clients
- Mobile Integration
- Endgeräte AudioCodes
- Endgeräte Cisco
- Endgeräte Polycom
- Endgeräte Yealink
- Endgeräte andere Hersteller
- Vermittlungsplatz-Client
- Grundlagen
-
Ratgeber und Integrationen
- Ersteinrichtung
- Newsletter
-
Tipps & Tricks
- Funktionen der Hilfe
-
Endgeräte & Clients
- Anruf heranholen
- Directed Call Pickup
- Automatische Rufannahme
- Call-Back am Mobile-Client
- Cloud PBX 2.0 Integration für MS Teams
- Cloud PBX 2.0 MSI-Installation
- Cloud PBX 2.0 Select-to-Call
- Cloud PBX 2.0 Highlight to Call
- Endgeräte zurücksetzen
- Flexibles Endgerät
- Kabellose Headsets
- Manuelle Konfiguration
- MagentaEINS Business Integration
- Outlook Integration für Cloud PBX 2.0
- VoLTE und WLAN Call
- Sicherheit für Ihre Telefonie
- Telefonieanpassung Yealink
- Yealink Super Search
- Grundlagen
- Einstellungshilfen
- FAQ und Troubleshooting
- Analoge Schnittstelle im Router
- Spezialkonfigurationen
- Sonderdienste
- Services
Administrator-Ansicht
Lorem ipsum dolor sit amet, consetetur sadipscing elitr, sed diam nonumy eirmod tempor invidunt ut labore et dolore magna aliquyam erat, sed diam voluptua.
Installation Windows
Inhaltsverzeichnis
Im folgenden finden Sie alle nötigen Informationen für die Installation des Go Integrator unter Windows. Weitere Informationen finden Sie auf der Website des Go Integrators. Beachten Sie, den Go Integrator für Windows im Cloud PBX Hilfeportal unter Downloads herunterladen und nicht auf der Website des Go Integrators.
Systemvoraussetzungen:
- 1.8 GHz CPU
- SVGA Bildschirmauflösung
- 2 GB RAM
- 1 GB freier Festplattenspeicher
- Netzwerkadapter Verbindung zu einem TCP/IP Netzwerk
- Tastatur und Maus
Unterstützte Systems:
- Windows 7
- Windows 8 (Desktop-Modus)
- Windows 8.1 (Desktop-Modus)
- Windows 10 (Desktop-Modus)
- Windows 11 (Desktop-Modus)
- 32 bit and 64 bit
Im folgenden Abschnitt wird beschrieben, wie Sie Go Integrator Lite/DB auf ihrem Rechner installieren.
- Laden Sie die Installationsdatei für Windows mit dem Namen Go Integrator PC auf ihren Rechner herunter. Die Software finden Sie unter Go-Integrator im Downloadbereich.
- Öffnen Sie Ihre Downloads, wählen Sie die Datei Go Integrator aus und starten Sie die Installation mit einem Klick auf Ausführen.

- Bestätigen Sie die Frage Möchten Sie diese Datei ausführen mit dem Button Ausführen.
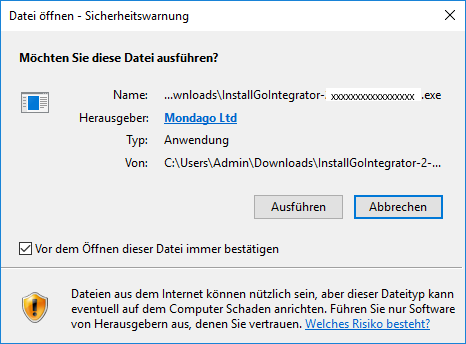
- Der Installationsprozess startet.

- Bestätigen Sie die Benutzerkontensteuerung mit dem Button Ja.
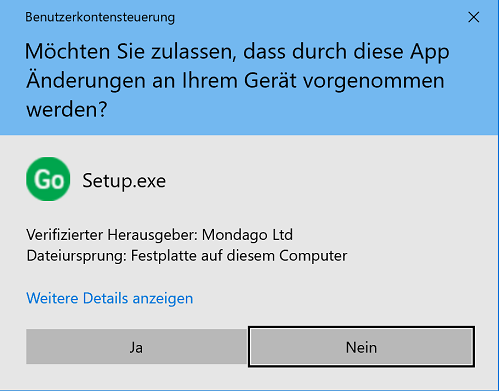
- Führen Sie den Installationsprozess mit Weiter fort.
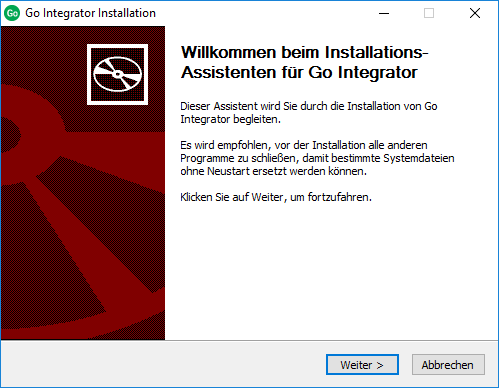
- Lesen Sie die Lizenzvereinbarungen und bestätigen Sie mit Annehmen.
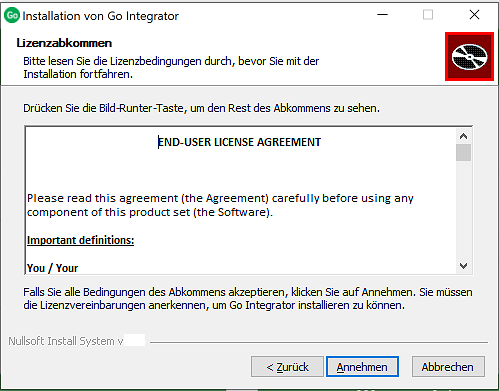
- Beenden Sie die Installation mit Fertig stellen.

Danach können Sie loslegen.
Unter Microsoft Windows können Sie Go Integrator ganz einfach unter Systemsteuerung/ Programme deinstallieren.
- Öffnen Sie die Systemsteuerung
- Öffnen Sie Programme
- Suchen Sie nach Go Integrator
- Klicken Sie mit der rechten Maustaste auf den Programmnamen
- Wählen Sie Deinstallieren
- Bestätigen Sie die Kontrollfrage Möchten Sie Go Integrator wirklich deinstallieren? mit Ja.
