Cloud PBX - Hilfeportal
-
Cloud PBX - Hilfeportal
- Startseite
-
Direkthilfe
- Mein Unternehmen
- Arbeitsplatz-Funktionen & Dienste
- Übergreifende Funktionen & Dienste
- Hilfe & Downloads
- Sitemap
-
Endgeräte & Clients
- Desktop-Client
- CTI-Clients
- Mobile- & Tablet-Clients
- Mobile Integration
- Endgeräte AudioCodes
- Endgeräte Cisco
- Endgeräte Polycom
- Endgeräte Yealink
- Endgeräte andere Hersteller
- Vermittlungsplatz-Client
- Outlook Add-In
- Grundlagen
-
Ratgeber und Integrationen
- Ersteinrichtung
- Cloud PBX 2.0
- Newsletter
-
Tipps & Tricks
- Funktionen der Hilfe
-
Endgeräte & Clients
- Anruf heranholen
- Directed Call Pickup
- Automatische Rufannahme
- Call-Back am Mobile-Client
- Cloud PBX MSI-Installation
- Cloud PBX 2.0 Integration für MS Teams
- Cloud PBX 2.0 MSI-Installation
- Cloud PBX 2.0 Select-to-Call
- Cloud PBX 2.0 Highlight to Call
- Endgeräte zurücksetzen
- Flexibles Endgerät
- Kabellose Headsets
- Manuelle Konfiguration
- MagentaEINS Business Integration
- Outlook Integration für Cloud PBX 2.0
- VoLTE und WLAN Call
- Sicherheit für Ihre Telefonie
- Telefonieanpassung Yealink
- Yealink Super Search
- Grundlagen
- Einstellungshilfen
- FAQ und Troubleshooting
- Analoge Schnittstelle im Router
- Spezialkonfigurationen
- Sonderdienste
- Services
Administrator-Ansicht
Lorem ipsum dolor sit amet, consetetur sadipscing elitr, sed diam nonumy eirmod tempor invidunt ut labore et dolore magna aliquyam erat, sed diam voluptua.
Weitere Funktionen & Dienste
Im Folgenden werden weitere Cloud PBX Funktionen beschrieben, die Sie auch mit Ihrem Desktop-Client nutzen können. Dazu gehören:
- Gruppenfunktion
- Assistenzfunktion
- Besetztlampenfeld
- Gruppen-Pickup
Inhaltsverzeichnis
Mit der Gruppenfunktion werden eingehende Anrufe automatisch an die Agenten (Mitglieder) einer Gruppe verteilt. Die Gruppe erhält eine separate Rufnummer, unter der die Agenten erreichbar sind. Eingehende Anrufe werden zunächst in eine Warteschleife geleitet und anschließend an die Agenten verteilt. Für mehr Informationen siehe Arbeitsplatz-Funktionen & Dienste > Zusatz-Pakete > Gruppenfunktion.
Ihr Arbeitsplatz kann mehreren Gruppenfunktionen zugeordnet sein. Im Desktop-Client werden alle zugeordneten Gruppenfunktionen angezeigt. Zudem können Sie sich in Gruppenfunktionen ein- und ausloggen sowie den Arbeitsplatz-Status einstellen. Mit dem Arbeitsplatz-Status legen Sie Ihre Verfügbarkeit für Anrufe aus Warteschleifen fest.
Die Login-Funktion sowie die Einstellung zum Arbeitsplatz-Status finden Sie im Desktop-Client unter Einstellungen ![]()
![]() Weitere Funktionen und Dienste
Weitere Funktionen und Dienste ![]() Warteschleifen.
Warteschleifen.
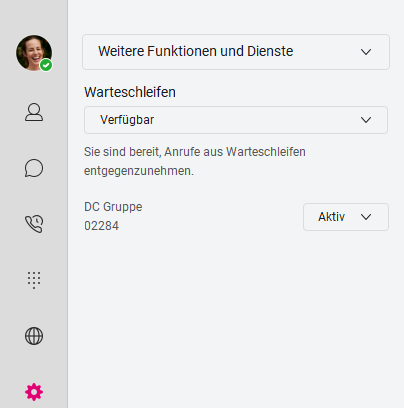
- Klicken Sie in der linken Menüleiste auf Einstellungen

 Weitere Funktionen und Dienste.
Weitere Funktionen und Dienste. - Zum Einloggen wählen Sie aus der Dropdown-Liste der gewünschten Gruppenfunktion den Eintrag Aktiv. Zum Ausloggen den Eintrag Inaktiv.
Sie können sich auch in MyPortal in Gruppenfunktionen einloggen und ausloggen unter Arbeitsplatz-Funktionen & Dienste > Zusatz-Pakete > Gruppenfunktion. Informationen zur Verwendung der Gruppenfunktion mit einem Tischtelefon erhalten Sie in der Beschreibung Ihres Endgeräts.
Sie sind in einer Gruppenfunktion eingeloggt. Siehe In eine Gruppenfunktion einloggen/ausloggen.
- Klicken Sie in der linken Menüleiste auf Einstellungen

 Weitere Funktionen und Dienste.
Weitere Funktionen und Dienste. - Wählen Sie aus der Dropdown-Liste einen Arbeitsplatz-Status, um Ihre Verfügbarkeit für Anrufe aus Warteschleifen festzulegen. Sie können zwischen folgenden Status wählen:
| Arbeitsplatz-Status | Beschreibung |
Verfügbar | Sie sind bereit Anrufe aus Warteschleifen entgegenzunehmen. |
Nicht verfügbar | Sie stehen zurzeit nicht für Anrufe aus Warteschleifen zur Verfügung. |
Nachbearbeitung | Sie bereiten einen Anruf nach und stehen zurzeit nicht für neue Anrufe aus Warteschleifen zur Verfügung. |
Angemeldet | Sie sind am Arbeitsplatz, jedoch zurzeit nicht für Anrufe aus Warteschleifen verfügbar. Hinweis: Nur im Status Verfügbar erhalten Sie Anrufe aus Warteschleifen. |
Abgemeldet | Sie sind nicht am Arbeitsplatz und können keine Anrufe aus Warteschleifen entgegennehmen. |
Sie können auch in MyPortal den Arbeitsplatz-Status festlegen unter Arbeitsplatz-Funktionen & Dienste > Zusatz-Pakete > Gruppenfunktion. Informationen zur Verwendung der Gruppenfunktion mit einem Tischtelefon erhalten Sie in der Beschreibung Ihres Endgeräts.
Mit der Assistenzfunktion können Sie einem Arbeitsplatz (dem Leiter) eine Gruppe von Assistenten zuweisen. Assistenten tätigen eingehende und abgehende Gespräche im Namen des Leiters. Für mehr Informationen zur Assistenzfunktion und deren Konfiguration siehe Arbeitsplatz-Funktionen & Dienste > Zusatz-Pakete > Assistenzfunktion (Leiter) und Arbeitsplatz-Funktionen & Dienste > Zusatz-Pakete > Assistenzfunktion (Assistent).
Ihr Arbeitsplatz kann mehreren Assistenzgruppen zugeordnet sein. Um eine Assistenz auszuwählen, loggen Sie sich in die gewünschte Assistenzgruppe ein. Der Login erfolgt in MyPortal unter Arbeitsplatz-Funktionen & Dienste > Zusatz-Pakete > Assistenzfunktion (Assistent). Die Möglichkeit zum Login kann durch Ihren Administrator auch ausgeschaltet werden.
In der Rolle des Assistenten können Sie mit Ihrem Desktop-Client abgehende Anrufe im Namen des Leiters führen sowie eingehende Anrufe für den Leiter annehmen und weiterleiten.
Wenn Sie als Assistent in einer Assistenzgruppe eingeloggt sind, erscheint im Hauptfenster des Desktop-Clients eine Dropdown-Liste zur Auswahl der Rolle, in der Sie abgehend anrufen möchten.
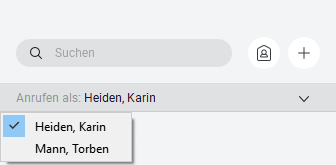
Wenn Sie als Assistent in einer Assistenzgruppe eingeloggt sind, werden eingehende Anrufe an den Leiter unter Ihren Aktiven Konversationen angezeigt. Hier zum Beispiel ein Anruf von einer unbekannten Nummer für den Leiter Torben Mann:
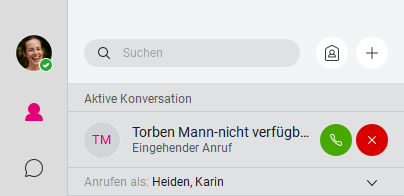
1. Wählen Sie aus der Dropdown-Liste Anrufen als die Rolle, in der Sie abgehend anrufen möchten. Sie können die Rolle auch über die Menüleiste auswählen unter Anrufe ![]() Assistenzfunktion (Assistent).
Assistenzfunktion (Assistent).
2. Klicken Sie auf Anrufen ![]() oder Anruf vom Telefon
oder Anruf vom Telefon ![]() . Der gewünschte Gesprächspartner wird mit den Anrufinformationen (Name und Rufnummer, falls freigegeben) der ausgewählten Rolle angerufen.
. Der gewünschte Gesprächspartner wird mit den Anrufinformationen (Name und Rufnummer, falls freigegeben) der ausgewählten Rolle angerufen.
3. Wenn gewünscht kann das Gespräch an den Leiter weitergeleitet werden. Klicken Sie auf Anruf weiterleiten ![]() . Der Dialog Anruf weiterleiten öffnet sich. Wählen Sie Jetzt weiterleiten oder Mit Rücksprache weiterleiten.
. Der Dialog Anruf weiterleiten öffnet sich. Wählen Sie Jetzt weiterleiten oder Mit Rücksprache weiterleiten.
Eingehende Anrufe an den Leiter der Assistenzfunktion werden in Ihren Aktiven Konversationen angezeigt. Zum Beispiel: „Anruf für Karin Heiden“. Als Assistent können Sie den Anruf annehmen und bei Bedarf an den Leiter weiterleiten. Für mehr Informationen zum Weiterleiten von Anrufen siehe Telefonieren > Während des Gesprächs Anruf weiterleiten.
Besetztlampenfelder werden üblicherweise an Tischtelefonen konfiguriert, um den Präsenzstatus (frei, besetzt, eingehender Anruf) Ihrer Kontakte durch farbige LEDs anzuzeigen und bei Bedarf Anrufe übernehmen zu können. Mit der Cloud PBX haben Sie die Möglichkeit, Besetztlampenfelder mit allen zugewiesenen Endgeräten zu nutzen. Also auch mit Ihrem Desktop-Client.
Die Präsenzstatus Ihrer Kontakte werden im Desktop-Client in einem zusätzlichen Besetztlampenfeld-Fenster angezeigt. Auf Funktionen wie Anrufen und Chatten greifen Sie aus dem Kontextmenü des Besetztlampenfeld-Fensters zu.
Ihre mit Kontakten belegten Besetztlampenfelder stehen Ihnen auf allen zugewiesenen Tischtelefonen sowie dem Desktop-Client zur Verfügung. Die Konfiguration erfolgt in MyPortal unter Arbeitsplatz-Funktionen & Dienste > Telefonie > Besetztlampenfeld konfigurieren.
In MyPortal konfigurierte Besetztlampenfelder werden im Desktop-Client in einem zusätzlichen Besetztlampenfeld-Fenster angezeigt.
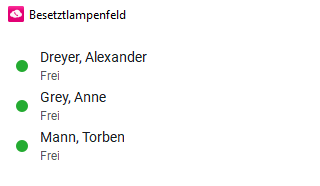
Der Telefoniestatus wird im Besetztlampenfeld-Fenster durch folgende Symbole dargestellt.
| Symbol | Beschreibung |
| Kontakt ist frei. |
| Kontakt telefoniert. |
| Kontakt erhält einen Anruf. |
Folgende Aktionen stehen Ihnen im Kontextmenü des Besetztlampenfeld-Fensters (Klick mit rechter Maustaste auf Kontakt) zur Verfügung:
- Chat mit Kontakt starten
- Anruf und Anruf vom Telefon starten
- Konferenzraum des Kontakts betreten
- E-Mail mit Kontaktadresse öffnen
- Kontakt anzeigen und bearbeiten
Sie können unternehmensweit Anrufe, die für Ihre Kollegen bestimmt sind, an Ihrem Desktop-Client direkt übernehmen (Directed Call Pickup).
Zur einfacheren Nutzung der Funktion, weisen Sie die entsprechenden Arbeitsplätze den Besetztlampenfeldern Ihrer Endgeräte zu. Mit Besetztlampenfeldern können Sie den Präsenzstatus einsehen und per Tastendruck eingehende Anrufe übernehmen. Die Konfiguration der Besetztlampenfelder erfolgt in MyPortal unter Arbeitsplatz-Funktionen & Dienste > Telefonie > Besetztlampenfeld konfigurieren.
Klicken Sie im Besetztlampenfeld-Fenster neben dem Namen des Mitarbeiters, dessen Anruf Sie direkt übernehmen möchten, auf Übernehmen. Alternativ wählen Sie nach einem Rechtsklick auf den Kontakt Anruf annehmen oder wählen den Funktionscode *97 und die Interne Rufnummer. Der Anruf wird an Ihren Desktop-Client übertragen.
![]()
Anrufe können Sie per „Drag and Drop“ innerhalb des Besetztlampenfeld-Fensters weiterleiten.
1. Ziehen Sie im Besetztlampenfeld-Fenster den aktiven Gesprächskontakt per „Drag and Drop“ auf den Kontakt, an den Sie den Anruf weiterleiten möchten. Der Dialog Weiterleiten wird geöffnet.
2. Klicken Sie auf die Schaltfläche Weiterleiten. Der Anruf wird ohne Rückfrage weitergeleitet.
Einstellungen zum Besetztlampenfeld finden Sie im Desktop-Client unter Einstellungen ![]()
![]() Weitere Funktionen und Dienste
Weitere Funktionen und Dienste ![]() Besetztlampenfeld.
Besetztlampenfeld.
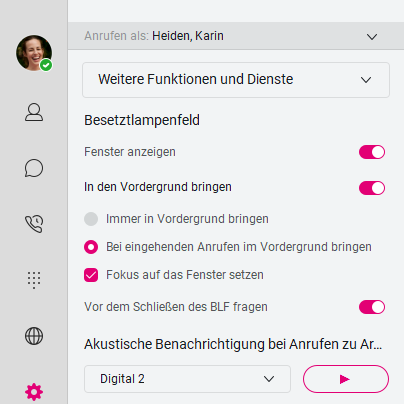
Mit der Gruppen-Pickup-Funktion können Sie eingehende Anrufe, die für Ihre Kollegen bestimmt sind, an Ihrem Desktop-Client übernehmen. Es können nur die Kollegen untereinander Anrufe übernehmen, die einer Pickup-Gruppe angehören. Zur Konfiguration einer Pickup-Gruppe, wenden Sie sich an Ihren Administrator.
Um die Pickup-Funktion nutzen zu können, sollten Sie die Mitglieder Ihrer Pickup-Gruppe den Besetztlampenfeldern Ihrer Endgeräte zuweisen. Mit Besetztlampenfeldern können Sie den Präsenzstatus aller Mitglieder einsehen und per Tastendruck Anrufe heranholen. Die Konfiguration der Besetztlampenfelder erfolgt in MyPortal unter Arbeitsplatz-Funktionen & Dienste > Telefonie > Besetztlampenfeld konfigurieren.
Alternativ zu der Gruppen-Pickup-Funktion können Sie die Funktion Anruf direkt übernehmen nutzen. Hierzu konfigurieren Sie ebenso das Besetztlampenfeld und übernehmen eingehende Anrufe direkt. Weitere Informationen finden Sie hierzu unter Besetztlampenfeld.
- Öffnen Sie das Ziffernfeld durch klicken auf
 .
. - Wählen Sie den Funktionscode *98. Das zu übernehmende Gespräch wird durch einen eingehenden Anruf signalisiert.
- Klicken Sie im Hauptfenster oder im Benachrichtigungsfenster auf Annehmen
 .
.
Sie können auch Gespräche, die Sie zum Beispiel an Ihrem Tischtelefon führen, an Ihrem Desktop-Client weiterführen. In diesem Fall spricht man von der Funktion Anruf heranholen. Siehe dazu auch Telefonieren > Anruf heranholen.
