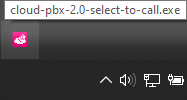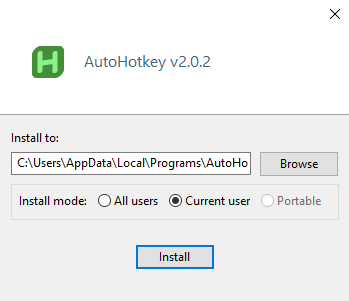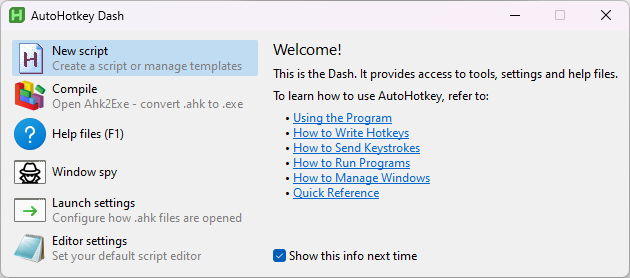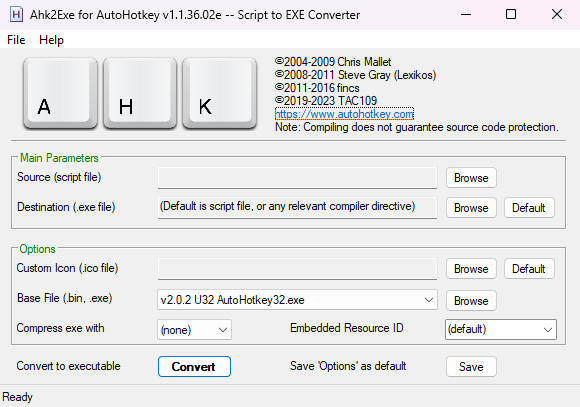Bei Bedarf können Sie das für die Select-to-Call Anwendung verwendete Skript auch selber anpassen. Nutzen Sie dafür AutoHotkey, eine kostenlose OpenSource Skriptsprache zum Erstellen von Skripts. Im Folgenden finden Sie eine kurzen Einstieg in AutoHotkey, um das Select-to-Call anzupassen. Für weitere tiefergehenden Informationen können Sie auf die AutoHotkey Dokumentation zurückgreifen.
Beachten Sie, dass für das Select-to-Call Skript das Windows TEL Protokoll wie unter Select-to-Call Script einrichten beschrieben konfiguriert sein muss.
AutoHotkey installieren
Laden Sie auf der AutoHotkey Website die Installationsdatei für die Version 2 von AutoHotkey herunter und führen Sie das Installationsprogramm aus. Für eine Installation für alle Nutzer auf dem verwendeten PC werden Administratorrechte benötigt, für eine Installation nur für den aktuelle Nutzer nicht. Klicken Sie zum Installieren auf Install. Falls gefragt wird, ob AutoHotkey als Standardanwendung für .ahk Dateien eingerichtet werden soll, bestätigen Sie dies.
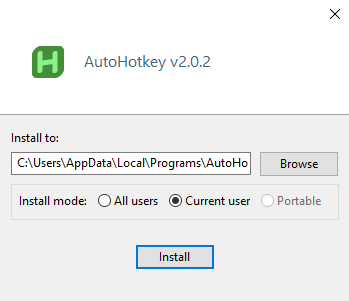
Nach erfolgreicher Installation öffnet sich das Startfenster von AutoHotkey:
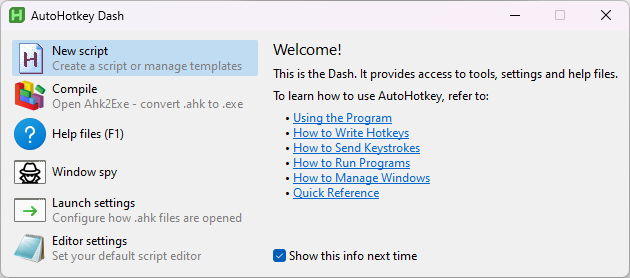
Select-to-Call Skript für die Bearbeitung vorbereiten
Klicken Sie im Startfenster von AutoHotkey auf New script um ein neues Skript zu erstellen. Geben Sie dem Skript eine Namen, ändern Sie bei Bedarf den Speicherort des Skripts und wählen Sie Empty. Klicken Sie auf Create um das Skript zu erstellen. Es öffnet sich nun der Speicherort des Skripts. Klicken Sie mit der rechten Maustaste auf das Skript und wählen Sie Skript bearbeiten (Unter Windows 11 müssen Sie erst auf Weitere Optionen anzeigen klicken und dann auf Skript bearbeiten). Falls Sie aufgefordert werden, einen Editor auszuwählen, wählen Sie einen Editor Ihrer Wahl (zum Beispiel Windows Editor) und bestätigen Sie mit OK. Kopieren Sie nun das Select-to-Call Skript und fügen Sie es ein. Sie haben nun das Grundlegende Select-to-Call Skript erstellt und können die gewünschten Anpassungen vornehmen.
Select-to-Call Skript bearbeiten
Das Skript besteht aus verschiedenen Bestandteilen:
- AutoHotkey Version
- Tastenkombination
- Kopieren der markierten Rufnummer
- Bereinigen der Rufnummer
- Starten eines Anrufes über den Cloud PBX 2.0 Desktop-Clients mithilfe des Windows Tel Protokolls
Die genaue Funktion einer Zeile wird im Kommentar (abgetrennt durch ein Apostroph) am Ende einer Zeile beschrieben.
Um die Tastenkombination für die Select-to-Call Funktion zu ändern müssen Sie die dritte Zeile des Skripts bearbeiten und ^F11 durch eine Tastenkombination Ihrer Wahl ersetzen. Standardtasten (Buchstaben und Zahlen) geben Sie einfach ein während Sie für Sondertasten bestimmte Zeichen nutzen (Strg/Ctrl = ^, Shift = +, Windowstaste = #). Weitere Informationen zu Tastenkombinationen und der Darstellung derer finden Sie in der AutoHotkey Dokumentation zu Tastenkombinationen.
Speichern Sie das Skript nach Ihren Änderungen ab.
Geändertes Select-to-Call Skript nutzen
Um das angepasste Select-to-Call Skript zu nutzen müssen Sie die .ahk Datei lediglich mit einem Doppelklick ausführen. Das Skript wird daraufhin gestartet und läuft im Hintergrund. Bei Bedarf können Sie das angepasste Skript auch in eine Anwendungsdatei umwandeln lassen (.exe). Öffnen Sie dafür AutoHotkey und klicken Sie auf Compile. Falls die Funktion noch nicht installiert ist, müssen Sie die Installation der Funktion erst bestätigen.
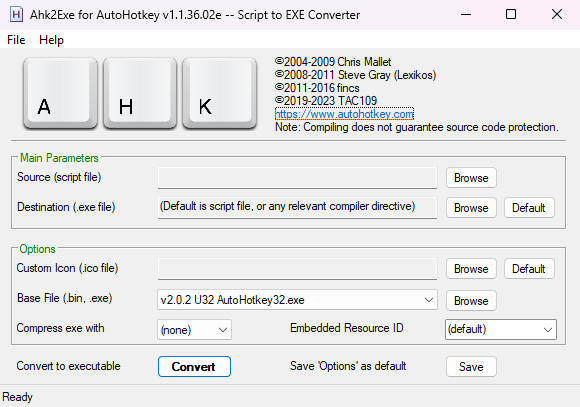
Klicken Sie unter Main Parameters in der Zeile der Source (script file) rechts auf Browse und wählen Sie Ihr Skript aus. Wählen Sie in der Zeile darunter unter Destination durch Klicken auf Browse den Zielorder für die Anwendungsdatei aus. Klicken Sie nun unten links auf Convert um Ihr Skript in eine Anwendungsdatei umzuwandeln. Diese Anwendungsdatei können Sie durch Doppelklick ausführen.
Um Ihr Skript oder Ihre Anwendungsdatei mit Windows starten zu lassen folgen Sie den oben unter Select-to-Call Skript mit Windows starten beschriebenen Schritten.