Cloud PBX - Hilfeportal
Bei Nutzung des Go Integrators mit dem Cloud PBX 2.0 Desktop-Client können Sie keine Anrufe über den Go Integrator annehmen. Nehmen Sie stattdessen die Anrufe direkt über den Desktop-Client an.
Cloud PBX - Hilfeportal
Administrator-Ansicht
Lorem ipsum dolor sit amet, consetetur sadipscing elitr, sed diam nonumy eirmod tempor invidunt ut labore et dolore magna aliquyam erat, sed diam voluptua.
Bei Nutzung des Go Integrators mit dem Cloud PBX 2.0 Desktop-Client können Sie keine Anrufe über den Go Integrator annehmen. Nehmen Sie stattdessen die Anrufe direkt über den Desktop-Client an.
Nach der Installation öffnet man das Go Integrator Menü über die Windows Symbolleiste. Sie erreichen das Go Integrator Menü mit Rechtsklick auf das Go Integrator Symbol, das je nach Status entweder ein grünes Quadrat ![]() ist oder rot, wenn Sie im Gespräch sind, gelb, falls der Anruf wartet oder grau, wenn Sie noch nicht angemeldet sind.
ist oder rot, wenn Sie im Gespräch sind, gelb, falls der Anruf wartet oder grau, wenn Sie noch nicht angemeldet sind.
Es öffnet sich das Go Integrator Menü. Wählen Sie Konfiguration für die nächsten Schritte:
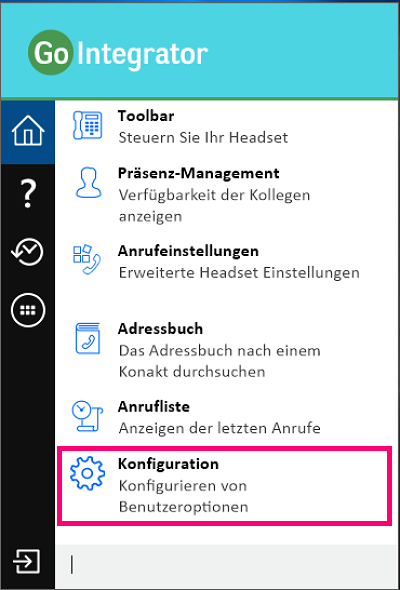
Um Go Integrator Lite und Go Integrator DB zusammen mit „Cloud PBX“ nutzen zu können, ist eine Anmeldung des Go Integrator Clients an der Cloud PBX notwendig. Dazu müssen in der Konfiguration des Go Integrator Lite und Go Integrator DB im Menü Telefonie folgende Parameter angepasst werden.
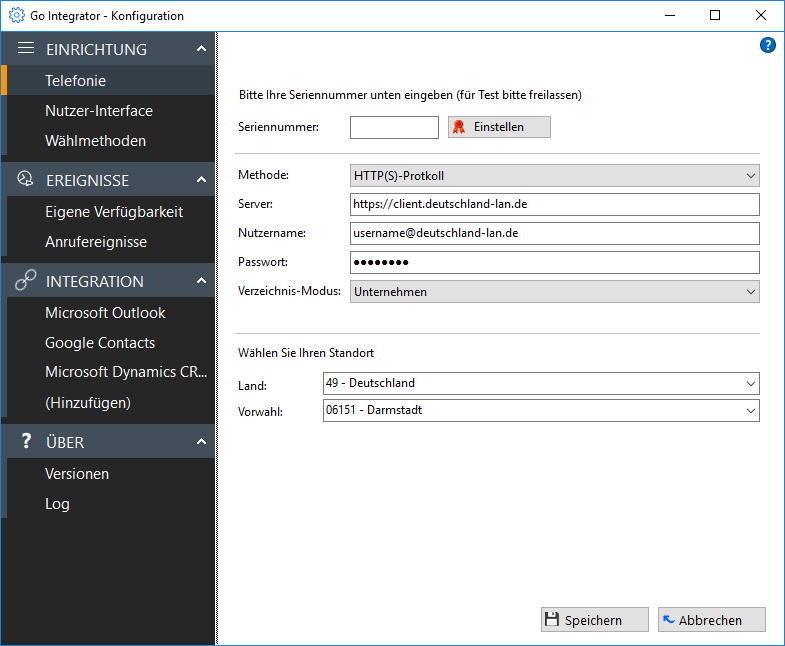
| Feld | Beschreibung |
Seriennummer | Geben Sie hier ihre Seriennummer ein, wenn Sie eine Lizenz erworben haben. Wenn Sie die Software 30 Tage kostenlos testen möchten, lassen Sie das Feld frei. |
Server | Tragen Sie hier folgenden Server ein: https://client.deutschland-lan.de |
Nutzername | Tragen Sie hier den Benutzernamen ihres Cloud PBX Arbeitsplatzes ein und ergänzen Sie @deutschland-lan.de. Bsp: Max.Mustermann@deutschland-lan.de |
Passwort | Geben Sie hier das Passwort ihres Cloud PBX Arbeitsplatzes ein. |
Verzeichnis Mode | Adressbuch-Modus (per Default „Gruppe“) |
Land | Selektieren Sie ihre Landesvorwahl zwecks Erkennung ihrer Telefonnummer |
Standort | Selektieren Sie ihre Ortsvorwahl zwecks Erkennung ihrer Telefonnummer |
Optional können Sie im Menüpunkt Telefonie / Nutzer-Interface wählen, ob Sie Go Integrator automatisch mit Windows starten lassen möchten.
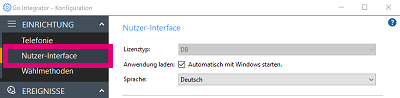
Go Integrator Lite unterstützt die Standard Integrationen wie Microsoft Office, Lotus Notes und Google. Go Integrator DB erweitert den Funktionsumfang von Go Integrator Lite um weitere Integrationen in CRM-Systeme und Datenbanken z.B. Salesforce, LDAP, Sugar, Access, etc. Welche Systeme unterstützt werden, finden Sie auf Go Integrator.
Dort finden Sie im Bereich Integrationen zusätzlich die Informationen, ob und in welchem Umfang Partner-Integrationen wie z.B. DATEV, Autotaske etc. genutzt werden können.
1. Möchten Sie eine Anwendung integrieren, öffnen Sie die Konfiguration und wählen Sie im Bereich Integration und Hinzufügen aus.
2. Geben Sie im Feld Typ den Namen der Anwendung ein oder lassen Sie sich die Liste der verfügbaren Anwendungen anzeigen, indem Sie die Dropdown-Liste öffnen.
3. Wählen Sie die gewünschte Anwendung aus und klicken Sie auf Speichern.
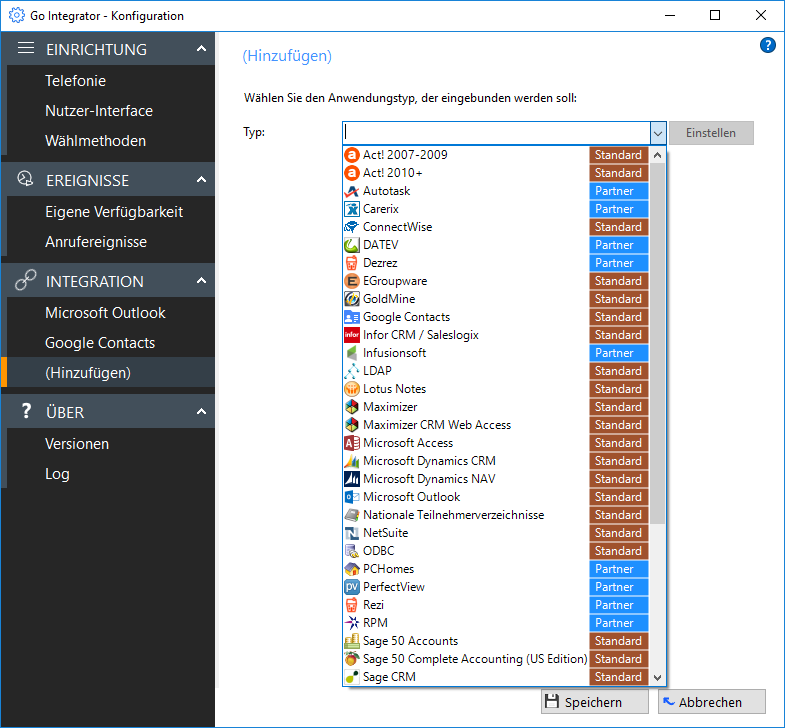
Wählmethoden (nur unter Windows)
Legen Sie fest von welchen Wählmethoden Sie Gebrauch machen möchten. Sie können Webseiten und jede beliebige Windows-Software anlernen, damit Texte als Rufnummern erkannt werden.
Um direkt aus z.B. Windows Anwendungen heraus Anrufe initiieren zu können, müssen Textfelder angelernt werden. Erst dann werden Sie als Rufnummer erkannt.
Wie Sie Textfelder anlernen können, erfahren Sie hier:
1. Öffnen Sie die Go Integrator-Konfiguration Einrichtung/Wählmethoden und klicken Sie auf Hinzufügen.
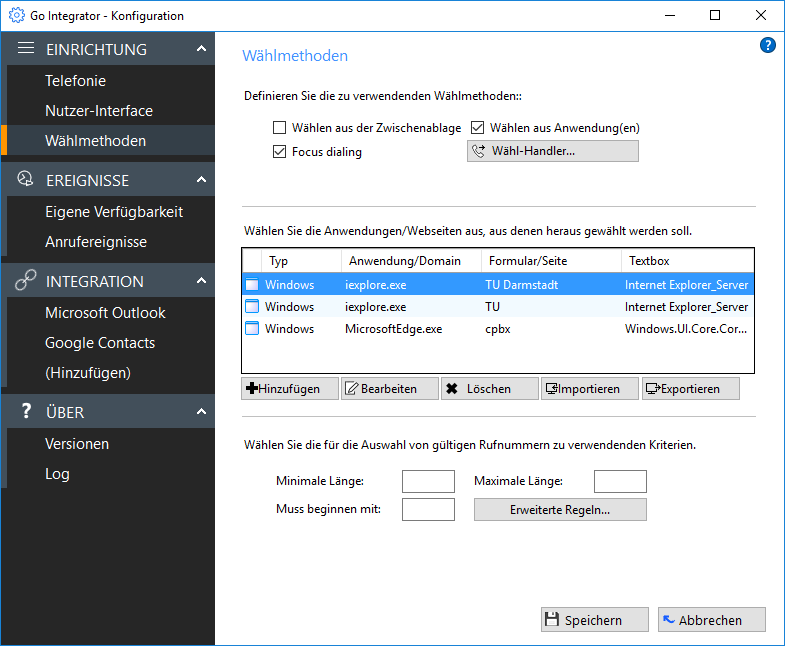
2. Es öffnet sich das Fenster Wählen aus Anwendung einrichten. Wählen Sie den gewünschten Anwendungstyp aus und bestätigen Sie ihre Eingabe mit dem Button Weiter.
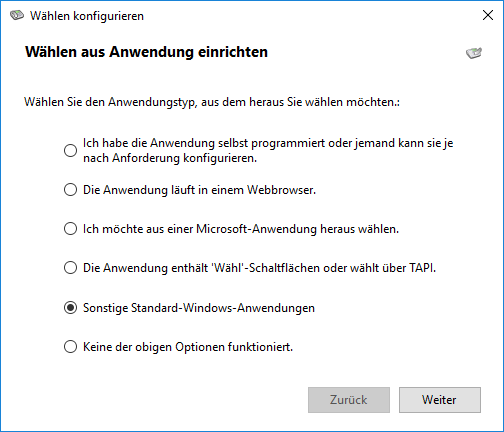
3. Anschließend öffnen Sie die Anwendung, die Sie in den Go Integrator DB einbinden möchten.
Im Go Integrator DB das Fadenkreuz anklicken und in das Feld ziehen, welches die Nummer beinhaltet. Die Eingaben mit Weiter bestätigen.
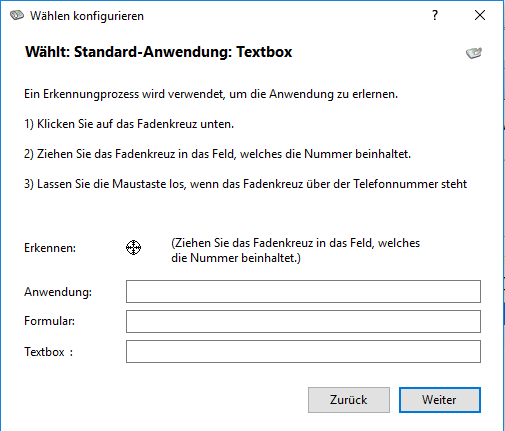
Danach ist es möglich, aus der Anwendung heraus die Nummer anzuklicken und über den Go Integrator anzurufen.
Android, das Android Robot Logo, Google Play und das Google Play-Logo sind Marken von Google Inc.
Apple, das Apple-Logo, Mac, OS X und iPhone sind Marken der Apple Inc., die in den USA und weiteren Ländern eingetragen sind.
App Store ist eine Dienstleistungsmarke der Apple Inc.
Microsoft®, Outlook®, Skype for Business®, Windows® und das Windows-Logo sind Markenzeichen oder eingetragene Markenzeichen der Microsoft Corporation in USA und/oder anderen Ländern.
Diese Webseite verwendet erforderliche Cookies, damit Sie die wesentlichen Funktionen nutzen können. Weitere Informationen finden Sie in den Datenschutzhinweisen.