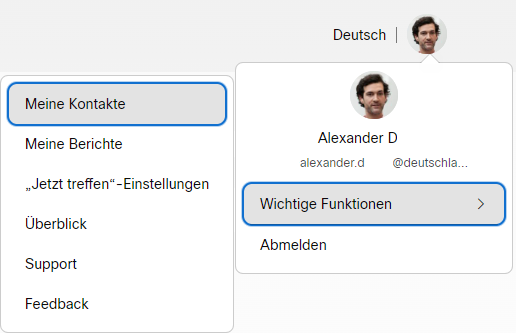Mit Cloud PBX stehen Ihnen zwei Adressbücher zur Verfügung: Das Firmenadressbuch, in dem alle internen und externen Kontakte gespeichert sind, sowie Ihr persönliches Adressbuch, das Sie für Ihre eigenen geschäftlichen und privaten Kontakte nutzen können. Das Firmenadressbuch steht allen Mitarbeitern Ihres Unternehmens zur Verfügung. Auf das persönliche Adressbuch können ausschließlich Sie selbst zugreifen, und zwar von allen zugewiesenen Endgeräten, Desktop- und Mobile-Clients.
Unter Persönliches Adressbuch sind Ihre gesamten persönlichen Kontakte gelistet. Sie können Kontakte hinzufügen, bearbeiten und löschen, sowie Kontaktlisten exportieren und importieren.
In der Übersicht werden pro Seite maximal 15 Einträge angezeigt. Die Ansicht ist auf 30 oder 60 Einträge erweiterbar. Wählen Sie dazu links unten das Ansichtsformat. Mit den Schaltflächen Zurück und Weiter blättern Sie durch die einzelnen Seiten.