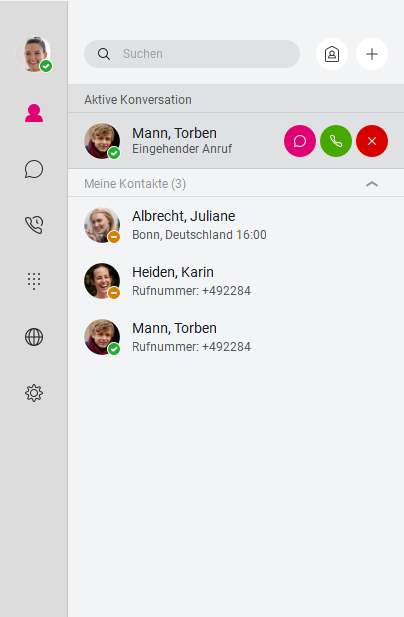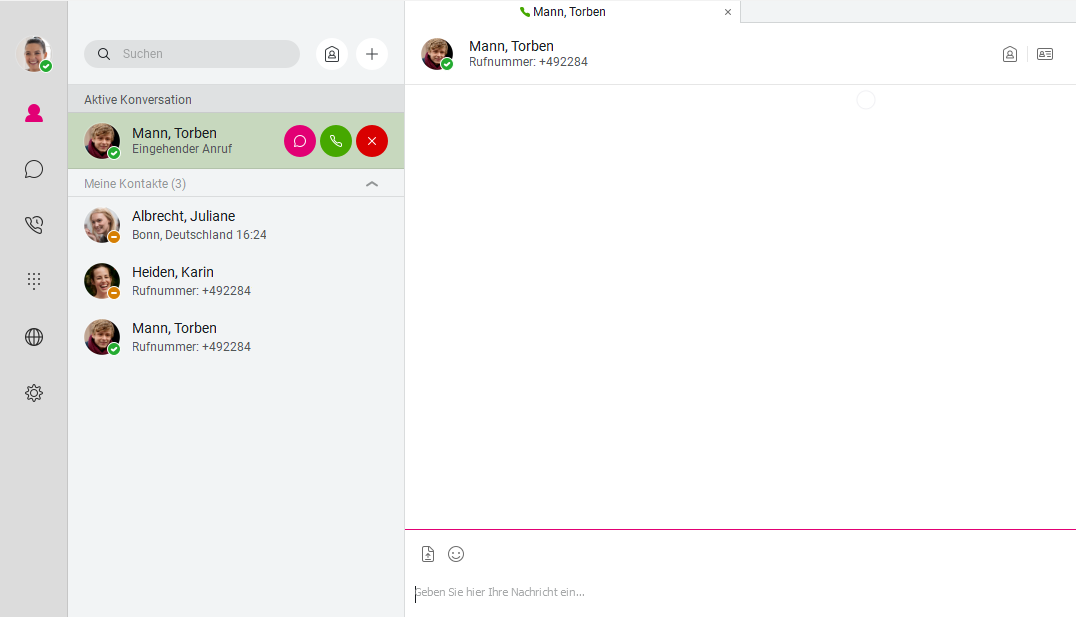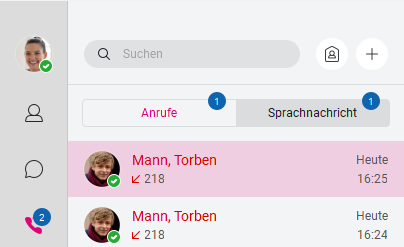Cloud PBX - Hilfeportal
-
Cloud PBX - Hilfeportal
- Startseite
-
Direkthilfe
- Mein Unternehmen
- Arbeitsplatz-Funktionen & Dienste
- Übergreifende Funktionen & Dienste
- Hilfe & Downloads
- Sitemap
-
Endgeräte & Clients
- Desktop-Client
- CTI-Clients
- Mobile- & Tablet-Clients
- Mobile Integration
- Endgeräte AudioCodes
- Endgeräte Cisco
- Endgeräte Polycom
- Endgeräte Yealink
- Endgeräte andere Hersteller
- Vermittlungsplatz-Client
- Outlook Add-In
- Grundlagen
-
Ratgeber und Integrationen
- Ersteinrichtung
- Cloud PBX 2.0
- Newsletter
-
Tipps & Tricks
- Funktionen der Hilfe
-
Endgeräte & Clients
- Anruf heranholen
- Directed Call Pickup
- Automatische Rufannahme
- Call-Back am Mobile-Client
- Cloud PBX MSI-Installation
- Cloud PBX 2.0 Integration für MS Teams
- Cloud PBX 2.0 MSI-Installation
- Cloud PBX 2.0 Select-to-Call
- Cloud PBX 2.0 Highlight to Call
- Endgeräte zurücksetzen
- Flexibles Endgerät
- Kabellose Headsets
- Manuelle Konfiguration
- MagentaEINS Business Integration
- Outlook Integration für Cloud PBX 2.0
- VoLTE und WLAN Call
- Sicherheit für Ihre Telefonie
- Telefonieanpassung Yealink
- Yealink Super Search
- Grundlagen
- Einstellungshilfen
- FAQ und Troubleshooting
- Analoge Schnittstelle im Router
- Spezialkonfigurationen
- Sonderdienste
- Services
Administrator-Ansicht
Lorem ipsum dolor sit amet, consetetur sadipscing elitr, sed diam nonumy eirmod tempor invidunt ut labore et dolore magna aliquyam erat, sed diam voluptua.
Telefonieren
Mit dem Desktop-Client telefonieren Sie mit Ihrem Rechner und einem Headset. Um einen abgehenden Anruf einzuleiten, platzieren Sie den Mauszeiger auf dem gewünschten Kontakt, so dass sich das Aktionsfenster öffnet, klicken Sie im Aktionsfenster auf Anruf ![]() .
.
Auch Gruppenkonversationen starten Sie bequem von Ihrem Desktop-Client. Mit einem Klick auf Teilnehmer hinzufügen ![]() erweitern Sie ein aktives Gespräch um neue Teilnehmer. Um eine Gruppenkonversation einzuleiten, markieren Sie mehrere Kontakte und klicken auf Anrufen
erweitern Sie ein aktives Gespräch um neue Teilnehmer. Um eine Gruppenkonversation einzuleiten, markieren Sie mehrere Kontakte und klicken auf Anrufen ![]() . Die Verbindungen zu den Teilnehmern werden automatisch hergestellt.
. Die Verbindungen zu den Teilnehmern werden automatisch hergestellt.
Inhaltsverzeichnis
Aktive Gespräche werden Ihnen im Bereich Aktive Konversationen im Hauptfenster angezeigt.
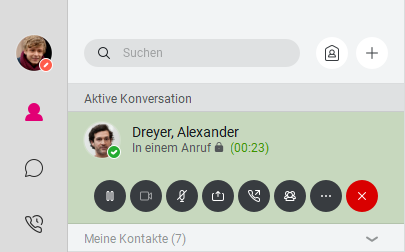
Aus der aktiven Gesprächsanzeige können Sie die folgenden Aktionen einleiten:
- Gespräch beenden
- Gespräch halten
- Mikrofon stummschalten
- Anruf weiterleiten
- Teilnehmer hinzufügen (Gruppenkonversation)
Durch Klick auf Mehr ![]() können Sie folgende Aktionen einleiten:
können Sie folgende Aktionen einleiten:
- Chat hinzufügen
- Bildschirm teilen (nur mit Zusatz-Paket Konferenz)
- Audiogerät festlegen
- Konferenzraum des Gesprächspartners betreten
- Kontakt anzeigen, hinzufügen und bearbeiten
- Registerkarte anzeigen (es öffnet sich das Chatfenster)
Bei eingehenden Anrufen öffnet sich das Benachrichtigungsfenster.

Aus dem Benachrichtigungsfenster können Sie folgende Aktionen einleiten:
- Anruf annehmen
- Anruf ablehnen
- Anruf per Chat beantworten

- Klingelton stummschalten, indem Sie das Benachrichtigungsfenster schließen
Mit Ihrem Desktop-Client stehen Ihnen zwei Anrufoptionen zur Verfügung:
Anruf: Anrufe, die Sie vom Desktop-Client einleiten, führen Sie an Ihrem Rechner mit einem optionalen Headset. Um einen Anruf einzuleiten, klicken Sie im Client auf Anruf ![]() .
.
Anruf vom Telefon: Anrufe, die Sie vom Desktop-Client einleiten, führen Sie an Ihrem Tischtelefon. Um einen Anruf vom Telefon einzuleiten, klicken Sie im Client auf Anruf vom Telefon ![]() . Dadurch wird ein Rückruf zu Ihrem Tischtelefon eingeleitet und sobald Sie abheben, die Verbindung zum Zielteilnehmer aufgebaut.
. Dadurch wird ein Rückruf zu Ihrem Tischtelefon eingeleitet und sobald Sie abheben, die Verbindung zum Zielteilnehmer aufgebaut.
Von Ihrem Desktop-Client eingeleitete Anrufe vom Telefon können Sie über die aktive Gesprächsanzeige im Client steuern, um beispielsweise die Funktionen Chat, Bildschirm teilen, Konferenzraum betreten oder Kontakt hinzufügen zu nutzen. .
Alle nachfolgend beschriebenen Funktionen und Dienste sind für beide Anrufoptionen gültig.
Im Desktop-Client können Sie einstellen, welche der Anrufoptionen Anruf oder ein Anruf vom Telefon standardmäßig eingeleitet werden soll. Eine Anrufoption wird gemäß Standardeinstellung eingeleitet, wenn Sie die Option im Client nicht explizit auswählen. Zum Beispiel, wenn Sie im Anrufverlauf einen Kontakt markieren und anschließend die Taste ENTER drücken, um den Kontakt anzurufen.
1. Klicken Sie in der Menüleiste des Desktop-Clients auf Anrufe und platzieren Sie den Mauszeiger auf Wählen mit.
2. Um eine Anrufoption standardmäßig einzustellen, markieren Sie die gewünschte Option.
Sie haben folgende Möglichkeiten, um einen Anruf oder eine Gruppenkonversation einzuleiten:
- Platzieren Sie den Mauszeiger auf einem Kontakt in der Kontaktansicht oder im Unternehmensverzeichnis und klicken Sie im Aktionsfenster auf Anruf
 .
. - Geben Sie eine Rufnummer im Such- und Wählfeld ein und klicken Sie auf
 .
. - Doppelklicken Sie einen Eintrag im Anrufverlauf.
- Geben Sie eine Rufnummer mit den Zifferntasten
 ein und klicken Sie auf Anruf
ein und klicken Sie auf Anruf  oder Anruf vom Telefon
oder Anruf vom Telefon  .
. - Markieren Sie einen oder mehrere Chatteilnehmer im Chatfenster und klicken Sie auf Anruf
 oder Anruf vom Telefon
oder Anruf vom Telefon  .
. - Klicken Sie auf Anruf
 oder Anruf vom Telefon
oder Anruf vom Telefon  in den Kontaktinformationen eines Kontakts.
in den Kontaktinformationen eines Kontakts.
1. Klicken Sie in der Menüleiste des Desktop-Clients auf Anrufe ![]() Anruf heranholen oder drücken Sie den Tastaturbefehl Strg+P. Das herangeholte Gespräch wird durch einen eingehenden Anruf signalisiert.
Anruf heranholen oder drücken Sie den Tastaturbefehl Strg+P. Das herangeholte Gespräch wird durch einen eingehenden Anruf signalisiert.
2. Klicken Sie im Hauptfenster oder im Benachrichtigungsfenster auf Annehmen ![]() .
.
Siehe Einstellungen > Ausgehende Gespräche
Im Falle eines besetzten Zielanschlusses hören Sie die Ansage: „Der gewünschte Teilnehmer ist besetzt. Wählen Sie „1“, wenn Sie einen automatischen Rückruf erhalten möchten, sobald der Teilnehmer wieder verfügbar ist.“
1. Öffnen Sie die Zifferntasten ![]() im Hauptfenster oder Telefoniefenster.
im Hauptfenster oder Telefoniefenster.
2. Klicken Sie auf Ziffer 1.
3. Klicken Sie auf Auflegen ![]() . Sie erhalten einen Rückruf, sobald der Zielanschluss wieder verfügbar ist.
. Sie erhalten einen Rückruf, sobald der Zielanschluss wieder verfügbar ist.
Um alle ausstehenden Rückrufe zu löschen, wählen Sie den Funktionscode #8 oder die Kurzwahl 7898 (MagentaEINS Business Integration).
Klicken Sie in der Menüleiste des Desktop-Clients auf Anrufe > Lautstärke +/- oder drücken Sie den Tastaturbefehl Strg+>/Strg+<.
Um den Klingelton während eines eingehenden Anrufs stummzuschalten, schließen Sie das Benachrichtigungsfenster.
Danach können Sie den Anruf im Bereich Konversationen steuern.
Klicken Sie im Hauptfenster auf Mikrofon stummschalten ![]() .
.
Um das Mikrofon wieder einzuschalten, klicken Sie auf Mikrofon einschalten ![]() .
.
Sie können zu jeder Zeit des Gesprächs zusätzliche Ziffern mit den Zifferntasten eingeben. Zum Beispiel, um eine Konferenz-ID oder Sprachbox-PIN einzugeben.
Um die Zifferntasten während des Gesprächs einzublenden, klicken Sie in der linken Menüleiste auf Zifferntasten ![]() .
.
1. Klicken Sie auf Halten ![]() . Die erste Verbindung wird gehalten.
. Die erste Verbindung wird gehalten.
2. Rufen Sie einen Kontakt an oder geben Sie im Such- und Wählfeld eine Rufnummer ein und drücken Sie Enter. Die zweite Verbindung wird aufgebaut.
3. Um die zweite Verbindung zu beenden und zur Ersten zurückzukehren, klicken Sie Auflegen ![]() .
.
Wenn Sie durch eine Rückfrage oder einen anklopfenden Teilnehmer eine zweite Verbindung aufgebaut haben, können Sie über Halten/Fortsetzen ![]() mit den beiden Gesprächspartnern abwechselnd sprechen.
mit den beiden Gesprächspartnern abwechselnd sprechen.
1. Klicken Sie auf Anruf weiterleiten ![]() . Der Dialog Anruf weiterleiten wird geöffnet.
. Der Dialog Anruf weiterleiten wird geöffnet.
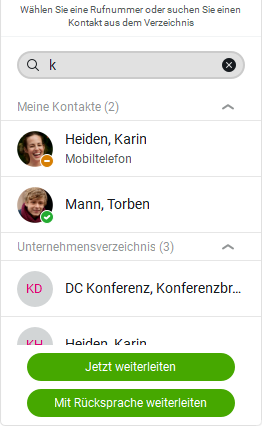
2. Geben Sie im Eingabefeld Suchen und wählen den Namen eines Kontakts oder eine Rufnummer ein.
3. Klicken Sie auf Jetzt weiterleiten. Der Anruf wird weitergeleitet.
1. Klicken Sie auf Anruf weiterleiten ![]() . Der Dialog Anruf weiterleiten wird geöffnet.
. Der Dialog Anruf weiterleiten wird geöffnet.
2. Geben Sie im Eingabefeld Suchen und wählen den Namen eines Kontakts oder eine Rufnummer ein.
3. Klicken Sie auf Mit Rücksprache weiterleiten. Die zweite Verbindung wird aufgebaut.
4. Um den Anruf nach der Rücksprache weiterzuleiten, klicken Sie auf Übertragung abschließen.
1. Ziehen Sie einen oder mehrere Kontakte per “Drag and Drop” in die Gesprächsanzeige.
2. Bestätigen Sie die Abfrage Möchten Sie eine Gruppenkonversation starten, in dem Sie auf Gruppenkonversation klicken. Die Verbindung zu den Teilnehmern wird automatisch aufgebaut und die Gruppenkonversation gestartet.
1. Klicken Sie auf Teilnehmer hinzufügen ![]() . Der Dialog Teilnehmer hinzufügen wird geöffnet.
. Der Dialog Teilnehmer hinzufügen wird geöffnet.

2. Geben Sie im Eingabefeld Suchen und wählen den Namen eines Kontakts ein.
3. Klicken Sie auf den gefundenen Kontakt, um die verfügbaren Rufnummern anzuzeigen.
4. Markieren Sie die gewünschte Rufnummer.
5. Klicken Sie auf Hinzufügen. Die Verbindung zu der Rufnummer wird aufgebaut und die Gruppenkonversation gestartet.
Siehe Einstellungen > Eingehende Gespräche
Sie hören einen Anklopfton und das Benachrichtigungsfenster wird angezeigt.
1. Klicken Sie im Hauptfenster oder im Benachrichtigungsfenster auf Annehmen ![]() .
.
2. Klicken Sie im Dialog Anruf bestätigen auf Ja. Die erste Verbindung wird gehalten und die Verbindung zum anklopfenden Teilnehmer hergestellt.
Um das Gespräch mit dem anklopfenden Teilnehmer zu beenden, klicken Sie auf Auflegen ![]() . Klicken Sie auf Fortsetzen
. Klicken Sie auf Fortsetzen ![]() , um zur ersten Verbindung zurückzukehren.
, um zur ersten Verbindung zurückzukehren.
Sie hören einen Anklopfton und das Benachrichtigungsfenster wird angezeigt.
Um den anklopfenden Teilnehmer abzuweisen, klicken Sie im Hauptfenster oder im Benachrichtigungsfenster auf Ablehnen ![]() . Der Anrufer hört das Besetztzeichen.
. Der Anrufer hört das Besetztzeichen.
Klicken Sie auf Mehr ![]()
![]() Chat hinzufügen. Ein Chatfenster wird geöffnet.
Chat hinzufügen. Ein Chatfenster wird geöffnet.
Um den Chat zu beenden, klicken Sie auf Chat beenden ![]() .
.
Das Zusatz-Paket Konferenz muss für den Bildschirm-teilenden Arbeitsplatz gebucht und aktiviert sein.
Ihr Gesprächspartner ist Cloud PBX Benutzer oder nutzt den Konferenz-Gastzugang.
- Klicken Sie auf Mehr

 Bildschirm teilen. Der Dialog Bildschirm teilen wird geöffnet.
Bildschirm teilen. Der Dialog Bildschirm teilen wird geöffnet. - Wählen Sie den Bildschirm oder eine Anwendung.
- Klicken Sie auf Jetzt teilen. Ihr Gesprächspartner erhält eine Meldung zum Öffnen des geteilten Bildschirms.
- Über das Widget Bildschirm geteilt können Sie das Teilen anhalten oder beenden, einen anderen Bildschirm/eine andere Anwendung wählen oder eine Vorschau Ihres Bildschirms einblenden.
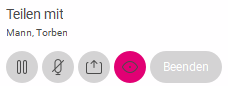
Während des Gesprächs können Sie den Konferenzraum Ihres Gesprächspartners betreten. Zum Beispiel, um einer parallel stattfindenden Konferenz beizutreten oder über den Konferenzraum mit dem Gesprächspartner zu chatten. Für mehr Informationen siehe Mein Konferenzraum.
Klicken Sie im Fenster des aktiven Anrufes oben rechts auf Konferenzraum betreten![]() . Das Konferenzraumfenster Ihres Gesprächspartners wird geöffnet.
. Das Konferenzraumfenster Ihres Gesprächspartners wird geöffnet.
Klicken Sie im Fenster des aktiven Anrufes oben rechts auf Kontakt anzeigen ![]() . Die Kontaktinformationen Ihres Gesprächspartners werden geöffnet.
. Die Kontaktinformationen Ihres Gesprächspartners werden geöffnet.
Klicken Sie im Fenster des aktiven Anrufes oben rechts auf Kontakt anzeigen ![]() . Die Kontaktinformationen Ihres Gesprächspartners werden geöffnet.
. Die Kontaktinformationen Ihres Gesprächspartners werden geöffnet.
Klicken Sie auf Speichern. Der Kontakt wird in Ihrer Kontaktliste gespeichert.
Sie können die Kontaktinformationen bereits gespeicherter lokaler Kontakte bearbeiten. Für mehr Informationen zur Bearbeitung von Kontakten siehe Kontakte.
- Klicken Sie im Fenster des aktiven Anrufes oben rechts auf Kontakt anzeigen
 . Die Kontaktinformationen Ihres Gesprächspartners werden geöffnet.
. Die Kontaktinformationen Ihres Gesprächspartners werden geöffnet. - Klicken Sie auf Bearbeiten und ändern sie die gewünschten lokalen Kontaktinformationen.
- Klicken Sie auf Speichern. Ihre Änderungen werden gespeichert.
- Klicken Sie im Fenster des aktiven Anrufes auf Mehr
 .
. - Verschieben Sie den Regler unterhalb von Audiogerät zur Einstellung der Hörerlautstärke nach links (leiser) oder nach rechts (lauter).