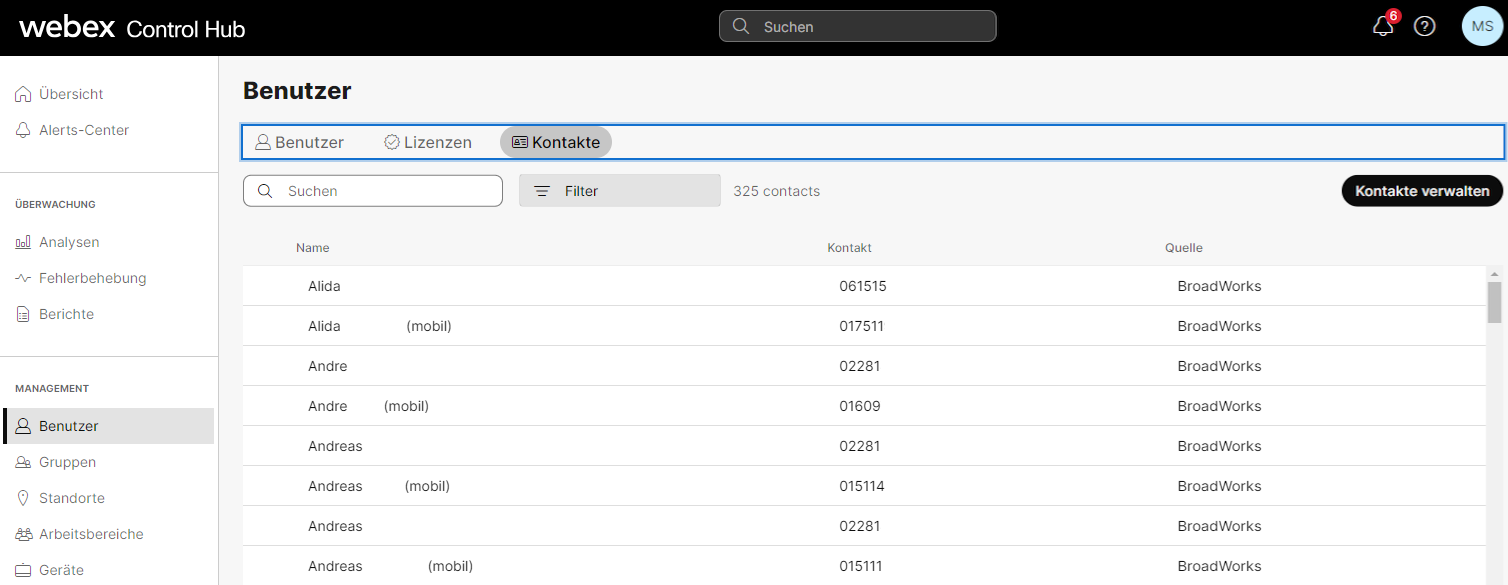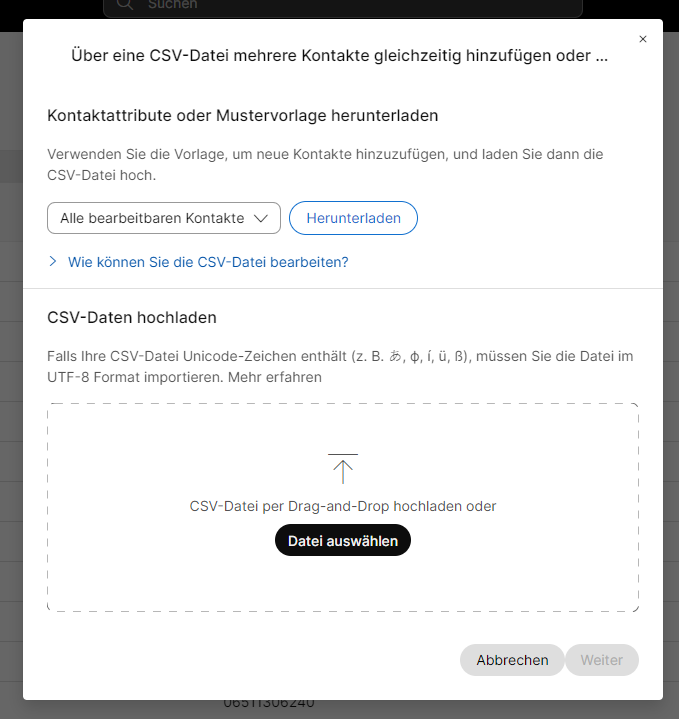Cloud PBX - Hilfeportal
Die Synchronisierung der persönlichen externen Kontakte aus dem MyPortal und der externen Kontakte Ihrer Gruppe / Standort und Ihres Unternehmens erfolgt wöchentlich.
Der erste Synch erfolgt genau eine Woche nach Einrichtung der Cloud PBX und ab dann jeweils regelmäßig alle 7 Tage. Deshalb ist der Tag der Synchronisation kein einheitlich definierter Wochentag.