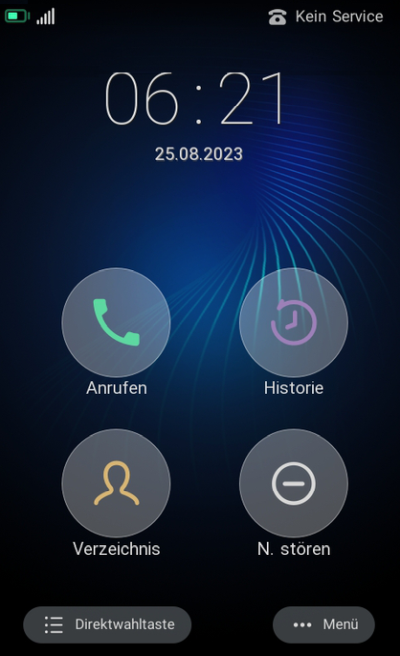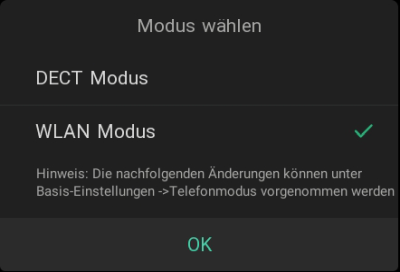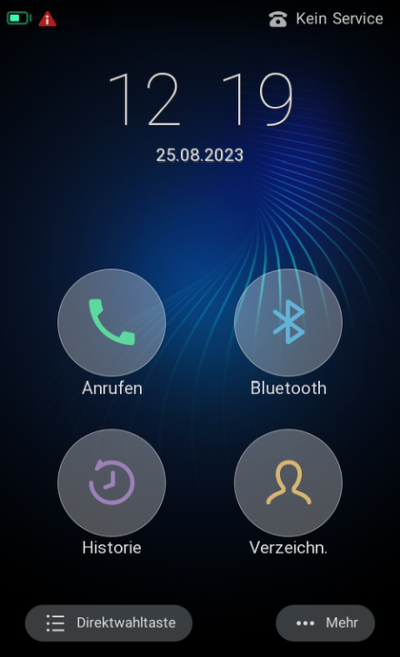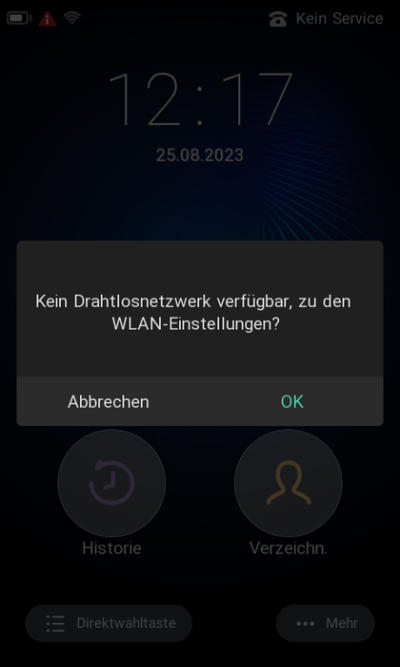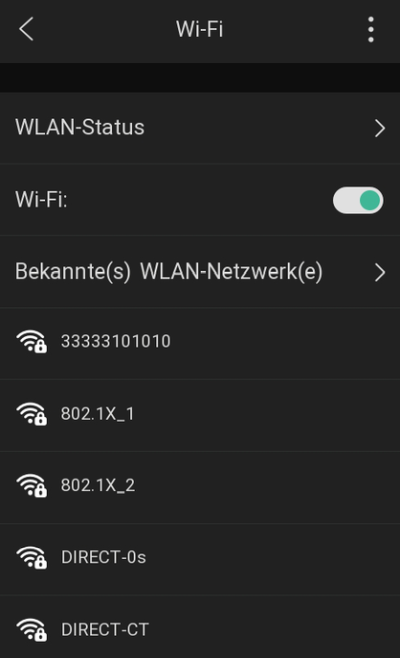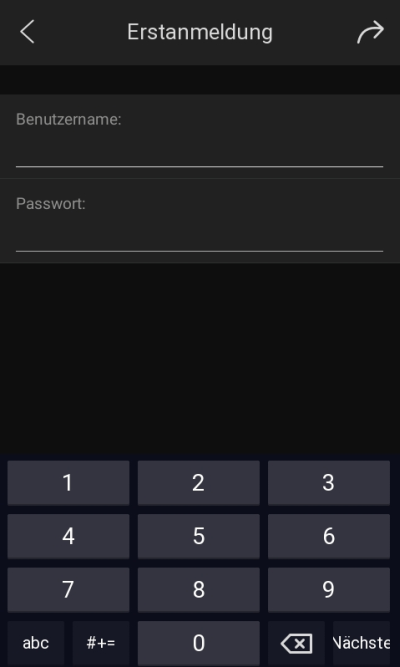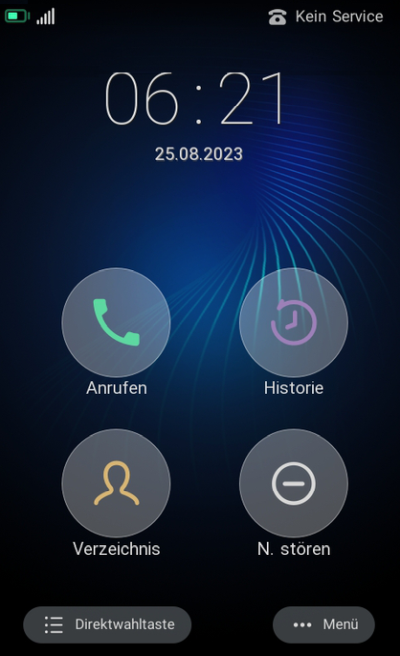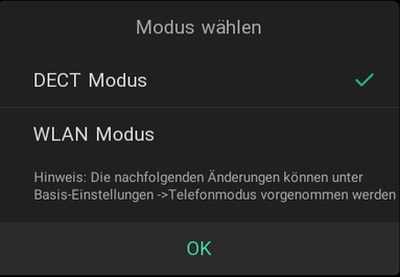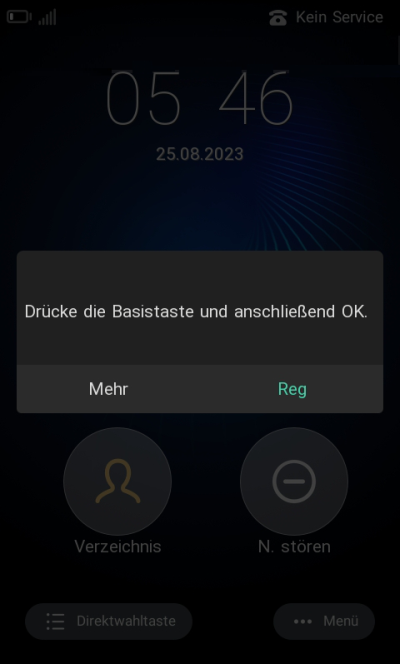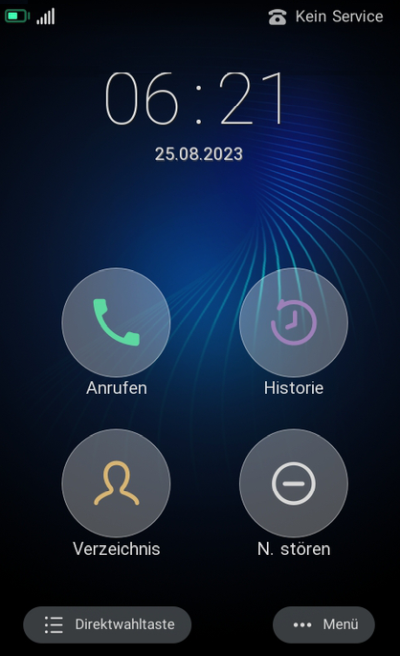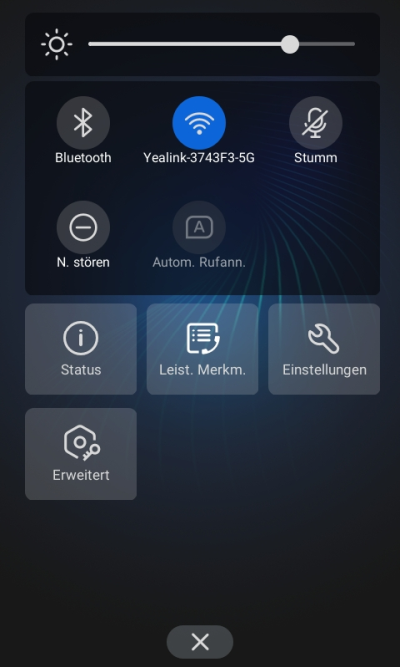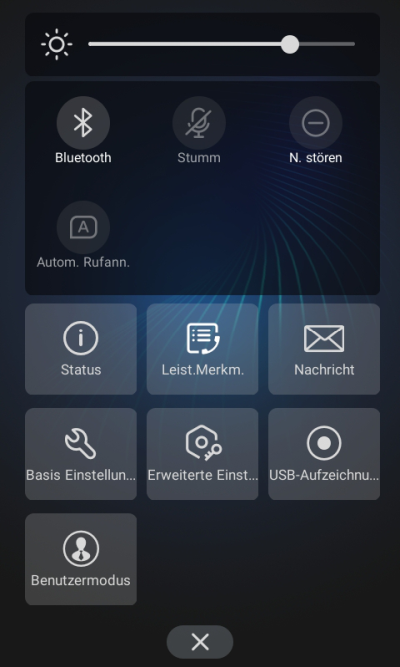Möchten Sie die Konferenzspinne über WLAN verbinden, so muss im Business Service Portal der CloudPBX das Endgeräte Profil CP935W (WLAN) zum Arbeitsplatz dazu gebucht werden.
Nach dem Auspacken und Aufbau des Konferenztelefons startet es automatisch, sobald Strom angeschlossen wird.
Bitte wählen Sie im ersten Dialog WLAN Mode aus.
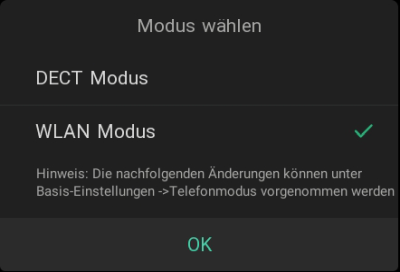
Danach startet das Konferenztelefon neu. Im Display steht Kein Netzwerk. Bitte bestätigen sie mit OK.
Im Anschluss gelangen Sie zum Startbildschirm. Um jetzt eine WLAN Verbindung herzustellen drücken Sie bitte auf den Button … Mehr in der rechten unteren Ecke.
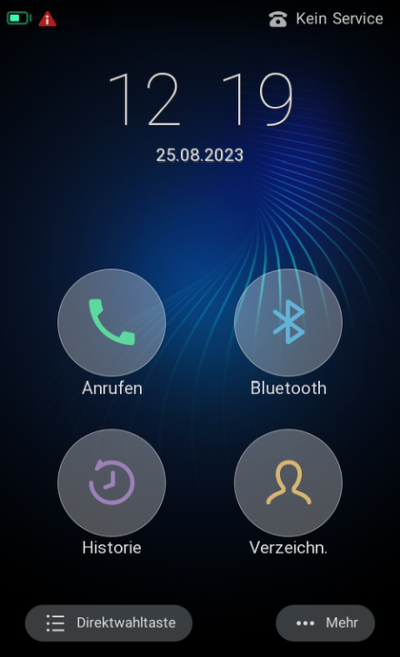
Bitte drücken Sie im nächsten Menü oben in der Mitte auf WLAN. Anschließend öffnet sich ein Dialogfeld Kein Drahtlosnetzwerk verfügbar, zu den WLAN-Einstellungen? Bitte drücken Sie auf OK.
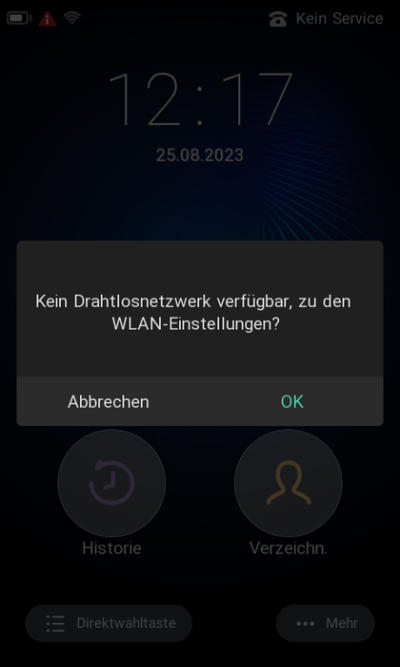
Im Anschluss erhalten Sie eine Auswahl an Drahtlosnetzwerken in der Umgebung. Bitte wählen Sie das aus, mit dem Sie sich sicher verbinden möchten.
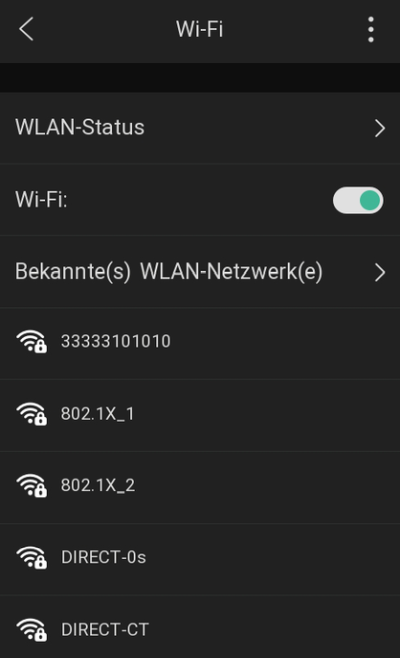
Danach tragen Sie bitte über die Bildschirmtastatur das Passwort für das WLAN Netzwerk ein. Im Anschluss wird das WLAN Netzwerk als Verbunden angezeigt.
Sie sind zurück auf dem Startbildschirm.
Bevor Sie Ihr Telefon nutzen können, muss es an der Telekom Cloud PBX angemeldet werden. Für diesen Schritt benötigen Sie die Erstanmeldedaten (Benutzername, Passwort), die Sie im Cloud PBX MyPortal erhalten.
Mit diesen Erstanmeldedaten führen Sie die folgenden Schritte durch:
- Drücken Sie den grünen Hörer und dann nacheinander die Tastenfolge # * 1
- Im nächsten Dialog tragen Sie bitte den Benutzernamen und das Passwort ein und drücken auf den Pfeil in der Ecke rechts oben.
- Nach der Bestätigung mit Pfeil Taste und erfolgreicher Anmeldung startet die Initialisierung des Telefons, die eine Weile (ca. 5 Minuten) dauert.
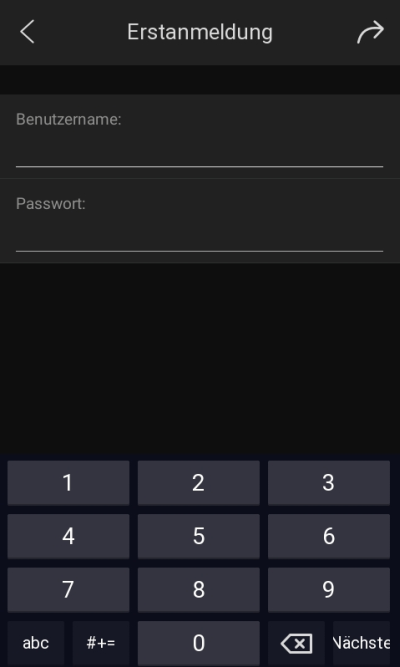
Bei fehlerhafter Eingabe der Erstanmeldedaten bricht die Installation mit einer Fehlermeldung ab und Sie können die Erstanmeldung bei Schritt 1 erneut beginnen.
Gegebenenfalls wird nach kurzer Zeit ein Firmwareupdate durchgeführt, wobei die Konferenzspinne erneut neu startet.
Bitte warten Sie, bis der Startbildschirm mit der aktuellen Uhrzeit zu sehen ist. Erst wenn in der rechten oberen Ecke die Telefonnummer angezeigt wird und Sie in der linken oberen Ecke kein rotes Dreieck mehr sehen, ist der Vorgang abgeschlossen.