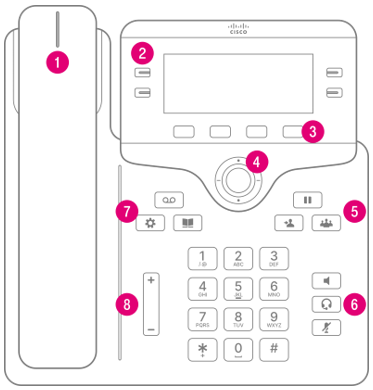Cloud PBX - Hilfeportal
-
Cloud PBX - Hilfeportal
- Startseite
-
Direkthilfe
- Mein Unternehmen
- Arbeitsplatz-Funktionen & Dienste
- Übergreifende Funktionen & Dienste
- Hilfe & Downloads
- Sitemap
-
Endgeräte & Clients
- Cloud PBX 2.0 Clients
- CTI-Clients
- Mobile Integration
- Endgeräte AudioCodes
- Endgeräte Cisco
- Endgeräte Polycom
- Endgeräte Yealink
- Endgeräte andere Hersteller
- Vermittlungsplatz-Client
- Grundlagen
-
Ratgeber und Integrationen
- Ersteinrichtung
- Newsletter
-
Tipps & Tricks
- Funktionen der Hilfe
-
Endgeräte & Clients
- Anruf heranholen
- Directed Call Pickup
- Automatische Rufannahme
- Call-Back am Mobile-Client
- Cloud PBX 2.0 Integration für MS Teams
- Cloud PBX 2.0 MSI-Installation
- Cloud PBX 2.0 Select-to-Call
- Cloud PBX 2.0 Highlight to Call
- Endgeräte zurücksetzen
- Flexibles Endgerät
- Kabellose Headsets
- Manuelle Konfiguration
- MagentaEINS Business Integration
- Outlook Integration für Cloud PBX 2.0
- VoLTE und WLAN Call
- Sicherheit für Ihre Telefonie
- Telefonieanpassung Yealink
- Yealink Super Search
- Grundlagen
- Einstellungshilfen
- FAQ und Troubleshooting
- Analoge Schnittstelle im Router
- Spezialkonfigurationen
- Sonderdienste
- Services
Administrator-Ansicht
Lorem ipsum dolor sit amet, consetetur sadipscing elitr, sed diam nonumy eirmod tempor invidunt ut labore et dolore magna aliquyam erat, sed diam voluptua.
Cisco 7821
Die folgenden Seiten geben Ihnen einen Überblick über die Schritte der Erstanmeldung und den wichtigsten Funktionen Ihres Cisco 7821.
Inhaltsverzeichnis
1 | Eingehender Anruf oder Nachrichtenanzeige |
2 | Leitungs- und Funktionstasten |
3 | Softkey Tasten |
4 | Navigation |
5 | Halten, Übergabe und Konferenz |
6 | Lautsprecher, Headset und Stummschaltung |
7 | Sprachnachrichten, Menü/Einstellungen und Verzeichnis |
8 | Lautstärke |
Nach dem erfolgreichen Aufbau und Anschluss an Ihr Netzwerk fährt das Telefon hoch und startet den Einrichtungsprozess. Dieser initiale Vorgang kann mehrere Minuten dauern.
Bevor Sie Ihr Telefon nutzen können, muss es an der Telekom Cloud PBX angemeldet werden. Für diesen Schritt benötigen Sie die Erstanmelde-Daten (Anmelde-Code + Benutzername und Passwort), die Sie im Telekom Cloud PBX MyPortal erhalten.
1. Ihr Telefon zeigt jetzt den Begrüßungsbildschirm „Welcome“ im Display.
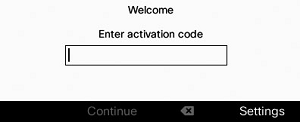
2. Geben Sie Ihren Anmelde-Code #100 in das Feld „activation code“ ein, und bestätigen Sie die Eingabe mit der Taste „Continue“. Das IP-Telefon startet neu und verbindet sich mit der Telekom Cloud PBX.
3. Nach dem Neustart erscheint diese Anzeige. Dort geben Sie im Profilkonto-Setup Ihren Benutzernamen und das Passwort ein. Drücken Sie dann auf die Taste „Anmelden“.
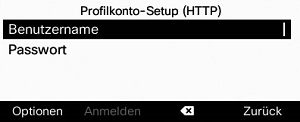
Das IP-Telefon startet neu und lädt Ihr kundenspezifisches Profil. Dieser Vorgang kann mehrere Minuten dauern.
4. Nach der erfolgreichen Erstanmeldung steht Ihnen das IP-Telefon vollumfänglich zur Verfügung.
Sie sehen dann folgenden Bildschirm:
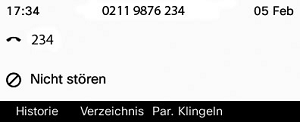
| Ruft das Voicemail-System automatisch an |
| Greift u.a. auf Benutzervoreinstellungen, Telefoneinstellungen und Modellinformationen zu |
| Greift auf persönliche Verzeichnisse und Firmenverzeichnisse zu |
| Reguliert die Lautstärke |
| Hält einen aktiven Anruf und setzt den gehaltenen Anruf fort |
| Weiterleitung / Übergabe eines Anrufes |
| Initiiert einen Konferenzanruf |
| Schaltet das Headset ein bzw. aus |
| An- /Ausschalten der integrierten Freisprechfunktion |
| Schaltet das Mikrofon ein bzw. aus. Wenn das Mikrofon stummgeschaltet ist, leuchtet die Taste |
Auf dem Telefondisplay werden Informationen zu Ihrem Telefon angezeigt, beispielsweise die eigene interne Rufnummer, der Anruf- und Leitungsstatus, Softkeys, gewählte Rufnummern und Telefonmenüeinträge.

Das Display besteht aus drei Bereichen: Überschriftenzeile, mittlerer Bereich und Fußzeile.
In der Überschriftenzeile werden die Telefonnummer, das aktuelle Datum und die Uhrzeit sowie mehrere Symbole angezeigt.
In der Mitte des Telefondisplays werden die Informationen zur Leitung und den Funktionstasten am Telefon angezeigt.
Am unteren Rand des Displays befinden sich die Softkey-Tasten. Jede Bezeichnung gibt die Aktion für eine Softkey-Taste an.
Verwenden Sie die Leitungs- und Funktionstasten, um Anrufe auf einer Leitung anzuzeigen, auf Funktionen wie beispielsweise "Nicht stören" zuzugreifen und Aufgaben wie das Verwalten einer Rufweiterleitung durchzuführen. Die Tasten leuchten farbig, um Folgendes anzuzeigen:
GRÜN - leuchtet | Leitung ist frei | |
ROT – leuchtet | Leitung ist belegt | |
ROT – blinkt | Eingehender oder gehaltener Anruf | |
GELB – leuchtet | Leitung ist nicht registriert |
Lassen Sie alle letzten Anrufe oder einen bestimmten Typ aus den letzten Anrufen anzeigen.
- Alle Anrufe
- Verpasste Anrufe
- Angenommene Anrufe
- Gewählte Rufnummern
Die Kurzwahleinträge ermöglichen Ihnen bis zu 8 individuelle Rufnummern zu speichern. Sie können die Kurzwahl auf dem Telefon direkt anlegen und speichern.
Hinweis: Ein Abgleich mit der netzbasierten Kurzwahl in der CloudPBX erfolgt nicht.
Einstellungen des Benutzers können hier geändert werden. Dazu zählen beispielsweise die Helligkeit des Displays und der individuelle Klingelton des Telefons.
Dieser Menüpunkt des Telefons umfasst viele konfigurierbare Netzwerkeinstellungen. Sie können auf diese Einstellungen über die Telefonmenüs zugreifen. Das Menü „Netzwerkkonfiguration“ enthält Optionen zum Anzeigen und Konfigurieren verschiedener Netzwerkeinstellungen.
Im Menü zur Geräteadministration findet sich unter anderem die Neustart- und Reset-Option (Werkseinstellungen) des Telefons.
- Informationen über Ihr Telefon anzeigen
- Anzeigen des Netzwerkstatus
- Anzeigen des Telefonstatus
- Telefonprobleme zu Servicezwecken in eine lokale Servicedatei (PRT) speichern
- Anzeigen des Neustartverlaufs
- Anzeigen der Statusmeldungen auf dem Telefon
Mit dem Hörer:
- Geben Sie die Rufnummer mit Vorwahl ein, und nehmen Sie den Hörer ab.
Mit der Freisprecheinrichtung:
- Drücken Sie bei aufgelegtem Hörer auf die Lautsprecher -Taste.
- Geben Sie die Rufnummer mit Vorwahl ein und drücken Sie dann die Display-Taste Anrufen.
Mit dem Headset:
- Drücken Sie bei angeschlossenem Headset auf die Taste
 , um den Kopfhörermodus zu aktivieren.
, um den Kopfhörermodus zu aktivieren. - Geben Sie die Rufnummer mit Vorwahl ein und drücken Sie dann die Display-Taste Anrufen.
Mit dem Hörer:
- Nehmen Sie den Hörer ab.
Mit der Freisprecheinrichtung:
- Drücken Sie auf die Taste

Mit dem Headset:
- Drücken Sie auf die Taste

Mit dem Hörer:
- Legen Sie den Hörer auf oder tippen Sie im Display auf Auflegen.
Mit der Freisprecheinrichtung:
- Drücken Sie die Taste
 oder tippen Sie im Display auf Auflegen.
oder tippen Sie im Display auf Auflegen.
Mit dem Headset:
- Tippen Sie auf die Displaytaste Auflegen.
Drücken Sie die Taste Historie, um in die Historie zu gelangen. Dort sehen Sie Ihre gewählten Rufnummern. Wählen Sie mit den Navigationstasten den gewünschten Eintrag aus und drücken sie die Taste Anruf.
Sie können das Mikrofon während eines Gesprächs aus- und wieder einschalten:
- Drücken Sie die Taste
 , um das Mikrofon auszuschalten (der Gesprächsteilnehmer hört Sie nicht mehr).
, um das Mikrofon auszuschalten (der Gesprächsteilnehmer hört Sie nicht mehr). - Drücken Sie erneut
 , um das Mikrofon wieder zu aktivieren.
, um das Mikrofon wieder zu aktivieren.
Anruf halten:
- Drücken Sie während eines aktiven Anrufs die Display-Taste Halten.
Anruf fortsetzen:
- Drücken Sie die Display-Taste Forts. (Fortsetzen).
- Drücken Sie die Übergabe Taste in einem Anruf, der nicht gehalten wird.
- Geben Sie die Telefonnummer ein an die Sie den Anruf übergeben möchten und drücken Sie Anrufen.
- Drücken Sie erneut die Übergabe Taste, bevor oder nachdem der angerufene Teilnehmer den Anruf annimmt.
Rufweiterleitung aktivieren:
- Drücken Sie die "Einstellungen" Taste und wählen Sie unter Benutzervoreinstellungen > Anrufvoreinstellungen > Rufweiterleitung die gewünschte Art der Rufweiterleitung:
- Immer weiterleiten – Eingehende Anrufe werden immer umgeleitet.
- Rufweiterl. besetzt – Eingehende Anrufe werden umgeleitet, wenn besetzt ist.
- Rufweiterl. Nichtant. – Eingehende Anrufe werden umgeleitet, falls sie innerhalb einer bestimmten konfigurierbaren Zeit nicht entgegengenommen werden
- Geben Sie die Nummer ein, an die Anrufe umgeleitet werden sollen. Wählen Sie bei der Option Rufweiterl. Nichtant. mit den Navigationstasten den Zeitraum aus, nach Ablauf dessen der Anruf umgeleitet werden soll.
- Bestätigen Sie Ihre Auswahl mit der Softkey Taste „Festlegen“.
- Um zum Hauptbildschirm zurückzukommen, drücken Sie die Zurück Taste.
- Drücken Sie in einem aktiven Anruf die Konferenz Taste (Konf.).
- Geben Sie die Telefonnummer des zusätzlichen Konferenzteilnehmers ein und drücken Sie Anrufen.
- Nachdem der Anruf verbunden wurde, drücken Sie erneut die Konferenz Taste (Konf.).
- Um weitere Teilnehmer hinzuzufügen, wiederholen Sie die Schritte 1 bis 3.
Ansagen aufnehmen und PIN einrichten
- Sprachbox anrufen mit der Taste "Sprachnachrichten"
- Bei erstmaligem Zugriff auf Ihre Sprachbox folgen Sie den Anleitungen des sprachgeführten Portals.
Sprachbox abhören
Gleichmäßiges Blinken der Anzeige weist darauf hin, dass eine oder
mehrere Sprachnachrichten eingegangen sind.
- Drücken Sie Taste "Sprachnachrichten"
- Folgen Sie den Sprachanleitungen, um Ihre Nachrichten abzuspielen.
- Drücken Sie im Ruhezustand des Telefons auf die Taste Historie und drücken Sie dann die Navigationstasten, um durch die Listen zu scrollen.
Wählen Sie den gewünschten Eintrag in der Liste. Sie haben dann folgende Möglichkeiten:
- Drücken Sie die Display-Taste Anruf, um einen Anruf zu tätigen.
- Drücken Sie die Display-Taste Optionen, um eine der nachfolgenden Funktionen auszuführen:
- Wählen Sie die Option Detail, um detaillierte Informationen des Eintrags anzuzeigen.
- Wählen Sie die Option Zu persönliche hinzufügen, um einen Eintrag zum lokalen Verzeichnis hinzuzufügen
Drücken Sie im Ruhezustand des Telefons die Taste Verzeichnis, dort haben Sie dann folgende Möglichkeiten:
- Sie geben über die Tastatur die Anfangsbuchstaben des Kontakts, den Sie suchen, ein. Die Suchergebnisse werden angezeigt.
- Über die Display-Taste Suche starten sie die erweiterte Suche.
- Der ausgewählte Kontakt ist hervorgehoben.
- Drücken Sie die Display-Taste Anruf, es wird gewählt.
- Wenn mehrere Rufnummern bei dem ausgewählten Kontakt hinterlegt sind, müssen Sie noch die Rufnummer auswählen.
Das einfache Zurücksetzen eines Cisco IP Phone bietet eine Möglichkeit zur Wiederherstellung, wenn das Telefon einen Fehler aufweist. Das Zurücksetzen bietet eine Möglichkeit, verschiedene Konfigurations- und Sicherheitseinstellungen zurückzusetzen oder wiederherzustellen.
- Drücken Sie die „Einstellungen“ Taste und wählen Sie Geräteadministration > Neustart aus. Bestätigen Sie mit OK.
- Das Telefon wird neu gestartet.
Um das Telefon über das Tastenfeld des Telefons auf die Werkseinstellungen zurückzusetzen, führen Sie die folgenden Schritte aus:
- Drücken Sie die „Einstellungen“ Taste und wählen Sie Geräteadministration > Werkseinstellungen aus. Bestätigen Sie mit OK.
- Das Telefon wird neu gestartet und in den Werkszustand zurückgesetzt.
An dem Telefon lassen sich folgende Headsets aus dem Portfolio der Deutschen Telekom anschließen:
- Schnurgebundenes Headset Cisco Wired Headset 531/532
- Schnurloses Headset Cisco Headset Single + Multi 561/562