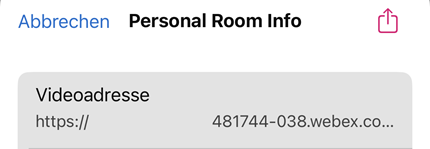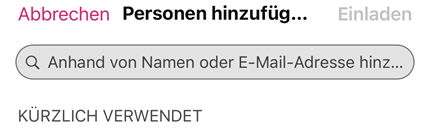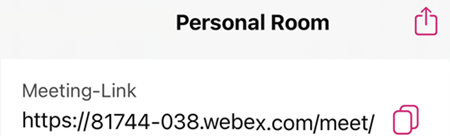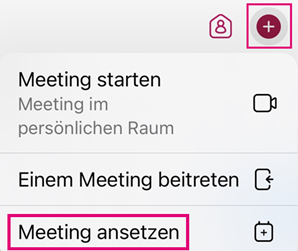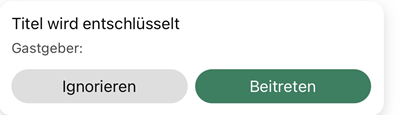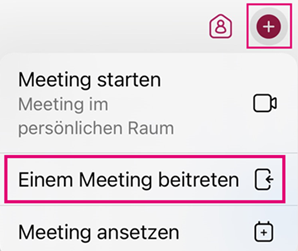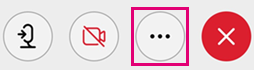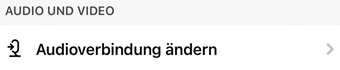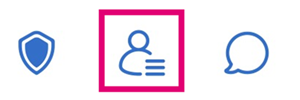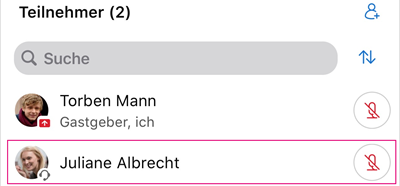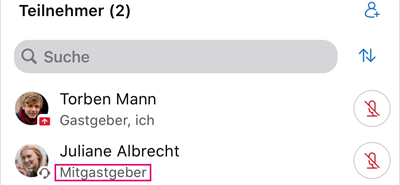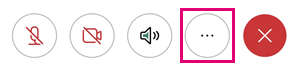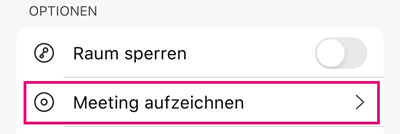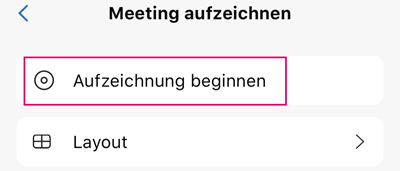Der persönliche Raum ist Ihr individueller Konferenzraum, der Ihnen jederzeit für Ad-Hoc oder geplante Meetings zur Verfügung steht. Klicken Sie unter Meetings  in der Menüleiste. Dann auf
in der Menüleiste. Dann auf  , und auf
, und auf  Meeting Starten.
Meeting Starten.
Meeting-Daten teilen vor dem Meeting
Um andere Personen zu Ihrem Persönlichen Meetingraum einzuladen, gibt es verschiedene Möglichkeiten. Wenn Sie die Informationen zu Ihrem Persönlichen Meetingraum schon vor Beginn des Meeting zukommen lassen möchten, klicken Sie auf Meetings  → Personal Room Info
→ Personal Room Info  .
.
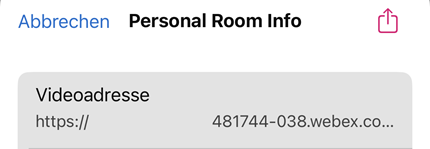
Hier können Sie nun entweder lange auf Videoadresse klicken, wodurch die Videoadresse in Ihre Zwischenablage Kopiert wird, oder Sie klicken auf Teilen  . In der Teilen Funktion können Sie die Videoadresse nun auf verschiedensten Plattformen teilen.
. In der Teilen Funktion können Sie die Videoadresse nun auf verschiedensten Plattformen teilen.
Meeting-Daten teilen während des laufenden Meetings
Option1:
Um Personen während des laufenden Meetings hinzuzufügen, können Sie in der Mitte des Bildschirms auf Personen einladen klicken.

Tragen Sie die E-Mail-Adresse ein und klicken Sie auf Senden.
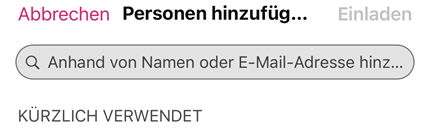
Option 2:
Sie können auch über Info  auf Ihre Meeting-Link zugreifen, und diese Teilen.
auf Ihre Meeting-Link zugreifen, und diese Teilen.
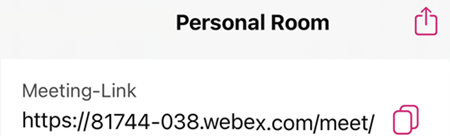
Drücken Sie auf Teilen  , um Ihre Meeting-Link direkt über verschiedene Wege zu versenden, oder klicken Sie auf Kopieren
, um Ihre Meeting-Link direkt über verschiedene Wege zu versenden, oder klicken Sie auf Kopieren  , um den Meeting-Link in die Zwischenablage zu kopieren.
, um den Meeting-Link in die Zwischenablage zu kopieren.