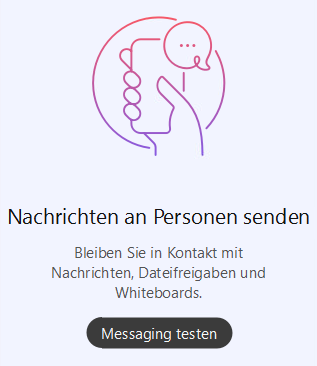Cloud PBX - Hilfeportal
-
Cloud PBX - Hilfeportal
- Startseite
-
Direkthilfe
- Mein Unternehmen
- Arbeitsplatz-Funktionen & Dienste
- Übergreifende Funktionen & Dienste
- Hilfe & Downloads
- Sitemap
-
Endgeräte & Clients
- Cloud PBX 2.0 Clients
- CTI-Clients
- Mobile Integration
- Endgeräte AudioCodes
- Endgeräte Cisco
- Endgeräte Polycom
- Endgeräte Yealink
- Endgeräte andere Hersteller
- Vermittlungsplatz-Client
- Grundlagen
-
Ratgeber und Integrationen
- Ersteinrichtung
- Newsletter
-
Tipps & Tricks
- Funktionen der Hilfe
-
Endgeräte & Clients
- Anruf heranholen
- Directed Call Pickup
- Automatische Rufannahme
- Call-Back am Mobile-Client
- Cloud PBX 2.0 Integration für MS Teams
- Cloud PBX 2.0 MSI-Installation
- Cloud PBX 2.0 Select-to-Call
- Cloud PBX 2.0 Highlight to Call
- Endgeräte zurücksetzen
- Flexibles Endgerät
- Kabellose Headsets
- Manuelle Konfiguration
- MagentaEINS Business Integration
- Outlook Integration für Cloud PBX 2.0
- VoLTE und WLAN Call
- Sicherheit für Ihre Telefonie
- Telefonieanpassung Yealink
- Yealink Super Search
- Grundlagen
- Einstellungshilfen
- FAQ und Troubleshooting
- Analoge Schnittstelle im Router
- Spezialkonfigurationen
- Sonderdienste
- Services
Administrator-Ansicht
Lorem ipsum dolor sit amet, consetetur sadipscing elitr, sed diam nonumy eirmod tempor invidunt ut labore et dolore magna aliquyam erat, sed diam voluptua.
Chat
Nutzen Sie die Chat-Funktion, um sich mit Ihren Kollegen auszutauschen, Dokumente zu teilen und vieles mehr.
Inhaltsverzeichnis
Es gibt verschiedene Möglichkeiten, einen Chat zu starten.
Suchen Sie mithilfe der Suchfunktion nach dem Namen des gewünschten Kontaktes .
![]()
Alternativ können Sie im Fenster Nachrichten oben links neben der Suchleiste auf das ![]() tippen, Direktnachricht senden auswählen und dann nach dem Namen des Kontaktes suchen.
tippen, Direktnachricht senden auswählen und dann nach dem Namen des Kontaktes suchen.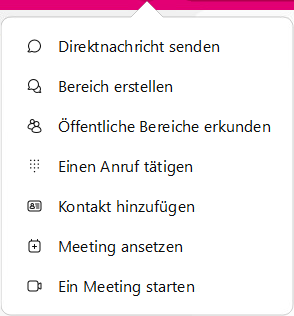
Tippen Sie nun auf den Namen des Kontaktes, um in das Chat-Fenster zu gelangen.
Im Chat haben Sie verschiedene Möglichkeiten:
- Textnachrichten senden
Schreiben Sie eine Nachricht, die Sie versenden möchten. - Dateien, Bilder oder Videos senden
Klicken Sie auf die und wählen Sie die Datei aus, die Sie versenden möchten.
und wählen Sie die Datei aus, die Sie versenden möchten. - Screenshot senden
Sie können jederzeit ein von ihrem Bildschirm erstellen und versenden.
von ihrem Bildschirm erstellen und versenden. - Text formatieren
Neben einfachen Text können Sie die Nachrichten formatieren und dadurch gekennzeichnete Textinhalte hervorheben. Klicken Sie dafür auf
 und eine weitere Symbolleiste öffnet sich.
und eine weitere Symbolleiste öffnet sich. 
Fett / Kursiv / Unterstrichen
Links einfügen
Auflistung / Aufzählung (neue Zeile durch Umschalt- + Eingabe-Taste)
Überschriften mit bis zu 3 Ebenen
- Emoji, GIF oder Bitmoji-Sticker
Ihnen stehen außerdem eine Menge Emojis, GIFs zur Verfügung, um den Chat aufzulockern oder Emotionen zum Text hinzuzufügen. Nutzen Sie die Suche (z. B. Daumen) und wählen Sie aus den vorgeschlagenen Emojis oder GIFs dann eins aus.
zur Verfügung, um den Chat aufzulockern oder Emotionen zum Text hinzuzufügen. Nutzen Sie die Suche (z. B. Daumen) und wählen Sie aus den vorgeschlagenen Emojis oder GIFs dann eins aus. - @ Erwähnungen
Erwähnungen helfen, um in Chat-Gruppen eine oder mehrere Personen zu benachrichtigen. Klicken Sie auf
 und es erscheint eine Liste der Personen, die Sie erwähnen können oder ergänzen selbst einen Namen.
und es erscheint eine Liste der Personen, die Sie erwähnen können oder ergänzen selbst einen Namen. Einladung in persönlichen Raum
Laden Sie kurzfristig einen Kollegen ein. Klicken Sie auf
 . Es generiert sich ein Link, dieser verschickt werden kann. Öffnen Sie dann das Meeting.
. Es generiert sich ein Link, dieser verschickt werden kann. Öffnen Sie dann das Meeting. Nachricht senden
Zum Versenden ihrer Nachrichten tippen Sie auf rechts vom Eingabefeld oder auf die Enter-Taste.
rechts vom Eingabefeld oder auf die Enter-Taste.
Bereich erstellen
Sie möchten direkt mit mehreren gleichzeitig chatten? Erstellen Sie einen eigenen Bereich. Tippen Sie im Fenster Nachrichten oben links neben der Suchleiste auf das ![]() und wählen Sie Bereich erstellen aus.
und wählen Sie Bereich erstellen aus.
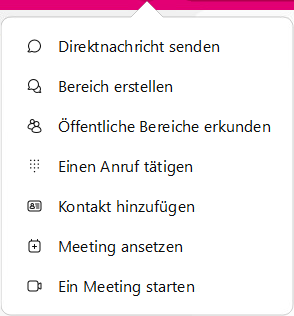
Benennen Sie den Bereich und laden Sie alle Personen anhand von Namen (Kontakten) oder der E-Mail-Adresse ein und klicken Sie auf Erstellen.
Zusätzlich können Sie aus diesem Bereich auf die geteilten Dateien zugreifen und direkt Meeting ansetzen und beitreten.
Neben den Standard Chat-Funktionen haben Sie weiterhin die Möglichkeit, sich mit den Teilnehmern des Bereiches zu Treffen. Tippen Sie einfach auf Treffen im Chat-Fenster oben links und ihr Meeting wird gestartet.
Sollten Sie die KI-Funktionen für Ihren Desktop Client deaktivieren wollen, oder sich genauer über den Datenschutz Informieren wollen finden Sie die nötigen Infos im Bereich Webex Control Hub unter Sicherheit & Datenschutz.
Der KI-Assistent kann Sie in Ihrem Alttäglichen Arbeitsumfeld entlasten, und unterstützt Sie im Chat Bereich durch folgende Funktionen:
Um die KI-Assistent in Ihrem Cloud PBX Client zu öffnen, klicken Sie auf das KI-Icon ![]() , welches sich oben rechts in der Magenta Leiste befindet.
, welches sich oben rechts in der Magenta Leiste befindet.
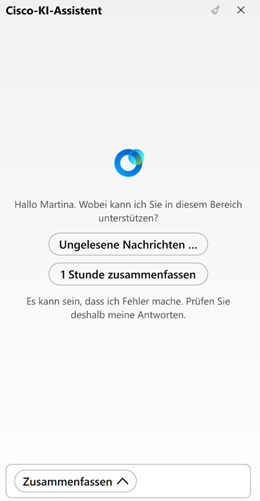
Vor dem Zusammenfassen, könne Sie auswählen ob Sie alle Ungelesenen Nachrichten zusammengefasst haben möchten, oder die gesamten Nachrichten der letzten Stunde.
Klicken Sie dann auf Zusammenfassen und wählen den Zeitraum aus den Sie zusammenfassen lassen möchten. Nach auswählen des Zeitraums fängt der KI-Assistent an den Chat zusammen zu fassen.
Wenn Sie Die Nachrichten eines Chats in eine andere Sprache übersetzen lassen möchten, klicken Sie zum auswählen der gewünschten Sprache auf Einstellungen → Nachrichten und wählen dann unter Übersetzung der Nachricht die Sprache aus in welche die Nachrichten übersetzt werden sollen.
Danach gehen Sie auf den Nachrichtenverlauf, in welchem Sie Nachrichten übersetzten wollen. Sie haben folgende Möglichkeiten für die Übersetzung:
- Live-Übersetzung
Klicken Sie hierfür oben rechts auf das Zahnrad, und wählen Sie Live-Übersetzung starten aus. Danach wird der gesamte Nachrichtenverlauf automatisch übersetzt. - Einzelne Nachrichten übersetzen
Um einzelne Nachrichten übersetzen zu lassen, halten Sie den Mauszeiger über die Nachricht, oder klicken Sie auf die die Sie übersetzen lassen möchten. Klicken Sie anschließend auf Weitere Aktionen und wählen Nachricht übersetzen.
Um die Übersetzung in beiden Varianten wieder aus zu blenden, folgen Sie den selben Schritten wie zur Übersetzung, und Klicken Sie Übersetzung ausblenden.
Wenn Sie eine Nachricht geschrieben haben, können Sie vor dem Absenden die Nachricht mit Hilfe des KI-Assistenten überarbeiten lassen. Um in das Überarbeitungsmodus zu gelangen, klicken Sie auf die Sterne in der Leiste über dem Eingabefeld. Es öffnet sich das neue Fenster Nachricht neu verfassen

Im oberen Teil des Fensters wird Ihnen die von Ihnen verfasste Originale Nachricht angezeigt. Unter Ihrer Nachricht sehen die von dem KI-Assistenten verfasste Einschätzung, welche Wirkung Ihre Originale Nachricht vermittelt.
Wenn Sie für Ihre Nachricht Vorschläge haben wollen für eine Änderung der Formalität oder des Tonfalls, können Sie dies in den beiden Drop-Down Menüs auswählen. Neben den Änderungen an der Formalität oder dem Tonfall, können Sie auch die Länge der Nachricht anpassen, oder nach Fehlern suchen.
Nachdem Sie ausgewählt haben, welche Änderungen vorgenommen werden sollen, klicken Sie auf Übernehmen. Die Nachricht wird geändert, und im Vorschaubereich angezeigt.
Wenn Sie mit den Änderungen einverstanden sind klicken Sie auf Nachricht aktualisieren.