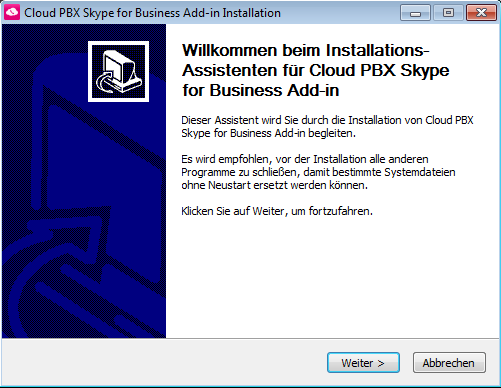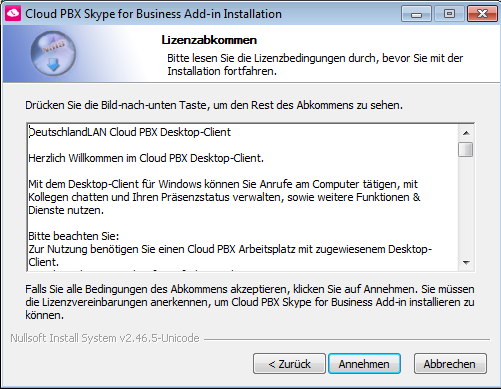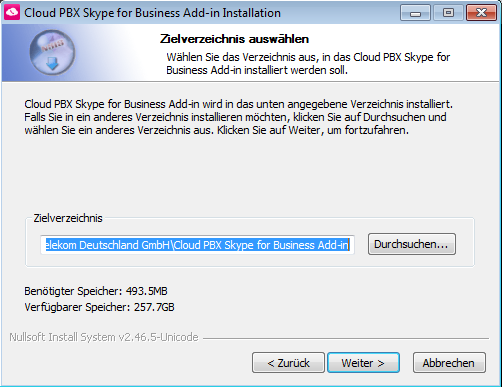Cloud PBX - Hilfeportal
-
Cloud PBX - Hilfeportal
- Startseite
-
Direkthilfe
- Mein Unternehmen
- Arbeitsplatz-Funktionen & Dienste
- Übergreifende Funktionen & Dienste
- Hilfe & Downloads
- Sitemap
-
Endgeräte & Clients
- Desktop-Client
- CTI-Clients
- Mobile- & Tablet-Clients
- Mobile Integration
- Endgeräte AudioCodes
- Endgeräte Cisco
- Endgeräte Polycom
- Endgeräte Yealink
- Endgeräte andere Hersteller
- Vermittlungsplatz-Client
- Outlook Add-In
- Grundlagen
-
Ratgeber und Integrationen
- Ersteinrichtung
- Cloud PBX 2.0
- Newsletter
-
Tipps & Tricks
- Funktionen der Hilfe
-
Endgeräte & Clients
- Anruf heranholen
- Directed Call Pickup
- Automatische Rufannahme
- Call-Back am Mobile-Client
- Cloud PBX MSI-Installation
- Cloud PBX 2.0 Integration für MS Teams
- Cloud PBX 2.0 MSI-Installation
- Cloud PBX 2.0 Select-to-Call
- Cloud PBX 2.0 Highlight to Call
- Endgeräte zurücksetzen
- Flexibles Endgerät
- Kabellose Headsets
- Manuelle Konfiguration
- MagentaEINS Business Integration
- Outlook Integration für Cloud PBX 2.0
- VoLTE und WLAN Call
- Sicherheit für Ihre Telefonie
- Telefonieanpassung Yealink
- Yealink Super Search
- Grundlagen
- Einstellungshilfen
- FAQ und Troubleshooting
- Analoge Schnittstelle im Router
- Spezialkonfigurationen
- Sonderdienste
- Services
Administrator-Ansicht
Lorem ipsum dolor sit amet, consetetur sadipscing elitr, sed diam nonumy eirmod tempor invidunt ut labore et dolore magna aliquyam erat, sed diam voluptua.
Inbetriebnahme Desktop-Client Cloud PBX Skype for Business Integration
Um den Desktop-Client Cloud PBX Skype for Business nutzen zu können, muss für Ihren Arbeitsplatz die Option Desktop-Client SfB Integration (Skype for Business) aktiviert sein. Gleichzeitig benötigen Sie eine Skype for Business-Lizenz. Für Informationen zu Ihren gebuchten und aktivierten Optionen wenden Sie sich an Ihren Administrator.
Während der Installation wird zum einen der Desktop-Client Cloud PBX Skype for Business auf Ihrem Rechner installiert, zum anderen wird das Cloud PBX-Add-In für Skype for Business eingespielt, dass Ihnen die Telefonie zu allen Zielen entsprechend der Einstellungen Ihres Unternehmens aus dem Skype for Business-Client ermöglicht.
Inhaltsverzeichnis
- Desktop-Client Skype for Business Integration ab Version 21.6.4.7
- Betriebssystem: Microsoft Windows 8/8.1 oder Microsoft Windows 10 (klassische Ansicht)
- Lync 2010, 2013
- Skype for Business 2015, 2016
- 495 MB freier Festplattenspeicher
- Eine Soundkarte, Lautsprecher und ein Mikrofon oder ein Headset (siehe Unterstützte Headsets)
- 2 GB RAM
- 1.5 GHz CPU
1. Laden Sie die Installationsdatei für die Skype for Business Integration (Desktop-Client SfB Integration) herunter. Klicken Sie hierfür im Bereich Hilfe & Downloads, anschließend wird Ihnen eine Auswahl angezeigt wählen Sie Desktop-Client SfB Integration aus:
2. Um die Installation zu starten, doppelklicken Sie die Installationsdatei (.EXE) und bestätigen Sie das Ausführen.
3. Klicken Sie im Fenster Willkommen beim Installations-Assistenten für Cloud PBX Skype for Business Add-in auf die Schaltfläche Weiter.
4. Lesen Sie die Lizenzbedingungen. Um die Lizenzbedingungen zu akzeptieren, klicken Sie auf die Schaltfläche Annehmen.
5. Markieren Sie die Kontrollkästchen, um die gewünschten Installationsoptionen zu wählen. Sie haben folgende Möglichkeiten:
- Cloud PBX Skype for Business Add-in bei Systemstart immer ausführen
- Cloud PBX Skype for Business Add-in-Desktopsymbol erstellen
- Für alle Benutzer installieren
- Cloud PBX Skype for Business Add-In Outlook-Plugin installieren
- Integration von Skype for Business
- Aktivieren Sie das Ziffernfeld für Skype for Business. Hierdurch wird das Ziffernfeld im Skype for Business Client eingefügt.
Wir empfehlen Ihnen die Einstellung das Add-in bei Systemstart immer auszuführen, damit die Telefonie im Skype for Business-Client stets aktiviert ist.

6. Wählen Sie das Zielverzeichnis für die Installation und klicken Sie auf die Schaltfläche Weiter.
7. Desktop-Client Skype for Business Add-in für Windows wird auf Ihrem Rechner installiert.
Für die administrative bzw. verteilte Installation des Desktop-Clients unter Microsoft Betriebssystemen stehen Ihnen in MyPortal unter Hilfe & Downloads Microsoft-Installer-Pakete (MSI) zur Verfügung.
Um Desktop-Client Skype for Business Integration zu deinstallieren, nutzen Sie den Bereich „Programme/Programm deinstallieren“ in der Windows Systemsteuerung.
Voraussetzung:
Bitte stellen Sie vor Deinstallation sicher, dass Sie den Desktop Client beendet haben. Klicken Sie dazu in der Menüleiste Datei ![]() Cloud PBX Skype for Business Add-in beenden oder die Tastenkombination
Cloud PBX Skype for Business Add-in beenden oder die Tastenkombination ![]() +
+ ![]() .
.
Folgende Dateien werden durch die Deinstallation nicht gelöscht:
- Registrierungsdateien
- Profile (Profile werden nur gelöscht, wenn der Benutzer im Deinstallationsdialog der Löschung explizit zustimmt.)
Sie benötigen einen Benutzernamen und ein Passwort, um sich am Desktop-Client anzumelden. Ihren Benutzernamen sowie ein Erstanmelde-Passwort erhalten Sie mit der Begrüßungs-E-Mail. Nach der ersten Anmeldung in MyPortal vergeben Sie nach Eingabe des Erstanmelde-Passworts ein neues Passwort. Dieses Passwort benötigen Sie für die Anmeldung am Cloud PBX Skype for Business Add-In.
1. Starten Sie den Desktop-Client Skype for Business Add-In.
2. Geben Sie Ihren Benutzernamen und Ihr Passwort ein.
3. Wenn Sie Ihr Passwort speichern möchten, markieren Sie das Kontrollkästchen Passwort speichern. Diese Einstellung empfehlen wir.
4. Wenn Sie beim Start von Cloud PBX Skype for Business Add-In automatisch angemeldet werden möchten, markieren Sie das Kontrollkästchen Automatisch anmelden. Diese Einstellung empfehlen wir.
5. Klicken Sie auf Anmelden.
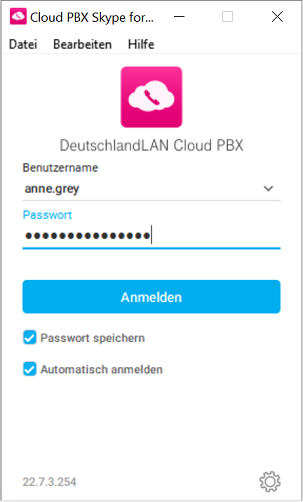
Grundsätzlich können Sie das Skype for Business Add-In mit den meisten handelsüblichen Headsets verwenden.
Unter Windows werden durch den Desktop Client HID-konforme Headsets (beispielweise von Jabra, Plantronics oder Sennheiser) direkt unterstützt. Die Rufannahme und das Auflegen per Knopfdruck sollte damit ebenso funktionieren wie das Stummschalten des Headset-Mikrofons (falls entsprechende Funktion am Headset vorhanden ist).
Einige Headset-Hersteller nutzen eigene Add-Ins, um die Funktionalität der Client-Software um die Headset-Anrufsteuerung zu erweitern. Falls bei Anschluss Ihres Headsets kein herstellereigenes Add-In installiert wird, verwendet der Desktop-Client für Windows das Standard-Add-In für USB-Geräte der Broadsoft Inc.
Achten Sie bitte darauf, dass diese Headseteigene-Software aktiviert ist.
Sollte es zu Problemen mit der Anrufsteuerung Ihres Headsets kommen, prüfen Sie in den Einstellungen des Skype for Business Add-Ins, ob das Add-In des angeschlossenen Headsets aktiviert ist. Deaktivieren Sie gegebenenfalls das Standard-Add-In für USB-Geräte. Alle installierten Add-Ins können Sie einsehen und aktivieren/deaktivieren unter Einstellungen ![]()
![]() Add-Ins
Add-Ins ![]() Add-Ins verwalten.
Add-Ins verwalten.