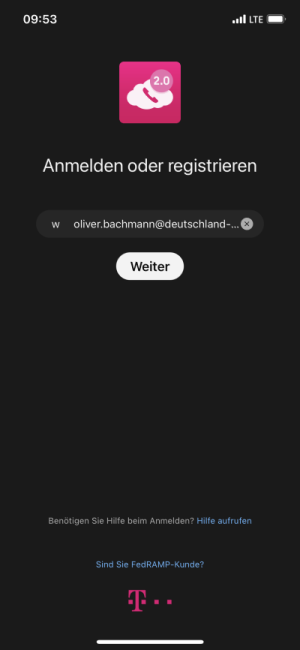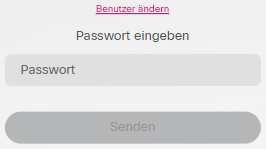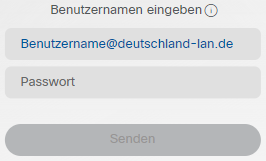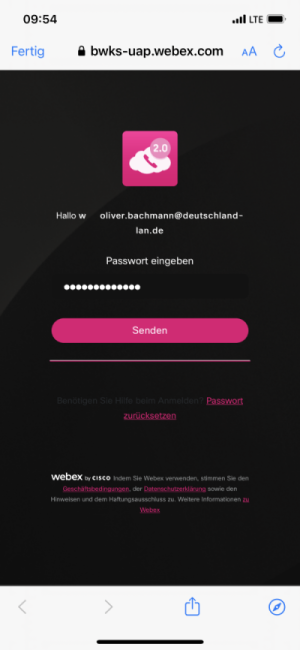Cloud PBX - Hilfeportal
Für die Nutzung der vollen Funktionalität muss die MagentaEINS Business Integration oder der Mobile-Client für den entsprechenden Arbeitsplatz gebucht sein. Die Buchung erfolgt durch den Administrator. Weitere Informationen zur Buchung finden Sie unter Buchung MagentaEins Business Integration und Zuweisung Mobile-Client.