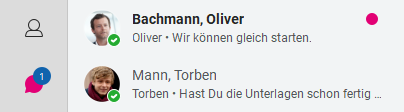Cloud PBX - Hilfeportal
-
Cloud PBX - Hilfeportal
- Startseite
-
Direkthilfe
- Mein Unternehmen
- Arbeitsplatz-Funktionen & Dienste
- Übergreifende Funktionen & Dienste
- Hilfe & Downloads
- Sitemap
-
Endgeräte & Clients
- Desktop-Client
- CTI-Clients
- Mobile- & Tablet-Clients
- Mobile Integration
- Endgeräte AudioCodes
- Endgeräte Cisco
- Endgeräte Polycom
- Endgeräte Yealink
- Endgeräte andere Hersteller
- Vermittlungsplatz-Client
- Outlook Add-In
- Grundlagen
-
Ratgeber und Integrationen
- Ersteinrichtung
- Cloud PBX 2.0
- Newsletter
-
Tipps & Tricks
- Funktionen der Hilfe
-
Endgeräte & Clients
- Anruf heranholen
- Directed Call Pickup
- Automatische Rufannahme
- Call-Back am Mobile-Client
- Cloud PBX MSI-Installation
- Cloud PBX 2.0 Integration für MS Teams
- Cloud PBX 2.0 MSI-Installation
- Cloud PBX 2.0 Select-to-Call
- Cloud PBX 2.0 Highlight to Call
- Endgeräte zurücksetzen
- Flexibles Endgerät
- Kabellose Headsets
- Manuelle Konfiguration
- MagentaEINS Business Integration
- Outlook Integration für Cloud PBX 2.0
- VoLTE und WLAN Call
- Sicherheit für Ihre Telefonie
- Telefonieanpassung Yealink
- Yealink Super Search
- Grundlagen
- Einstellungshilfen
- FAQ und Troubleshooting
- Analoge Schnittstelle im Router
- Spezialkonfigurationen
- Sonderdienste
- Services
Administrator-Ansicht
Lorem ipsum dolor sit amet, consetetur sadipscing elitr, sed diam nonumy eirmod tempor invidunt ut labore et dolore magna aliquyam erat, sed diam voluptua.
Chatten
Mit Ihrem Desktop-Client können Sie mit anderen Cloud PBX Benutzern Ihres Unternehmens chatten, Dateien senden und Ihren Bildschirm teilen.
Um einen Chat zu starten, platzieren Sie in der Kontaktliste den Mauszeiger auf dem gewünschten Kontakt und klicken im Aktionsfenster auf Chat ![]() . Wenn Sie mit mehreren Teilnehmern gleichzeitig chatten möchten, wählen Sie mehrere Kontakte und starten danach den Chat. Sie können auch Teilnehmer per "Drag and Drop" zu einem Chat hinzufügen und ihn so zu einem Gruppenchat erweitern.
. Wenn Sie mit mehreren Teilnehmern gleichzeitig chatten möchten, wählen Sie mehrere Kontakte und starten danach den Chat. Sie können auch Teilnehmer per "Drag and Drop" zu einem Chat hinzufügen und ihn so zu einem Gruppenchat erweitern.
Auch eine Telefonkonferenz lässt sich aus einem Gruppenchat einleiten. Klicken Sie dazu im Chatfenster auf Anrufen ![]() und die Verbindung zu allen Teilnehmern wird automatisch hergestellt.
und die Verbindung zu allen Teilnehmern wird automatisch hergestellt.
Sämtliche Chatfunktionen, wie hier beschrieben, stehen Ihnen auch in Ihrem Konferenzraum ![]() zur Verfügung, siehe Mein Konferenzraum.
zur Verfügung, siehe Mein Konferenzraum.
Chatnachrichten werden sofort zugestellt, wenn sich der Chatpartner im Präsenzstatus Verfügbar ![]() befindet. Für zusätzliche Details siehe Mein Präsenzstatus.
befindet. Für zusätzliche Details siehe Mein Präsenzstatus.
Inhaltsverzeichnis
Wenn Sie einen Chat starten, wird das Hauptfenster rechts um das Chatfenster erweitert. Das Chatfenster ist unterteilt in eine Verlaufsansicht (oberer Bereich) und einen Eingabebereich für Chatnachrichten (unterer Bereich). Im Eingabebereich geben Sie Ihre Chatnachrichten ein und senden diese durch Drücken von ![]() .
.
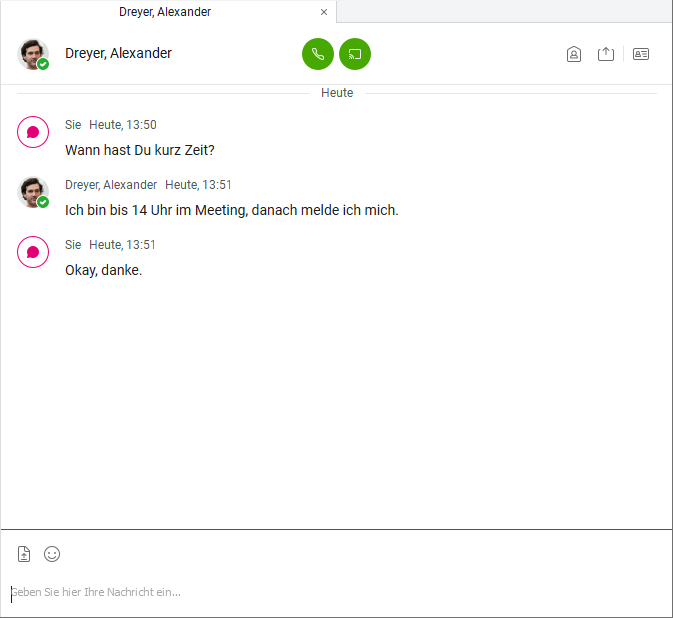
Im Chatfenster stehen Ihnen die folgenden Aktionen zur Verfügung:
- Chat beenden (durch Schließen des Fensters)
- Anruf starten
 (vom Client aus)
(vom Client aus) - Anruf vom Telefon starten
 (per Click-to-Dial)
(per Click-to-Dial) - Bildschirm teilen

- Datei senden

- Teilnehmer hinzufügen mit Drag & Drop des Kontaktes in das Chatfenster (Erweiterung zum Gruppenchat)
- Konferenzraum des Chatpartners betreten (Raum beitreten)
- Kontakt anzeigen, hinzufügen und bearbeiten
- Doppelklicken Sie einen Kontakt in der Kontaktansicht
 .
. - Platzieren Sie den Mauszeiger auf dem Profilfoto eines Kontakts und klicken Sie im Aktionsfenster auf Chat
 .
. - Markieren Sie einen oder mehrere Kontakte, klicken Sie mit der rechten Maustaste und wählen im Kontextmenü Chat
 . Mehrere Kontakte markieren Sie durch Halten der STRG-Taste und Klick auf die Kontakte.
. Mehrere Kontakte markieren Sie durch Halten der STRG-Taste und Klick auf die Kontakte. - Doppelklicken Sie einen Eintrag im Chatverlauf. Siehe Aus dem Chatverlauf einen Chat starten.
- Klicken Sie während eines Telefongesprächs auf Chat
 . Siehe Chat hinzufügen.
. Siehe Chat hinzufügen.
Sobald Sie eine Chatnachricht an einen Kontakt senden, wird ein Benachrichtigungsfenster auf dem Bildschirm des Empfängers angezeigt.
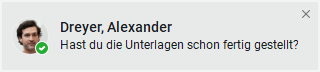
Wenn der Empfänger auf das Benachrichtigungsfenster klickt, wird das Chatfenster auf seinem Bildschirm geöffnet.
Im Eingabebereich des Chatfensters werden folgende Zeichen und Tastatureingaben unterstützt:
- Alphanumerische Zeichen
- Emoticons, per Auswahl über Emoticons
 im Chatfenster oder durch manuelle Eingabe über die Tastatur. Manuell eingegebene Emoticons werden beim Empfänger als Grafik (Smiley) angezeigt.
im Chatfenster oder durch manuelle Eingabe über die Tastatur. Manuell eingegebene Emoticons werden beim Empfänger als Grafik (Smiley) angezeigt.
Zeilenumbrüche erzeugen Sie mit den folgenden Tastaturbefehlen:
 +
+ 
 +
+ 
 +
+ 
Zum Kopieren und Einfügen von Chatnachrichten ![]() +
+ ![]() und
und ![]() +
+ ![]() benutzen.
benutzen.
Zum Senden ![]() drücken.
drücken.
- Klicken Sie im Chatfenster rechts im Eingabefeld auf Datei senden
 . Der Datei Explorer Ihres Rechners wird geöffnet.
. Der Datei Explorer Ihres Rechners wird geöffnet. - Wählen Sie die Datei, die Sie senden möchten, und klicken Sie auf Öffnen. Die Datei wird an Ihren Chatpartner/an die Teilnehmer eines Gruppenchats gesendet.
Die Empfänger können die Datei annehmen oder ablehnen. Um die Datei anzunehmen, Annehmen klicken und im Datei Explorer den Speicherort für die Datei wählen. Wenn Ablehnen geklickt wird, wird die Übertragung abgebrochen.
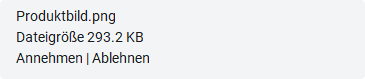
Solange die gesendete Datei noch nicht angenommen wurde, können Sie die Übertragung abrechen. Klicken Sie dazu im Chatfenster auf Übertragung abbrechen.
Empfangene und gespeicherte Dateien können aus dem Chatfenster geöffnet werden. Klicken Sie dazu im Chatfenster auf Datei ansehen oder auf Ziel-Ordner öffnen.

Die Übertragung potenziell unsicherer Dateiformate wird durch den Desktop-Client unterbunden. Der Benutzer, der eine Datei in einem nicht autorisierten Format sendet, erhält eine Fehlermeldung.
Zudem deaktiviert der Desktop-Client „klickbare“ Links in Chatnachrichten. Der Link kann jedoch per „Copy and Paste“ in die Adresszeile eines Browsers eingefügt werden.
Gäste verfügen über einen Konferenz-Gastzugang. Für mehr Informationen siehe Konferenz-Gastzugang bereitstellen.
- Klicken Sie im Chatfenster auf Bildschirm teilen starten
 . Der Dialog Bildschirm teilen wird geöffnet.
. Der Dialog Bildschirm teilen wird geöffnet. - Wählen Sie die Anwendung oder den Bildschirm, den Sie teilen möchten.
- Klicken Sie auf Jetzt teilen. Ihr Chatpartner oder die Teilnehmer des Gruppenchats sehen den geteilten Bildschirm.
- Über das Widget Bildschirm geteilt können Sie das Teilen anhalten oder beenden, einen anderen Bildschirm/eine andere Anwendung wählen oder eine Vorschau Ihres Bildschirms einblenden.
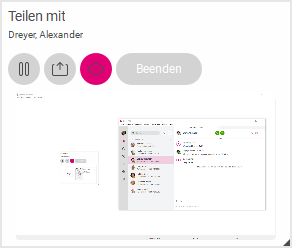
Schließen Sie das Chatfenster. Alle gesendeten Chatnachrichten werden im Chatverlauf gespeichert.
Sie haben folgende Möglichkeit, um einen Gruppenchat zu starten:
- Markieren Sie mehrere Kontakte in der Kontaktansicht
 und klicken Sie mit der rechten Maustaste und wählen im Kontextmenü Chat
und klicken Sie mit der rechten Maustaste und wählen im Kontextmenü Chat  . Mehrere Kontakte markieren Sie durch Halten von
. Mehrere Kontakte markieren Sie durch Halten von  und Klick auf die Kontakte.
und Klick auf die Kontakte.
Wenn Sie einen Gruppenchat starten, erhalten die Teilnehmer eine Anfrage, die sie bestätigen oder ablehnen können.
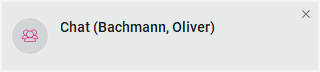
Klicken Sie auf das Benachrichtigungsfenster, um den Gruppenchat anzunehmen. Um abzulehnen, schließen Sie das Benachrichtigungsfenster (Klick auf das Kreuz rechts oben im Benachrichtigungsfenster).
Wenn Sie eine Gruppenchat-Anfrage annehmen, sind Sie Teilnehmer des Gruppenchats. Als Teilnehmer haben Sie die folgenden Rechte:
- Chatten
- Bildschirm teilen
Während eines Gruppenchats können Anrufe eingeleitet werden, der Bildschirm geteilt werden oder Dateien gesendet werden. Diese Aktionen gelten immer für alle Teilnehmer der Gruppe. Zum Beispiel leitet ein Anruf aus einem Gruppenchat eine Gruppenkonversation mit allen Teilnehmern des Chats ein.
Alle Aktionen während des Chats stehen auch im Gruppenchat zur Verfügung, außer den beiden Funktionen "Konferenzraum betreten" und "Anruf mit Rufnummernauswahl" starten. Für weitere Informationen siehe Aktionen während des Chats.
Um Teilnehmer hinzuzufügen, ziehen Sie Ihre Kontakte per “Drag and Drop” in das Chatfenster. Die hinzugefügten Teilnehmer erhalten eine Gruppenchatanfrage, die sie annehmen oder ablehnen können.
Mit Rufnummernauswahl können Sie nur den Chatpartner eines Einzelchats anrufen.
1. Klicken Sie im Chatfenster auf Info ![]() , um die Kontaktinformationen des Teilnehmers bzw. die Teilnehmerliste eines Gruppenchats anzuzeigen.
, um die Kontaktinformationen des Teilnehmers bzw. die Teilnehmerliste eines Gruppenchats anzuzeigen.
2. Während eines Gruppenchats, klicken Sie auf Mehr ![]()
![]() Profil anzeigen des entsprechenden Teilnehmers.
Profil anzeigen des entsprechenden Teilnehmers.
3. Klicken Sie auf Anruf ![]() oder Anruf vom Telefon
oder Anruf vom Telefon ![]() der gewünschten Rufnummer Ihres Chatpartners. Die Verbindung wird hergestellt.
der gewünschten Rufnummer Ihres Chatpartners. Die Verbindung wird hergestellt.
Während eines Chats können Sie den Konferenzraum Ihres Chatpartners beitreten. Zum Beispiel, um einer Konferenz beizutreten oder den Chat über den Konferenzraum des Chatpartners weiterzuführen. Für mehr Informationen siehe Mein Konferenzraum.
Klicken Sie im Chatfenster auf Konferenzraum beitreten![]() . Das Konferenzraumfenster Ihres Chatpartners wird geöffnet.
. Das Konferenzraumfenster Ihres Chatpartners wird geöffnet.
Klicken Sie im Chatfenster auf Info ![]() . Die Kontaktinformationen Ihres Gesprächspartners werden geöffnet.
. Die Kontaktinformationen Ihres Gesprächspartners werden geöffnet.
Wenn Sie sich in einem Gruppenchat befinden, klicken Sie auf Teilnehmerliste![]() , um die Teilnehmerliste anzuzeigen. Klicken Sie mit der rechten Maustaste auf einen Kontakt und wählen Sie anschließend Profil anzeigen. Alternative platzieren Sie den Mauszeiger über den Kontakt und klicken im Aktionsfenster auf Info
, um die Teilnehmerliste anzuzeigen. Klicken Sie mit der rechten Maustaste auf einen Kontakt und wählen Sie anschließend Profil anzeigen. Alternative platzieren Sie den Mauszeiger über den Kontakt und klicken im Aktionsfenster auf Info![]() .
.
Befindet sich ein interner oder externer Kontakt noch nicht in Ihrer Kontaktliste, können Sie ihn zu Ihren Kontakten hinzufügen.
Klicken Sie im Chatfenster auf Info ![]()
![]() Zu Kontakten hinzufügen. Der Kontakt wird in Ihrer Kontaktliste gespeichert.
Zu Kontakten hinzufügen. Der Kontakt wird in Ihrer Kontaktliste gespeichert.
Wenn Sie sich in einem Gruppenchat befinden, klicken Sie auf Teilnehmerliste ![]() , um die Teilnehmerliste anzuzeigen. Klicken Sie anschließend mit der rechten Maustaste auf den Kontakt und wählen Sie Zu Kontakten hinzufügen.
, um die Teilnehmerliste anzuzeigen. Klicken Sie anschließend mit der rechten Maustaste auf den Kontakt und wählen Sie Zu Kontakten hinzufügen.
Sie können die Kontaktinformationen bearbeiten. Für mehr Informationen zur Bearbeitung von Kontakten siehe Kontakte.
- Klicken Sie auf Info

 Bearbeiten. Die Kontaktinformationen Ihres Chatpartners werden im Bearbeitungsmodus geöffnet.
Bearbeiten. Die Kontaktinformationen Ihres Chatpartners werden im Bearbeitungsmodus geöffnet. - Ändern Sie die gewünschten lokalen Kontaktinformationen.
- Klicken Sie auf Speichern.
Wenn Sie sich in einem Gruppenchat befinden, klicken Sie auf Teilnehmerliste ![]() . Klicken Sie anschließend mit der rechten Maustaste auf den Kontakt und wählen Sie Profil bearbeiten.
. Klicken Sie anschließend mit der rechten Maustaste auf den Kontakt und wählen Sie Profil bearbeiten.
Wenn Sie sich den Chatverlauf anzeigen lassen wollen, gehen Sie folgendermaßen vor:
- Einzelchat/Gruppenchat: Doppelklicken Sie im Verlauf auf den gewünschten Chat. Der Verlauf des Chats wird angezeigt.
- Mein Konferenzraum: Klicken Sie auf Mein Konferenzraum
 . Der Chatverlauf Ihres Konferenzraums wird angezeigt.
. Der Chatverlauf Ihres Konferenzraums wird angezeigt.