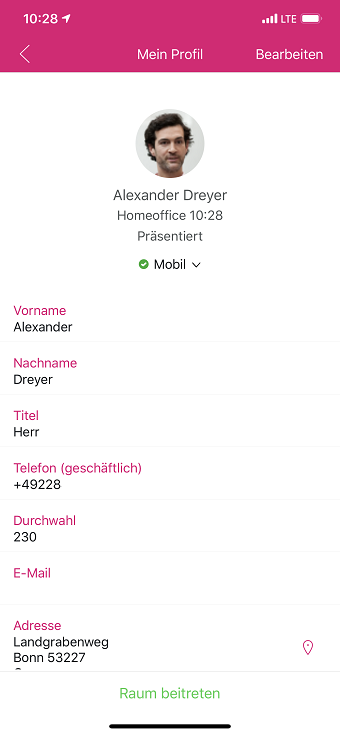Cloud PBX - Hilfeportal
-
Cloud PBX - Hilfeportal
- Startseite
-
Direkthilfe
- Mein Unternehmen
- Arbeitsplatz-Funktionen & Dienste
- Übergreifende Funktionen & Dienste
- Hilfe & Downloads
- Sitemap
-
Endgeräte & Clients
-
Desktop-Client
- Cloud PBX 2.0
- Cloud PBX 1.0: Windows®
- Cloud PBX 1.0: Mac OS
- CTI-Clients
- Mobile- & Tablet-Clients
- Mobile Integration
- Endgeräte AudioCodes
- Endgeräte Cisco
- Endgeräte Polycom
- Endgeräte Yealink
- Endgeräte andere Hersteller
- Vermittlungsplatz-Client
- Outlook Add-In
-
Desktop-Client
- Grundlagen
-
Ratgeber und Integrationen
- Ersteinrichtung
- Cloud PBX 2.0
- Newsletter
-
Tipps & Tricks
- Funktionen der Hilfe
-
Endgeräte & Clients
- Anruf heranholen
- Directed Call Pickup
- Automatische Rufannahme
- Call-Back am Mobile-Client
- Cloud PBX MSI-Installation
- Cloud PBX 2.0 Integration für MS Teams
- Cloud PBX 2.0 MSI-Installation
- Cloud PBX 2.0 Select-to-Call
- Cloud PBX 2.0 Highlight to Call
- Endgeräte zurücksetzen
- Flexibles Endgerät
- Kabellose Headsets
- Manuelle Konfiguration
- MagentaEINS Business Integration
- Outlook Integration für Cloud PBX 2.0
- VoLTE und WLAN Call
- Sicherheit für Ihre Telefonie
- Telefonieanpassung Yealink
- Yealink Super Search
- Grundlagen
- Einstellungshilfen
- FAQ und Troubleshooting
- Analoge Schnittstelle im Router
- Spezialkonfigurationen
- Sonderdienste
- Services
Administrator-Ansicht
Lorem ipsum dolor sit amet, consetetur sadipscing elitr, sed diam nonumy eirmod tempor invidunt ut labore et dolore magna aliquyam erat, sed diam voluptua.
Mein Profil
Unter Mein Profil finden Sie Ihr persönliches Cloud PBX Profil. Sie können hier alle Ihrer Rufnummern, Ihre Anschrift und Ihre E-Mail- und Chat-Adresse einsehen. Weiterhin können Sie Ihr Profilbild, Ihren Status und Ihren Standort bearbeiten.
Inhaltsverzeichnis
Ihr Profilfoto erscheint unternehmensweit in Ihrem Kontakt. Um Ihr Profilfoto zu ändern oder zu löschen, müssen Sie folgende Schritte befolgen:
- Tippen Sie unter Mein Profil auf Bearbeiten.
- Tippen Sie auf Ihr aktuelles Profilfoto
Sie können nun zwischen folgenden 3 Optionen wählen:
- Kamera verwenden: Nutzen Sie die Kamera Ihres iPhones um ein neues Profilfoto aufzunehmen.
- Vorhandenes Foto auswählen: Wählen Sie aus Ihrer Foto-Bibliothek ein Bild aus, um dieses als Ihr neues Profilfoto zu nutzen.
- Profilfoto löschen: Löschen Sie Ihre aktuelles Profilfoto. Die Anfangsbuchstaben Ihres Vor- und Nachnamens werden nun als Ihr Profilfoto angezeigt.
Ihr Standort wird unternehmensweit in Ihrem Profil angezeigt. Sie können einerseits Ihren Standort automatisch ermitteln lassen, andererseits können Sie Ihren Standort auch manuell festlegen. Um Ihren Standort zu ändern, tippen Sie unter Mein Profil auf Bearbeiten.
Sie haben nun folgende Optionen:
- Standort automatisch ermitteln: Aktivieren Sie die Option Standort automatisch festlegen. Ihr Standort wird nun im Format Stadt, Land und Uhrzeit angezeigt.
- Standort manuell festlegen: Wählen Sie eine der verfügbaren Standorte unter Standort manuell festlegen. Wenn Sie einen neuen Standort hinzufügen wollen, tippen Sie auf Bezeichnung hinzufügen, wenn Sie einen Standort löschen wollen, wischen Sie diesen vom rechten Bildschirmrand nach links.
- Keinen Standort anzeigen: Wählen Sie die Option Kein Standort unter Standort manuell festlegen.
Mithilfe des Status haben Sie die Möglichkeit, eine Statusinformation in Ihrem Profil anzeigen zu lassen. Um Ihren Status zu ändern, müssen Sie folgende Schritte befolgen:
- Tippen Sie unter Mein Profil auf Bearbeiten.
- Wählen Sie das Feld Was beschäftigt Sie?
- Geben Sie Ihre Statusmeldung ein. Falls Sie keinen Status haben wollen, muss das Feld leer sein.
- Tippen Sie auf Fertig.
Mithilfe von Raum beitreten betreten Sie Ihren eigenen Konferenzraum. Mein Konferenzraum ist Ihr ständig verfügbarer virtueller Konferenzraum, über den Sie mit Ihren Kontakten chatten und Telefonkonferenzen führen können. Wenn Sie einen Konferenzanruf in Ihrem Konferenzraum starten wollen, tippen Sie auf Raum anrufen und Sie werden mit Ihrem Konferenzraum verbunden.
Weitere Informationen zu Ihrem Konferenzraum finden Sie hier.
Um Ihren Präsenzstatus einzustellen, gehen Sie folgendermaßen vor:
- Tippen Sie auf
 , um das Optionsmenü zu öffnen.
, um das Optionsmenü zu öffnen. Tippen Sie unter Ihrem Profilfoto auf Ihren Präsenzstatus.

Sie haben nun folgende Möglichkeiten:
- Automatische Auswahl: Ihr Präsenzstatus wird automatisch ermittelt.
- Manuelle Auswahl: Wählen Sie den gewünschten Präsenzstatus selber aus.
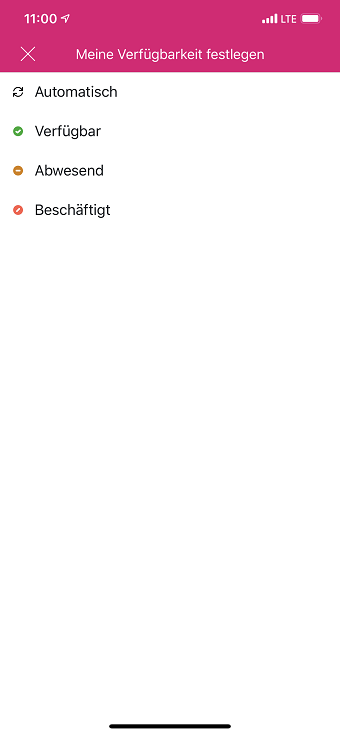
Präsenzstati werden im Client durch Symbole dargestellt. Nachfolgend werden alle Präsenzstati und Ihre Bedeutung beschrieben.
| Verfügbar: Benutzer ist online und für Telefonie und Chat verfügbar. |
| Abwesend: Benutzer ist online, aber seit mehr als 10 Minuten nicht an seinem Rechner aktiv. Anrufe und Chatnachrichten werden zugestellt. |
| Beschäftigt oder im Gespräch/Meeting: Benutzer ist beschäftigt und möchte nicht gestört werden. Anrufe und Chatnachrichten werden zugestellt. |
| Offline: Benutzer ist nicht am Client angemeldet. Anrufe werden abgewiesen. Chatnachrichten werden erst zugestellt, wenn der Status auf Verfügbar, Abwesend oder Beschäftigt wechselt. In diesem Fall (Benutzer am Client angemeldet aber Status auf Offline) werden Anrufe zugestellt. |
Sie können den Präsenzstatus Ihrer Kontakte an verschiedenen Stellen im Mobile Client finden.
Im Chat:
- Um einen Chat zu öffnen, tippen Sie unter Nachrichten auf einen Chat.
- Sie erkennen den Präsenzstatus am Kreis neben dem Profilfoto.

Im Profil:
- Vom Chat aus können Sie auch durch Tippen auf den Namen das Profil eines Kontaktes aufrufen. Alternativ können Sie unter Nachrichten einen Chat vom rechten Bildschirmrand nach links wischen und unter Mehr die Option Profil wählen, um das Profil des jeweiligen Kontaktes aufzurufen.
- Sie finden den Präsenzstatus des Kontakts unterhalb seines Namens.