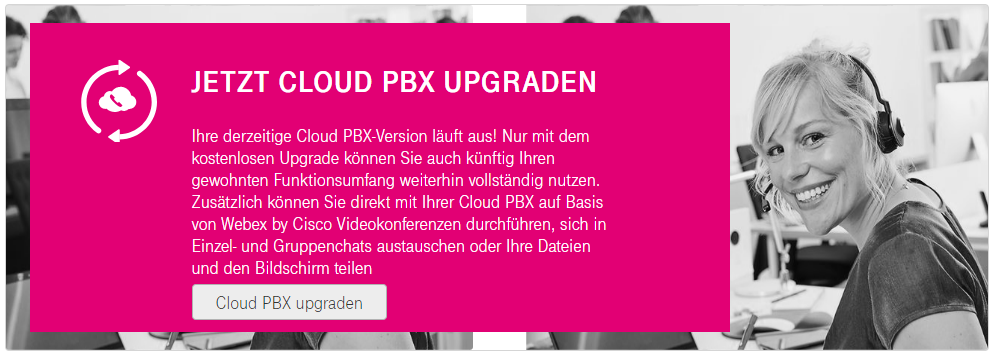Cloud PBX - Hilfeportal
-
Cloud PBX - Hilfeportal
- Startseite
-
Direkthilfe
- Mein Unternehmen
- Arbeitsplatz-Funktionen & Dienste
- Übergreifende Funktionen & Dienste
- Hilfe & Downloads
- Sitemap
-
Endgeräte & Clients
- Desktop-Client
- CTI-Clients
- Mobile- & Tablet-Clients
- Mobile Integration
- Endgeräte AudioCodes
- Endgeräte Cisco
- Endgeräte Polycom
- Endgeräte Yealink
- Endgeräte andere Hersteller
- Vermittlungsplatz-Client
- Outlook Add-In
- Grundlagen
-
Ratgeber und Integrationen
- Ersteinrichtung
- Cloud PBX 2.0
- Newsletter
-
Tipps & Tricks
- Funktionen der Hilfe
-
Endgeräte & Clients
- Anruf heranholen
- Directed Call Pickup
- Automatische Rufannahme
- Call-Back am Mobile-Client
- Cloud PBX 2.0 Integration für MS Teams
- Cloud PBX 2.0 MSI-Installation
- Cloud PBX 2.0 Select-to-Call
- Cloud PBX 2.0 Highlight to Call
- Endgeräte zurücksetzen
- Flexibles Endgerät
- Kabellose Headsets
- Manuelle Konfiguration
- MagentaEINS Business Integration
- Outlook Integration für Cloud PBX 2.0
- VoLTE und WLAN Call
- Sicherheit für Ihre Telefonie
- Telefonieanpassung Yealink
- Yealink Super Search
- Grundlagen
- Einstellungshilfen
- FAQ und Troubleshooting
- Analoge Schnittstelle im Router
- Spezialkonfigurationen
- Sonderdienste
- Services
Administrator-Ansicht
Lorem ipsum dolor sit amet, consetetur sadipscing elitr, sed diam nonumy eirmod tempor invidunt ut labore et dolore magna aliquyam erat, sed diam voluptua.
Sie sind Administrator?
Starten Sie den Buchungsprozess zu einem von ihnen gewünschten Termin oder alternativ zu sofort.
Wählen Sie im Business Service Portal bei einem CompanyFlex Vertrag erst Cloud PBX aus. Bei einem DeutschlandLAN Cloud PBX Vertrag wird das Banner direkt angezeigt.
Klicken Sie dann im Banner auf Cloud PBX upgraden. Sie werden durch die einzelnen Schritte geführt.
Inhaltsverzeichnis
- Alle Systemvoraussetzungen für Cloud PBX 2.0 werden erfüllt.
Bitte prüfen Sie, ob eventuell weitere Vorbereitungen in ihrer Infrastruktur erforderlich sind. - Alle von Ihnen genutzten Funktionen stehen auch nach dem Upgrade auf Cloud PBX 2.0 zur Verfügung.
Bitte überprüfen Sie die Liste der aktuell bestehenden Einschränkungen und die aktuellen Hinweise auf evtl. benötigte Funktionen. - Bei Ihren Tischtelefonen ändert sich nichts.
Nutzen Sie Ihre Tischtelefone wie gewohnt weiter. - Machen Sie sich mit dem Funktionsumfang der neuen Konferenzpakete vertraut.
Nach dem Upgrade können Sie mit der Funktion Sammelbuchung von Zusatzpaketen die neuen Konferenzpakete komfortabel zubuchen. Falls Sie bereits ein Zusatz-Paket Konferenz nutzen, können Sie mit dem Upgrade für diese Arbeitsplätze das neue Zusatz-Paket „Konferenz Plus“ automatisch zubuchen. - Sie haben die Ergänzenden Bedingungen zur Auftragsverarbeitung (ErgB-AV) und Datenschutzhinweise "Cloud PBX (DeutschlandLAN und CompanyFlex; alle Produktvarianten)" gelesen.
- Die Installation der Cloud PBX 2.0 Desktop und Mobile Clients wurde für alle Mitarbeiter vorbereitet.
Die aktuellen Versionen der Cloud PBX 2.0 Clients finden Sie im Hilfe-Portal unter Hilfe & Downloads.
Tipp: Installieren Sie bei allen Anwendern den neuen Desktop-Clients, um alle Funktionen zu nutzen. - Planen Sie Ihr Upgrade auf Cloud PBX 2.0
Legen Sie ein Ausführungsdatum für das Upgrade auf Cloud PBX 2.0 fest. Die Umstellung erfolgt in der Nacht zum angegebenen Datum. So können Sie morgens direkt ihre neuen Clients anmelden.
Wichtig: Die E-Mail-Benachrichtigung des durchführenden Administrators muss eingeschaltet sein. - Informieren Sie die Mitarbeiter über den Zeitpunkt der Umstellung.
Hinweis: Die Mitarbeiter (Anwender) erhalten nach der Umstellung die neuen Zugangsdaten per E-Mail. - Erste Hilfe bei Problemen
Sollte doch mal etwas schiefgehen, wir sind für Sie da! Hier finden Sie den passenden Kontakt.
Um das Upgrade auf die Cloud PBX 2.0 durchführen zu können, müssen Sie die E-Mail-Auftragsbenachrichtigung des durchführenden Administrator eingeschaltet haben.
Wo finde ich die Einstellung?
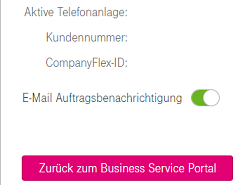
Rechts oben auf Ihr Profil-Icon klicken und dann den Toggler einschalten.
Informieren Sie rechtzeitig die Anwender über die Umstellung und die Änderungen zum alten Client.
Die alten Clients (Desktop- und Mobile) funktionieren bzgl. der Telefonie weiterhin.
Zusätzlich erscheint bei der Anmeldung ein Hinweis, dass der Arbeitsplatz auf Cloud PBX 2.0 eingerichtet wurde und ein neuer Client notwendig ist.
Ihre Tischtelefone können Sie wie gewohnt weiterverwenden!
- Bitte akzeptieren Sie die neuen Zusatz-Pakete.
Welches Zusatz-Paket Konferenz Basic / Plus oder Premium ist für Sie das richtige? Schauen Sie sich im Vorfeld die Unterschiede inkl. Kosten der einzelnen Pakete an und wählen Sie im Schritt 3 das richtige für Sie aus. - Lesen Sie sich die geänderten Bedingungen durch und stimmen Sie die Preise, Nutzungsbedingungen / Ergänzenden Bedingungen zur Auftragsverarbeitung (ErgB-AV) sowie die Datenschutzhinweise zu und bestätigen Sie diese mit Zusatz-Pakete akzeptieren.
Bitte buchen Sie das Konferenz Plus Paket, um ihre Konferenzen auch in Zukunft direkt aus Outlook (Konferenz Outlook® Add-In) zu planen und zu starten.
- Hier können Sie für alle Arbeitsplätze, die aktuell das Konferenz Paket nutzen, direkt das Zusatz-Paket Konferenz Plus dazu buchen.
- Planen Sie das Upgrade zu ihrem Wunschtermin / zu einem späteren Zeitpunkt mit Ausführungsdatum planen oder zu sofort und klicken Sie auf Auftrag zum Warenkorb hinzufügen.
- Überprüfen Sie nun ihren Warenkorb auf alle Angaben, bestätigen Sie diesen und schließen Sie die Bestellung ab.
- Der Auftrag zum Update wurde erfolgreich versendet.
- Klicken Sie auf Zur Startseite wechseln. Oben auf der Startseite wird Ihnen der Upgrade-Status angezeigt.
Verfolgen Sie den aktuellen Auftragsstatus unter Kontingente & Auftragsstatus.
Um den Ausfall so gering wie nötig zu halten, empfehlen wir das Upgrade zum Folgetag oder zum Wochenende durchzuführen.
Das Upgrade erfolgt in der Nacht und die neuen Funktionen können sofort am Folgetag verwendet werden.
Bei einer Buchung zum aktuellen Tag startet das Upgrade sofort!
Wird Ihnen in der Cloud PBX Anwendung einer der folgenden Hinweistexte angezeigt, so müssen Sie erst ein Update auf die aktuelle Version durchführen.
Mobile-Client
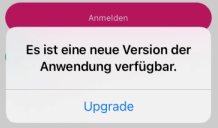
Update auf Android 23.9.26 und iOS 23.9.31
Desktop-Client
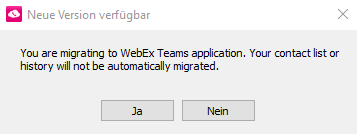
Update auf Windows und Mac OS 22.9.33
Starten Sie danach für den reibungslosen Verlauf das Upgrade auf Cloud PBX 2.0.
Um den Windows-Client (ab Version 42.6) nutzen zu können, muss der integrierte Browser Microsoft WebView2 auf dem Computer installiert sein. Ist Microsoft WebView2 via Evergreen Bootstrapper noch nicht "oder konnte nicht automatisch" installiert werden, so muss dieser installiert werden. Kontaktieren Sie hierzu gegebenenfalls bitte Ihren Administrator für eine Verteilung via Softwarecenter.