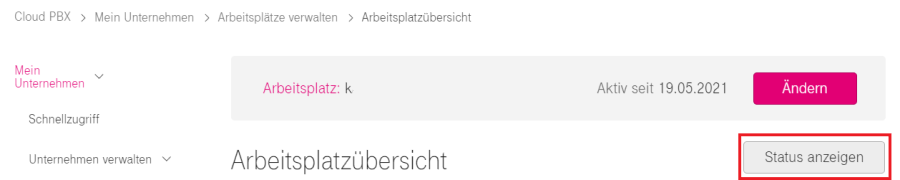Cloud PBX - Hilfeportal
-
Cloud PBX - Hilfeportal
- Startseite
-
Direkthilfe
- Mein Unternehmen
- Arbeitsplatz-Funktionen & Dienste
- Übergreifende Funktionen & Dienste
- Hilfe & Downloads
- Sitemap
-
Endgeräte & Clients
- Cloud PBX 2.0 Clients
- CTI-Clients
- Mobile Integration
- Endgeräte AudioCodes
- Endgeräte Cisco
- Endgeräte Polycom
- Endgeräte Yealink
- Endgeräte andere Hersteller
- Vermittlungsplatz-Client
- Grundlagen
-
Ratgeber und Integrationen
- Ersteinrichtung
- Newsletter
-
Tipps & Tricks
- Funktionen der Hilfe
-
Endgeräte & Clients
- Anruf heranholen
- Directed Call Pickup
- Automatische Rufannahme
- Call-Back am Mobile-Client
- Cloud PBX 2.0 Integration für MS Teams
- Cloud PBX 2.0 MSI-Installation
- Cloud PBX 2.0 Select-to-Call
- Cloud PBX 2.0 Highlight to Call
- Endgeräte zurücksetzen
- Flexibles Endgerät
- Kabellose Headsets
- Manuelle Konfiguration
- MagentaEINS Business Integration
- Outlook Integration für Cloud PBX 2.0
- VoLTE und WLAN Call
- Sicherheit für Ihre Telefonie
- Telefonieanpassung Yealink
- Yealink Super Search
- Grundlagen
- Einstellungshilfen
- FAQ und Troubleshooting
- Analoge Schnittstelle im Router
- Spezialkonfigurationen
- Sonderdienste
- Services
Administrator-Ansicht
Lorem ipsum dolor sit amet, consetetur sadipscing elitr, sed diam nonumy eirmod tempor invidunt ut labore et dolore magna aliquyam erat, sed diam voluptua.
Arbeitsplatz anzeigen/bearbeiten
Nutzen Sie den Bereich Arbeitsplatz anzeigen/bearbeiten, um die Konfiguration Ihres Arbeitsplatzes einzusehen, schnell in die Einstellungen aller Funktionen und Dienste zu wechseln und Passwörter oder Sprachbox PIN zu ändern.
Inhaltsverzeichnis
Den aktuellen Status Ihres Arbeitsplatzes und Ihren Webex Benutzernamen können Sie sich anzeigen lassen, in dem Sie auf das Feld "Status anzeigen" klicken.
Folgende Statusmeldungen können angezeigt:
- In Bearbeitung:
Die Anlage des Arbeitsplatzes kann einige Zeit in Anspruch nehmen und wurde noch nicht abgeschlossen. Bitte führen Sie bei Bedarf eine Aktualisierung des Status durch. - Angelegt:
Der Arbeitsplatz wurde erfolgreich angelegt. - Fehlgeschlagen:
Das Anlegen des Arbeitsplatzes ist fehlgeschlagen. Bitte wenden Sie sich an Ihren Kundensupport.
Hinweis: Ab dem 30.06.2021 werden CompanyFlex und Cloud PBX Neukunden automatisch für "Cloud PBX 2.0" eingerichtet. Ende des Jahres ist dies auch für Bestandskunden verfügbar.
Im Bereich Stammdaten können Sie die Basis-Konfiguration des Arbeitsplatzes einsehen. Dazu gehören die zugeordnete Gruppe/der zugeordnete Standort, die Anwender- und Anmeldedaten, zugewiesene Rufnummern und Endgeräte sowie die gebuchten Zusatz-Pakete.
Änderungen an den Stammdaten können ausschließlich vom Administrator vorgenommen werden.
Im Bereich Funktionen & Dienste finden Sie eine Übersicht der Einstellungen einzelner Funktions-Bereiche für Arbeitsplätze. Über die Schaltflächen Ändern wechseln Sie direkt zur Konfiguration des gewünschten Funktions-Bereichs. Zudem können Sie hier das Anwender Passwort, die Sprachbox PIN oder den gesamten Arbeitsplatz zurücksetzen.
Um den Status der Funktionen und Dienste aus den Bereichen Telefonie, Eingehende Gespräche und Ausgehende Gespräche sowie der gebuchten Zusatz-Pakete zu sehen, klicken Sie auf den Link Erweiterte Darstellung oberhalb des Bereichs Funktionen & Dienste.
Klicken Sie auf die Schaltfläche Ändern, um in die Endgeräte Einstellungen zu wechseln. Hier können Sie Endgeräte neustarten oder neu konfigurieren sowie den Endgeräte-Status einsehen. Für mehr Informationen siehe Endgeräte Einstellungen.
Klicken Sie auf die Schaltfläche Ändern, um in die Privacy Einstellungen zu wechseln. Hier können Sie einstellen, welche Daten und Informationen des Arbeitsplatzes unternehmensweit sichtbar sein sollen. Für mehr Informationen siehe Privacy.
Um Ihr Anwender Passwort für die Anmeldung an MyPortal sowie den Desktop- und Mobile-Clients zu ändern, gehen Sie wie folgt vor:
- Wechseln Sie zum Bereich Mein Arbeitsplatz.
- Klicken Sie unter der Kategorie Zurücksetzen in der Kachel Anwender Passwort ändern auf die Schaltfläche Ändern. Das Fenster Anwender Passwort ändern wird geöffnet.
- Geben Sie im Eingabefeld Aktuelles Passwort ihr derzeitiges Passwort ein.
- Geben Sie im Feld Neues Passwort das gewünschte Passwort ein. Wenn Sie das Passwort während der Eingabe sehen möchten wählen Sie Passwort anzeigen. Bitte beachten Sie die Hinweise zur Passwortsicherheit.
- Geben Sie im Feld Neues Passwort wiederholen Ihr neues Passwort nochmals ein.
- Klicken Sie auf die Schaltfläche Speichern.
Sie haben Ihr Anwender Passwort geändert und können sich nun mit dem neuen Passwort anmelden.
Wenn Sie Ihren Arbeitsplätz zurücksetzen, werden alle Funktionen und Dienste auf die Standardeinstellungen zurückgesetzt. Zudem werden das persönliche Adressbuch sowie die Anruferhistorie gelöscht. Die Basis-Konfiguration des Arbeitsplatzes (Anwenderdaten, Anmeldedaten, Rufnummer, Zusatz-Pakete etc.) bleibt erhalten.
Um Ihren Arbeitsplatz zurückzusetzen, gehen Sie wie folgt vor:
- Wechseln Sie zum Bereich Funktionen & Dienste.
- Klicken Sie in der Kachel Arbeitsplatz zurücksetzen auf die Schaltfläche Zurücksetzen.
- Bestätigen Sie die Sicherheitsabfrage, indem Sie auf die Schaltfläche Zurücksetzen klicken.
Alle Funktionen und Dienste Ihres Arbeitsplatzes werden auf die Standardeinstellungen zurückgesetzt und das persönliche Adressbuch wird gelöscht.
So setzen Sie die Sprachbox PIN zurück:
- Wechseln Sie zum Bereich Mein Arbeitsplatz / Arbeitsplatzübersicht.
- Klicken Sie in der Kachel Sprachbox PIN zurücksetzen auf die Schaltfläche Zurücksetzen.
- Bestätigen Sie die Sicherheitsfrage, indem Sie auf die Schaltfläche Zurücksetzen klicken.
- Sie haben die Sprachbox PIN Ihres Arbeitsplatzes zurückgesetzt.
- Im Sprachbox-Menü können Sie jetzt eine neue Sprachbox PIN vergeben. Vorher müssen Sie in den Sprachbox-Einstellungen die Sprachbox PIN Abfrage ausschalten.
Klicken Sie auf die Schaltfläche Ändern, um in die Telefonie Einstellungen zu wechseln. Hier können Sie die Einstellungen zu den Telefonie Funktionen und zur Anrufbehandlung vornehmen. Für mehr Informationen siehe Telefonie.
Klicken Sie auf die Schaltfläche Ändern, um Einstellungen für eingehende Gespräche vorzunehmen. Für mehr Informationen siehe Eingehende Gespräche.
Klicken Sie auf die Schaltfläche Ändern, um Einstellungen für ausgehende Gespräche vorzunehmen. Für mehr Informationen siehe Ausgehende Gespräche.
Klicken Sie auf die Schaltfläche Ändern, um Einstellungen zu den Funktionen aus den zugewiesenen Zusatz-Paketen vorzunehmen. Für mehr Informationen siehe Zusatz-Pakete.