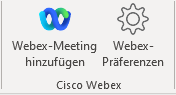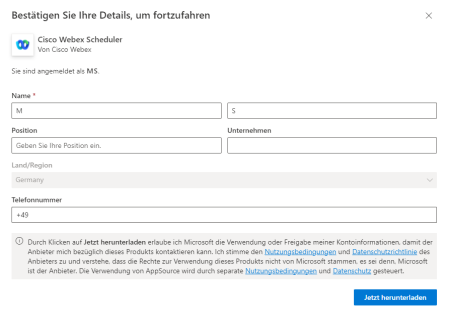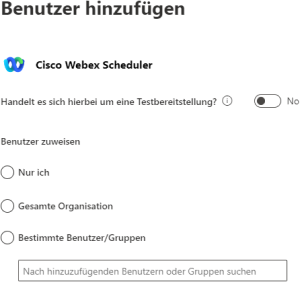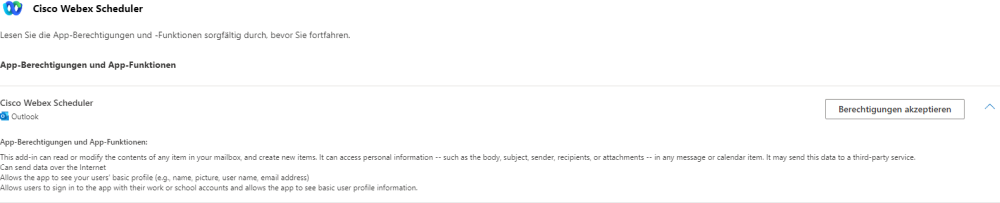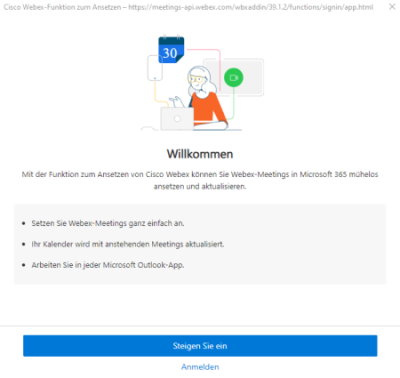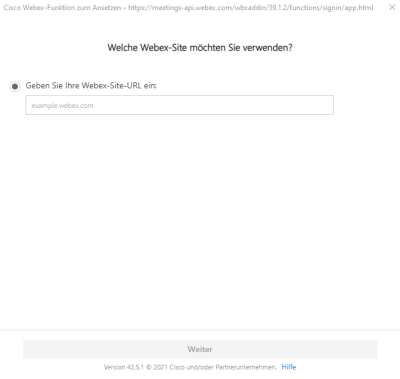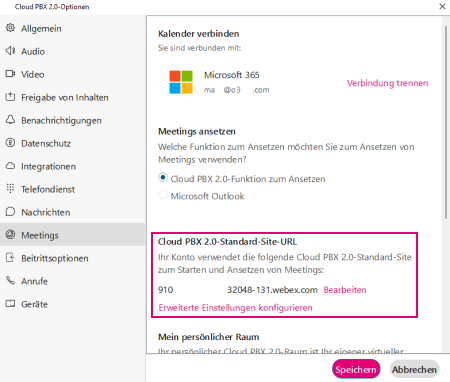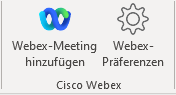Konferenz hinzufügen:
Um einem Termin eine Konferenz hinzuzufügen, klicken Sie einfach oben rechts auf Webex-Meeting hinzufügen. Ihrem Meeting wird nun automatisch eine Konferenz hinzugefügt und die Einwahldaten im Inhalt des Termines eingefügt.
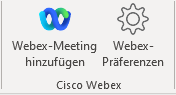
Die Teilnehmer des Termines können nun zu gegebener Zeit durch eine Klick auf Meeting beitreten im Inhalt des Termines Ihrer Konferenz beitreten. Auch Teilnehmer ohne Cloud PBX 2.0 Account können übers Web Ihrer Konferenz problemlos beitreten.
Konferenz entfernen:
Um eine bestehende Konferenz aus einem Termin zu entfernen klicken Sie oberhalb der Adress-Zeilen auf Verwerfen am Ende des Info-Textes zu Ihrer Konferenz.

Konferenz Einstellungen anpassen:
Um die Einstellungen Ihrer Konferenz anzupassen, wie zum Beispiel ändern des Meeting-Passworts oder dem Ernennen von Mitgastgebern, klicken Sie oben rechts im Termin auf Webex-Präferenzen. Ändern Sie die gewünschten Einstellungen im Fenster das sich öffnet und bestätigen Sie durch Klicken auf Aktualisieren.