Cloud PBX - Hilfeportal
Hier handelt es sich um die Anrufübernahme für Pickup-Gruppen und den Directed Call Pickup (*97 und interne Rufnummer).
Cloud PBX - Hilfeportal
Administrator-Ansicht
Lorem ipsum dolor sit amet, consetetur sadipscing elitr, sed diam nonumy eirmod tempor invidunt ut labore et dolore magna aliquyam erat, sed diam voluptua.
Hier finden Sie Informationen zu Funktionen, zur Benutzeroberfläche und der Integrationen.
Lernen Sie die einfache Bedienung der Cloud PBX 2.0 App kennen. Führen Sie Telefonate, senden Sie Chat-Nachrichten, stellen Sie ein Meeting ein oder treffen Sie sich ganz einfach spontan und teilen Sie Ihren Bildschirm. Hier finden Sie nützliche Informationen zum ersten Schritt.
Machen Sie sich mit der Benutzeroberfläche der App und Ihren Funktionalitäten unter verschiedenen Betriebssystemen (Windows und Mac, iPhone und Android oder per Web) vertraut. Hier finden Sie eine detaillierte Beschreibung der Funktionen.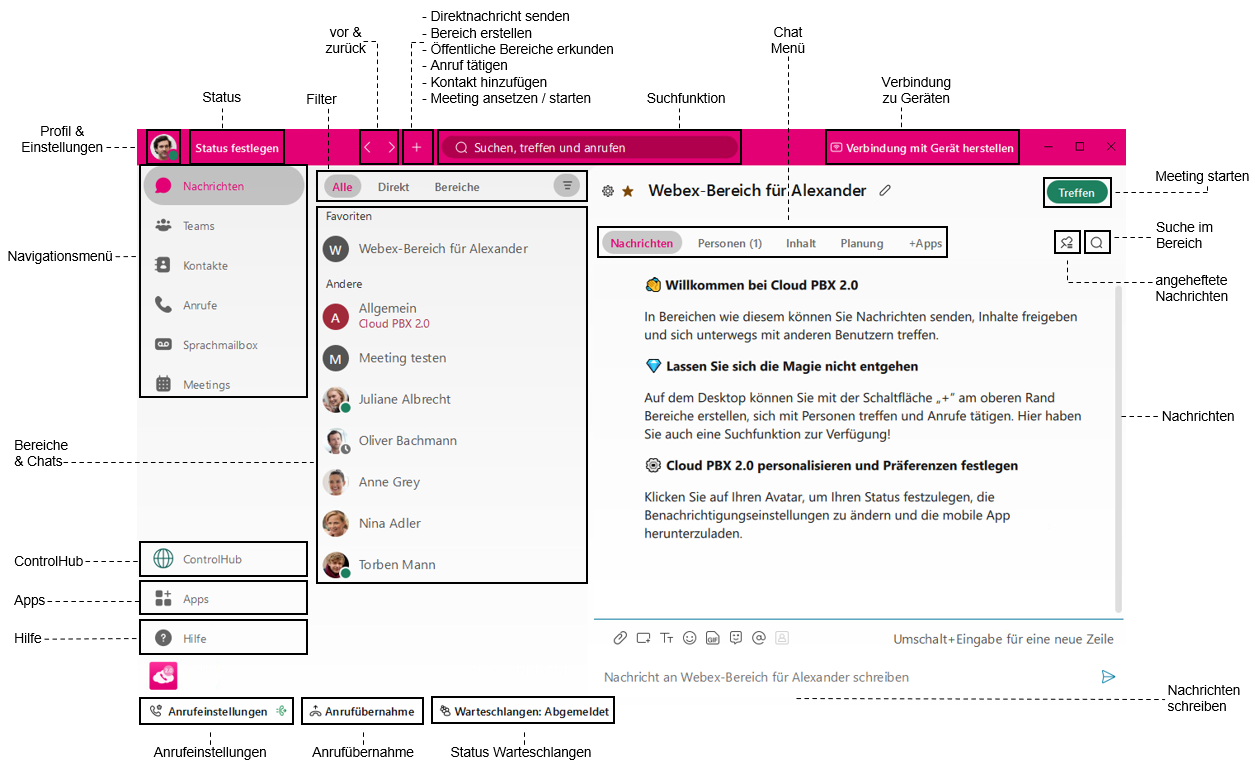
Hier handelt es sich um die Anrufübernahme für Pickup-Gruppen und den Directed Call Pickup (*97 und interne Rufnummer).
Allgemeine Einstellung und Personalisierung
In den allgemeinen Einstellungen stehen Ihnen zentrale Funktionen zur Verfügung. Um diese zu öffnen, klicken Sie oben links auf Ihr Profilbild. Haben Sie kein Profilbild, wird stattdessen Ihr Namenskürzel angezeigt.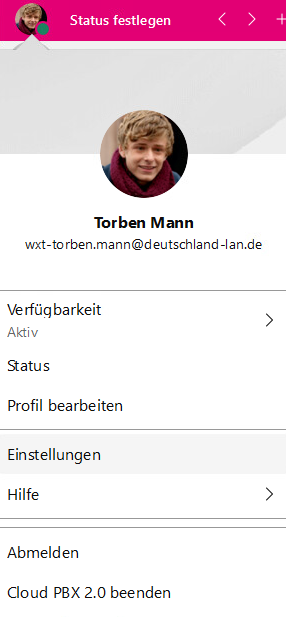
Konfigurieren Sie hier Ihre Status-Anzeige, legen Sie den Modus für Benachrichtigungen fest oder bearbeiten Sie Ihr Profil.
Klicken Sie zum Öffnen der Einstellungen nun auf Einstellungen.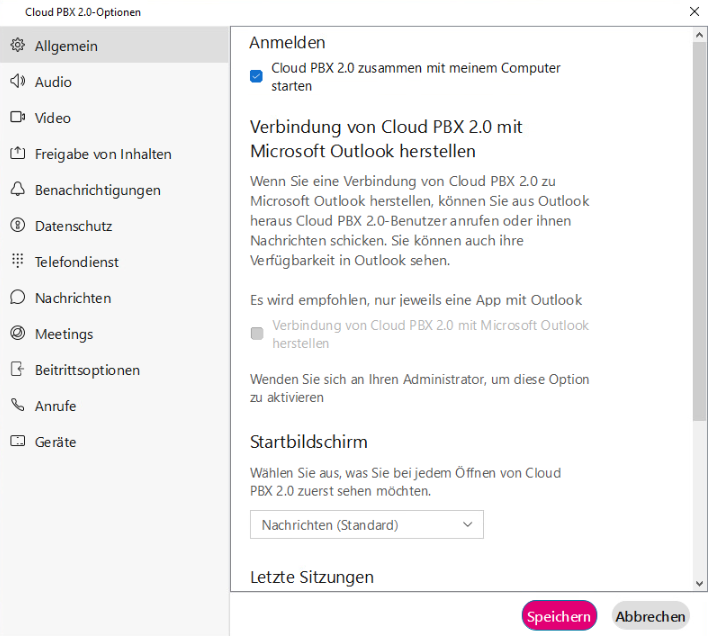
Sie können gewünschte Änderungen an den Einstellungen vornehmen und anschließend speichern.
Sie können den aktuellen Status Ihrer Kollegen an verschiedenen Stellen im Cloud PBX 2.0 Desktop Client finden:
Die verschiedenen Farben und Symbole stehen für die verschiedenen Stati des Kontaktes.
Status | Bedeutung | Status | Bedeutung |
| Aktiv | ||
| In einem Anruf |
| In einem Meeting |
| Präsentation |
| Bitte nicht stören |
| Abwesend |
| Abwesend (Abwesenheitsnotiz |
Andere Kontakte in Ihrem Unternehmen können Ihren Status ebenfalls sehen. Möchten Sie das nicht, können Sie den Status folgendermaßen einstellen:
Andere Kontakte können nun Ihren Status nicht mehr sehen und Ihnen wird ebenfalls der Status anderer nicht mehr angezeigt.
Für den Cloud PBX 2.0 Desktop-Client sind folgende Adressbücher verfügbar. Zusätzlich wird für Kontakte aus den internen und externen Adressbüchern bei eingehenden Anrufen und in der Anrufhistorie der Name angezeigt.
Die Synchronisierung der persönlichen externen Kontakte aus dem MyPortal und der externen Kontakte Ihrer Gruppe / Standort und Ihres Unternehmens erfolgt wöchentlich.
Der erste Synch erfolgt genau eine Woche nach Einrichtung der Cloud PBX und ab dann jeweils regelmäßig alle 7 Tage. Deshalb ist der Tag der Synchronisation kein einheitlich definierter Wochentag.
Klicken Sie auf die Kontakte ![]() . Dort werden Ihnen 2 Gruppen angezeigt.
. Dort werden Ihnen 2 Gruppen angezeigt.
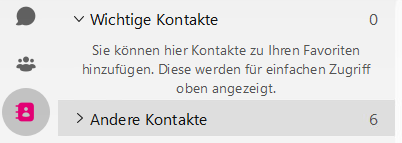
Klicken Sie rechts im Fenster auf Kontakt hinzufügen. Geben Sie nun den Namen des gewünschten Kontaktes oder den Webex-Benutzernamen ein. Weisen Sie den Kontakt einer Gruppe zu und klicken Sie auf Hinzufügen.
Sie können Ihre Kontakte in eine oder mehrere verschiedene Gruppen zuweisen. Benötigen Sie eine neue Gruppe? Klicken Sie dafür auf Gruppe erstellen.
![]()
Alternativ können Sie über das ![]() ein weiteres Auswahlmenü öffnen. Wählen Sie Kontakt hinzufügen aus.
ein weiteres Auswahlmenü öffnen. Wählen Sie Kontakt hinzufügen aus.
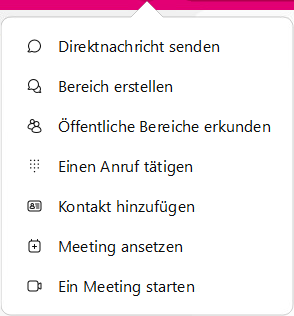
Wählen Sie hier eine bereits erstelle Gruppe aus oder erstellen Sie eine neue Gruppe.
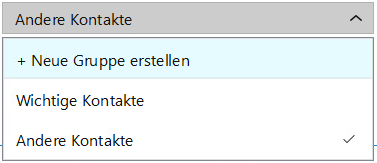
Geben Sie nun den Namen des gewünschten Kontaktes oder den Webex-Benutzernamen ein und klicken Sie auf Hinzufügen.
Das Firmenadressbuch steht Ihnen weiterhin zur Verfügung.
Outlook Kontakte
Sie können Ihre Kontakte aus Outlook über die Suchfunktion des CloudPBX 2.0 Desktop-Clients finden. Geben Sie einen Suchbegriff ein und passende Suchergebnisse werden in der Kategorie Outlook-Kontakte angezeigt.
Die Suchfunktion durchsucht nur die Kontakte, die in Outlook unter Kontakte hinterlegt sind und zum Standard E-Mail-Konto gehören. Das Standard E-Mail-Konto wird in Outlook unter Datei → Kontoeinstellungen eingestellt oder über Exchange definiert. Exchange Kontakte oder Kontakte anderer Konten werden nicht durchsucht.
Unter Meetings ![]() finden Sie Ihren Kalender mit einer Übersicht über Ihre anstehenden Meetings und Konferenzen, sowie die Funktionen zum Anlegen, Beitreten oder Planen eines Meetings. Zusätzlich können Sie Ihren Outlook-Kalender integrieren, sodass Sie alle Ihre Einträge im Kalender der Cloud PBX 2.0 angezeigt bekommen.
finden Sie Ihren Kalender mit einer Übersicht über Ihre anstehenden Meetings und Konferenzen, sowie die Funktionen zum Anlegen, Beitreten oder Planen eines Meetings. Zusätzlich können Sie Ihren Outlook-Kalender integrieren, sodass Sie alle Ihre Einträge im Kalender der Cloud PBX 2.0 angezeigt bekommen.
Die Outlook Integration ermöglicht Ihnen, Ihr Microsoft Outlook mit Ihrem Cloud PBX 2.0 Desktop Client zu verbinden, um in Outlook einen Anruf über die Cloud PBX 2.0 starten.
Outlook Integration im Client aktivieren
Aktivieren Sie zur Nutzung der Outlook Integration unter Einstellungen → Allgemein die Option Verbindung von Cloud PBX 2.0 mit Microsoft Outlook herstellen. Starten Sie nach Aktivierung der Option den Cloud PBX 2.0 Desktop-Client und Outlook neu.
Ist die Option Verbindung von Cloud PBX 2.0 mit Microsoft Outlook herstellen ausgegraut, muss diese nachträglich aktiviert werden. Weitere Informationen finden Sie unter Outlook Integration für die Cloud PBX 2.0 freischalten.
Funktionen in Outlook
Mithilfe der Outlook Integration können Sie einen Anruf über den Desktop-Client der Cloud PBX 2.0 starten, indem Sie eine Rufnummer in Outlook anklicken. Dabei wird das Standard-Endgerät des Desktop-Clients für den ausgehenden Anruf verwendet. Das Standard-Endgerät können Sie im Desktop-Client oben rechts unter ![]() Verbindung mit Gerät herstellen aus Ihren konfigurierten Endgeräten auswählen. Falls Ihr konfiguriertes Endgerät nicht angezeigt wird, starten Sie den Desktop-Client neu.
Verbindung mit Gerät herstellen aus Ihren konfigurierten Endgeräten auswählen. Falls Ihr konfiguriertes Endgerät nicht angezeigt wird, starten Sie den Desktop-Client neu.
Wenn Sie zusätzlich den Benutzernamen Ihres Cloud PXB 2.0 Accounts zu Ihrer E-Mail-Adresse ändern, können Kontakte direkt aus Outlook einen Chat mit Ihnen starten, indem Sie in Outlook in der Übersicht Ihres Kontaktes auf Chat starten klicken.
Funktionen im Standardpaket Konferenz Zusatz-Paket Basic
Zusätzlich zur Desktop-Client App können Sie auch die Funktionen der Web-Browser nutzen.
Android, das Android Robot Logo, Google Play und das Google Play-Logo sind Marken von Google Inc.
Apple, das Apple-Logo, Mac, OS X und iPhone sind Marken der Apple Inc., die in den USA und weiteren Ländern eingetragen sind.
App Store ist eine Dienstleistungsmarke der Apple Inc.
Microsoft®, Outlook®, Skype for Business®, Windows® und das Windows-Logo sind Markenzeichen oder eingetragene Markenzeichen der Microsoft Corporation in USA und/oder anderen Ländern.
Diese Webseite verwendet erforderliche Cookies, damit Sie die wesentlichen Funktionen nutzen können. Weitere Informationen finden Sie in den Datenschutzhinweisen.