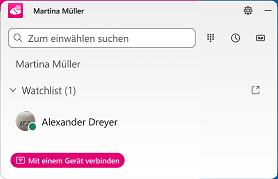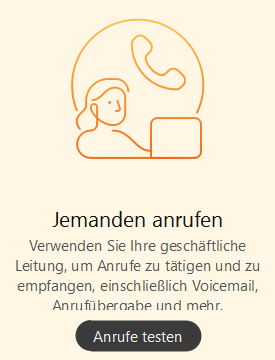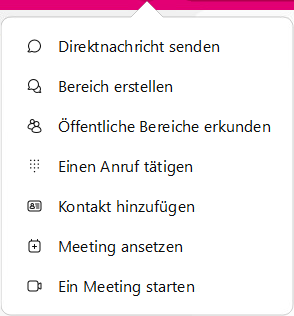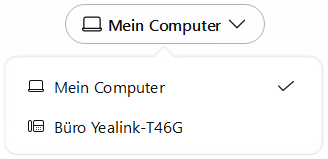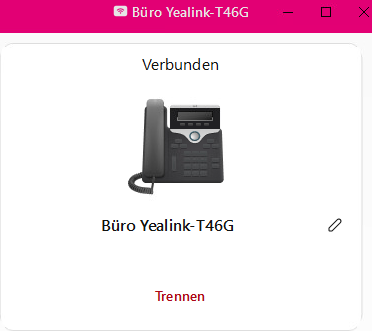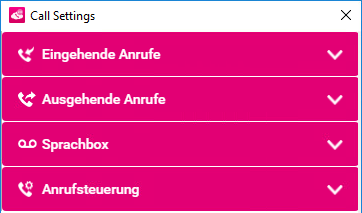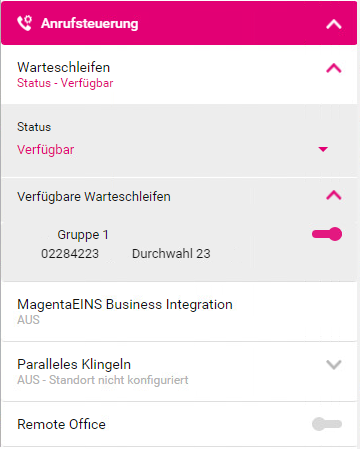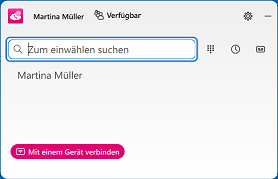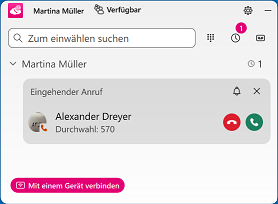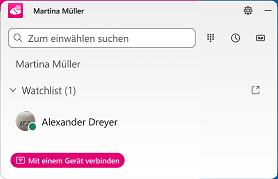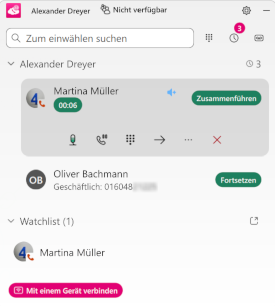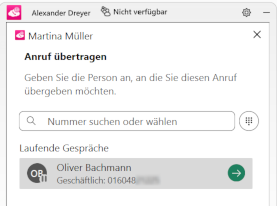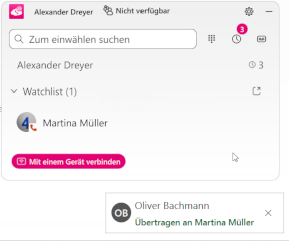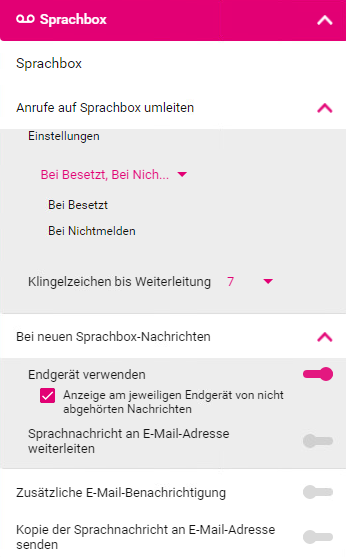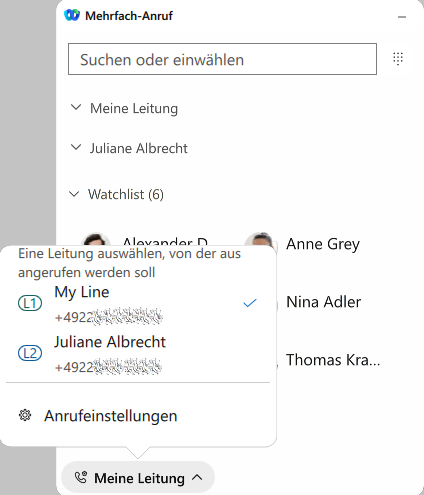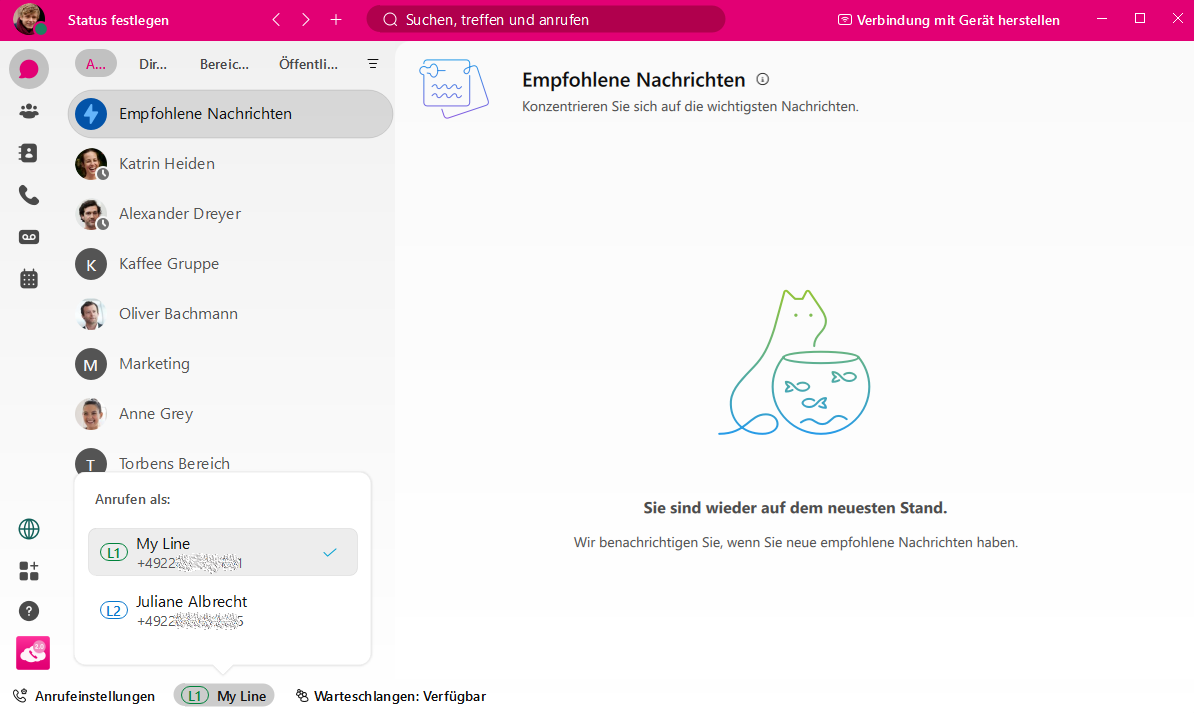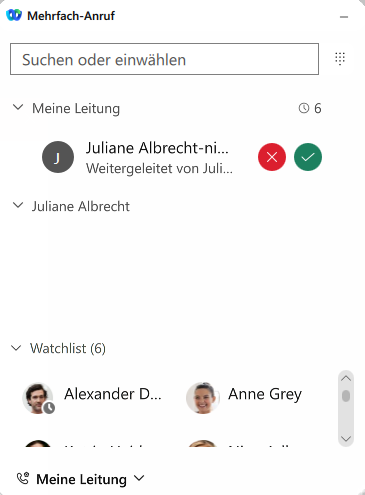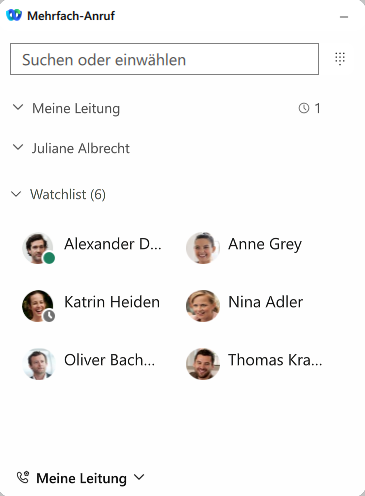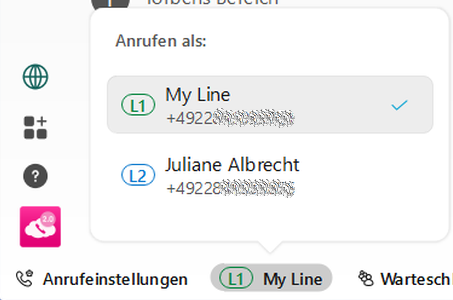Besetztlampenfeld einrichten
Besetztlampenfelder werden üblicherweise an Tischtelefonen konfiguriert, um den Präsenzstatus (frei, besetzt, eingehender Anruf) Ihrer Kontakte durch farbige LEDs anzuzeigen oder bei Bedarf Anrufe übernehmen zu können. Mit der Cloud PBX 2.0 haben Sie zusätzlich die Möglichkeit Besetztlampenfelder mit dem Windows-Client zu nutzen.
Die Konfiguration erfolgt in MyPortal unter Arbeitsplatz-Funktionen & Dienste > Telefonie > Besetztlampenfeld konfigurieren.
Besetztlampenfeld nutzen
Um die das Besetzlampenfeld in Ihrem Cloud PBX 2.0 Client zu aktivieren klicken Sie auf Einstellungen → Anrufe → Anruf-Dock → Anruf-Dock aktivieren
Nun haben Sie das Besetzlampenfeld aktiviert, und Sie können es durch Strg + Umschalt + X öffnen.
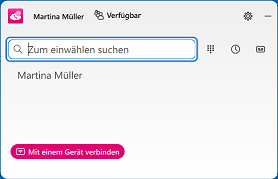
Wenn Sie nun einen Anruf erhalten wird dieser in dem Anruf-Dock angezeigt.
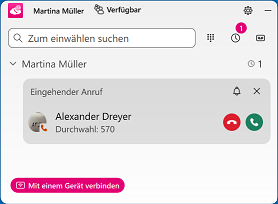
Sie können den Anruf hier nun annehmen oder auch ablehnen. Sie können den Anruf-Dock per Drag-and-Drop über den Bildschirm an eine gewünschte Stelle ziehen. Wenn Sie das Fenster an den Bildschirmrand bewegen, können Sie das Fenster dort andocken. Das Fenster snapt automatisch an den Rand wenn Sie mit dem Fenster in die Nähe kommen.
Das Fenster wird automatisch minimiert wenn Sie es an den Rand andocken und ist noch als kleines Icon sichtbar. Sollten Sie einen Anruf erhalten, wird das Fenster automatisch wieder vergrößert und Sie können den Anruf wie gewohnt annehmen.
Wenn Sie den Anruf für einen anderen Arbeitsplatz annehmen möchten, müssen Sie diesen dem Besetzlampenfeld hinzugefügt haben. Wenn einer der hinzugefügten Arbeitsplätze dann einen Anruf bekommt, wird dieser bei Ihnen unter Watchlist angezeigt. Sie können ihn dann entweder annehmen, indem Sie auf Annehmen klicken, oder den Anruf an Ihrem Arbeitsplatz ablehnen durch klicken auf das Kreuz. Trotz ablehnen kann der Angerufene den Anruf an seinem eigenen Arbeitsplatz weiterhin annehmen.