Cloud PBX - Hilfeportal
Wenn die Anmeldung nicht möglich ist, muss Ihr Administrator Ihrem Arbeitsplatz den Desktop-Client als Endgerät zuweisen. Diese Zuweisung erfolgt durch den Administrator im Bereich Mein Unternehmen / Arbeitsplätze verwalten.
Cloud PBX - Hilfeportal
Anwender-Ansicht
Lorem ipsum dolor sit amet, consetetur sadipscing elitr, sed diam nonumy eirmod tempor invidunt ut labore et dolore magna aliquyam erat, sed diam voluptua.
Mit dem Desktop-Client für Windows steht Ihnen Ihre Telefonie-Funktionen auf Ihrem Computer zur Verfügung. Sie können Ihren Präsenzstatus mit den Kollegen teilen, Anrufe starten, chatten oder Dateien versenden. Der Desktop-Client hat noch viele weitere Funktionen, an dieser Stelle stehen aber die ersten Schritte im Mittelpunkt.
Für die Anmeldung an Ihrem Desktop-Client Ihres Arbeitsplatzes benötigen Sie die gleichen Zugangsdaten wie für die Anmeldung an MyPortal. Bitte führen Sie zuerst die Erst-Anmeldung im MyPortal durch und vergeben dort ein neues Passwort, bevor Sie sich im Desktop-Client anmelden. Dieses Passwort benötigen Sie anschließend für den Desktop-Client.
Hinweis: Eine Doppelanmeldung auf mehreren PC's gleichzeitig führt zu fehlerhaften Zuständen. Melden Sie sich daher immer ab, bevor Sie sich auf einem anderen PC anmelden.
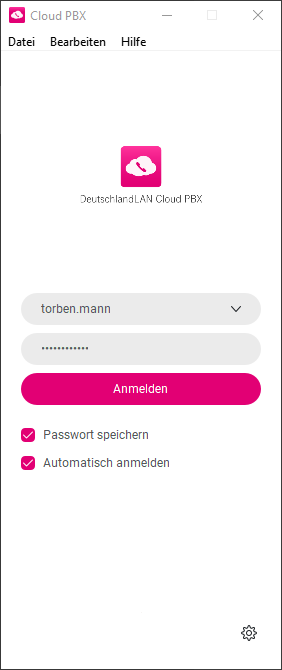
Falls Sie den Desktop-Client noch nicht installiert haben, schauen Sie unter Inbetriebnahme, wie Sie vorgehen müssen. Oder wenden Sie sich an Ihren Administrator, damit dieser Ihnen den Desktop-Client zuweist.
Wenn die Anmeldung nicht möglich ist, muss Ihr Administrator Ihrem Arbeitsplatz den Desktop-Client als Endgerät zuweisen. Diese Zuweisung erfolgt durch den Administrator im Bereich Mein Unternehmen / Arbeitsplätze verwalten.
Nach spätestens 180 Tagen müssen Sie sich erneut an Ihrem Desktop-Client anmelden. Dazu müssen Sie nicht Ihr Passwort ändern, es geht lediglich darum das Passwort erneut manuell einzugeben. Es wird Ihnen dazu eine Meldung im Desktop-Client angezeigt.
Laden Sie als erstes Ihr Foto hoch. Ihr Profil mit Foto und Namen ist im Unternehmensverzeichnis für alle sichtbar. Um ein Foto zu Ihrem Profil hinzuzufügen, klicken Sie erst mit der linken Maustaste auf den Platzhalter für das Foto und klicken Sie dann mit der linken Maustaste auf den Platzhalter für das Foto und wählen Sie ein Foto aus. Wenn Sie die mobile App nutzen, so können Sie darüber direkt ein Foto aufnehmen und hinzufügen.
Ihren Präsenzstatus ![]() erkennt das System automatisch. Sobald Sie telefonieren, ändert sich Ihr Präsenzstatus von „verfügbar“
erkennt das System automatisch. Sobald Sie telefonieren, ändert sich Ihr Präsenzstatus von „verfügbar“ ![]() auf „beschäftigt“
auf „beschäftigt“ ![]() . Aber Sie können natürlich Ihren Präsenzstatus auch manuell ändern. Klicken Sie auf Status und wählen im Auswahlmenü den gewünschten Status.
. Aber Sie können natürlich Ihren Präsenzstatus auch manuell ändern. Klicken Sie auf Status und wählen im Auswahlmenü den gewünschten Status.
Mit Klick auf Konferenzraum ![]() öffnet sich das Konferenzraumfenster und Sie können Teilnehmer per Drag&Drop in Ihren Konferenzraum einladen.
öffnet sich das Konferenzraumfenster und Sie können Teilnehmer per Drag&Drop in Ihren Konferenzraum einladen.
Mit Klick auf ![]() öffnet sich das Fenster Neu, in dem Sie die Wahl zwischen Neue Nachricht, Neuer Kontakt und Neue Gruppennachricht haben.
öffnet sich das Fenster Neu, in dem Sie die Wahl zwischen Neue Nachricht, Neuer Kontakt und Neue Gruppennachricht haben.
Nach dem ersten Start ist Ihre Kontaktliste ![]() leer. Sie können aber schnell und einfach Kontakte hinzufügen. Geben Sie im Suchfeld den Namen des gewünschten Kontakts ein, klicken Sie in der Ergebnisliste den Kontakt mit der rechten Maustaste an und wählen Sie im erscheinenden Kontextmenü Zu Kontakten hinzufügen.
leer. Sie können aber schnell und einfach Kontakte hinzufügen. Geben Sie im Suchfeld den Namen des gewünschten Kontakts ein, klicken Sie in der Ergebnisliste den Kontakt mit der rechten Maustaste an und wählen Sie im erscheinenden Kontextmenü Zu Kontakten hinzufügen.
Daraufhin erhält Ihr neuer Kontakt eine Verfügbarkeitsanfrage, die er annehmen oder ablehnen kann.

Sobald Ihr neuer Kontakt zugestimmt hat, sehen Sie auch seinen Präsenzstatus ![]() .
.
In Ihrer Kontaktansicht erscheint Ihr neuer Kontakt, so dass der Kontakt ganz schnell für Aktionen wie Chatnachrichten ![]() und Anrufe
und Anrufe ![]() ausgewählt werden kann.
ausgewählt werden kann.
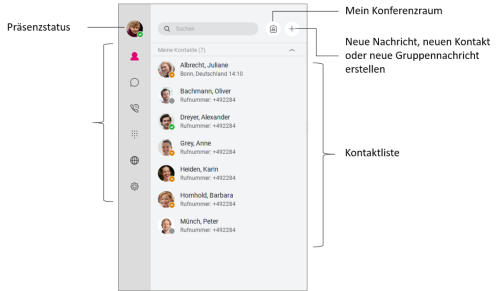
Wenn Ihre Kontaktliste zu lang wird, organisieren Sie Ihre Kontakte in Gruppen oder Favoriten. Dies hilft Ihnen besonders schnell eine Aktion auszuwählen, aber gleichzeitig den Überblick zu behalten.
Ausführlichere Informationen finden Sie unter Kontakte organisieren.
Einen Anruf ![]() starten Sie, indem Sie in der Kontaktliste oder im Unternehmensverzeichnis den Mauszeiger auf dem Profilfoto des gewünschten Kontakt platzieren (Mouse-over) und im sich öffnenden Aktionsfenster auf Anruf
starten Sie, indem Sie in der Kontaktliste oder im Unternehmensverzeichnis den Mauszeiger auf dem Profilfoto des gewünschten Kontakt platzieren (Mouse-over) und im sich öffnenden Aktionsfenster auf Anruf ![]() klicken.
klicken.
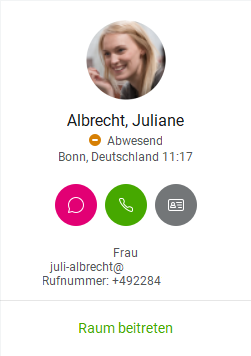
Kontakte, die nicht im Verzeichnis enthalten sind, rufen Sie ganz klassisch über das Ziffernfeld ![]() an, das Sie in der linken Menüleiste finden. Tippen Sie dort die Rufnummer mit Vorwahl ein und klicken Sie auf die Hörertaste
an, das Sie in der linken Menüleiste finden. Tippen Sie dort die Rufnummer mit Vorwahl ein und klicken Sie auf die Hörertaste ![]() Anruf starten.
Anruf starten.
Das aktive Gespräch wird Ihnen im Hauptfenster angezeigt.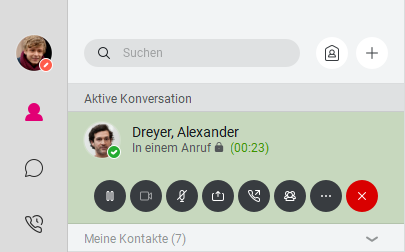
Bei dem Anruf von einem anderem Endgerät starten ![]() wird zu Ihrem Tischtelefon mit Click-to-Dial ein Gespräch aufgebaut. Sobald Ihr Tischtelefon klingelt und Sie den Anruf annehmen, wird ein Anruf zu Ihrem gewünschten Gesprächspartner hergestellt. Wie das funktioniert? Genauso einfach wie ein Anruf. Sie wählen entweder aus den Kontakten
wird zu Ihrem Tischtelefon mit Click-to-Dial ein Gespräch aufgebaut. Sobald Ihr Tischtelefon klingelt und Sie den Anruf annehmen, wird ein Anruf zu Ihrem gewünschten Gesprächspartner hergestellt. Wie das funktioniert? Genauso einfach wie ein Anruf. Sie wählen entweder aus den Kontakten ![]() einen Kontakt aus oder tippen die Rufnummer im Ziffernfeld
einen Kontakt aus oder tippen die Rufnummer im Ziffernfeld ![]() ein. Danach klicken Sie auf das Symbol Anruf von einem anderem Endgerät starten
ein. Danach klicken Sie auf das Symbol Anruf von einem anderem Endgerät starten ![]() – schon startet Ihr Anruf zum Tischtelefon. Jetzt müssen Sie nur noch den Hörer am Tischtelefon abnehmen oder die Gesprächstaste am Tischtelefon drücken, damit die Verbindung zum gewünschten Kontakt hergestellt wird.
– schon startet Ihr Anruf zum Tischtelefon. Jetzt müssen Sie nur noch den Hörer am Tischtelefon abnehmen oder die Gesprächstaste am Tischtelefon drücken, damit die Verbindung zum gewünschten Kontakt hergestellt wird.
Sie können Sie einen Chat ![]() direkt aus den Kontakten starten. Platzieren Sie dafür die Maus auf dem Profilbild eines Kontaktes und klicken Sie im Aktionsfenster auf Chat
direkt aus den Kontakten starten. Platzieren Sie dafür die Maus auf dem Profilbild eines Kontaktes und klicken Sie im Aktionsfenster auf Chat ![]() oder doppelklicken Sie den Kontakt. Es öffnet sich das Chatfenster, in dessen unterem Bereich Sie Ihre Chatnachricht eingeben und mit Enter
oder doppelklicken Sie den Kontakt. Es öffnet sich das Chatfenster, in dessen unterem Bereich Sie Ihre Chatnachricht eingeben und mit Enter ![]() senden. Durch Drag & Drop weiterer Kontakte in das Chatfenster hinein lässt sich Ihr Chat ganz einfach zu einem Gruppenchat erweitern.
senden. Durch Drag & Drop weiterer Kontakte in das Chatfenster hinein lässt sich Ihr Chat ganz einfach zu einem Gruppenchat erweitern.
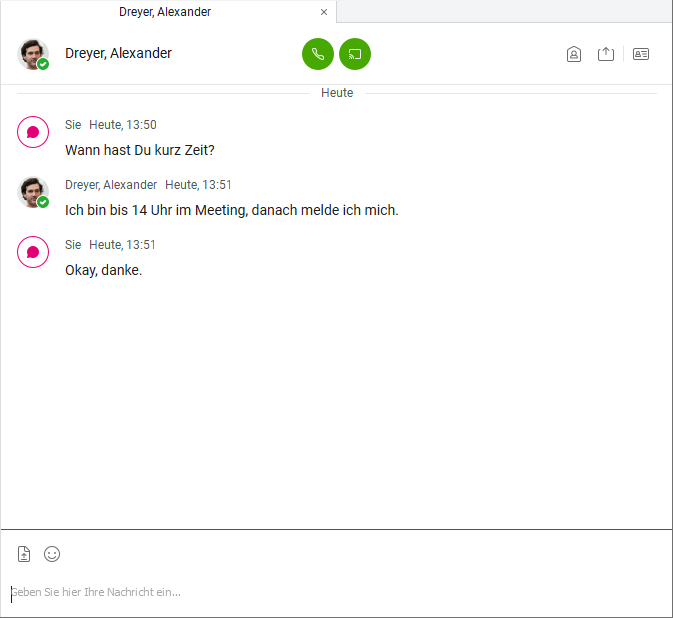
Aus dem Chatfenster heraus können Sie ganz einfach Dateien senden. Hierzu klicken Sie im Chatfenster, das sich zuvor durch Platzieren der Maus über einen Kontakt und Auswahl der Funktion Chat ![]() im Aktionsfenster geöffnet hat, im Eingabebereich rechts unten auf das Symbol Datei senden
im Aktionsfenster geöffnet hat, im Eingabebereich rechts unten auf das Symbol Datei senden ![]() . Der Explorer öffnet sich, aus dem Sie die gewünschte Datei auswählen können. Alternativ ziehen Sie die zu sendende Datei per Drag & Drop in die Chatzeile.
. Der Explorer öffnet sich, aus dem Sie die gewünschte Datei auswählen können. Alternativ ziehen Sie die zu sendende Datei per Drag & Drop in die Chatzeile.
Die Funktion ist verfügbar, wenn das Symbol Datei senden ![]() im Eingabebereich des Chatfensters sichtbar ist.
im Eingabebereich des Chatfensters sichtbar ist.
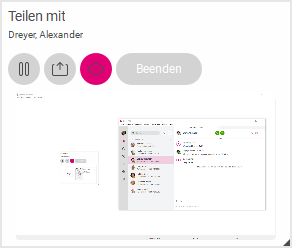
Natürlich kann Ihr Desktop-Client noch viel, viel mehr. Schauen Sie sich unsere Hilfeseiten im Detail an oder probieren Sie einfach alles aus. Viel Spaß.
Android, das Android Robot Logo, Google Play und das Google Play-Logo sind Marken von Google Inc.
Apple, das Apple-Logo, Mac, OS X und iPhone sind Marken der Apple Inc., die in den USA und weiteren Ländern eingetragen sind.
App Store ist eine Dienstleistungsmarke der Apple Inc.
Microsoft®, Outlook®, Skype for Business®, Windows® und das Windows-Logo sind Markenzeichen oder eingetragene Markenzeichen der Microsoft Corporation in USA und/oder anderen Ländern.
Diese Webseite verwendet erforderliche Cookies, damit Sie die wesentlichen Funktionen nutzen können. Weitere Informationen finden Sie in den Datenschutzhinweisen.