Cloud PBX - Hilfeportal
Das Outlook Add-In für das Zusatz-Paket Konferenz kann nur mit der Cloud PBX genutzt werden, nicht mit der Cloud PBX 2.0. Verwenden Sie für die Cloud PBX 2.0 das Meeting Add-In.
Cloud PBX - Hilfeportal
Anwender-Ansicht
Lorem ipsum dolor sit amet, consetetur sadipscing elitr, sed diam nonumy eirmod tempor invidunt ut labore et dolore magna aliquyam erat, sed diam voluptua.
Das Outlook Add-In für das Zusatz-Paket Konferenz ermöglicht Ihnen, Konferenzen direkt aus Outlook einzuleiten. Die Konferenzdetails mit den Zugangsdaten werden dazu Ihren Outlook-Terminen hinzugefügt.
Das Outlook Add-In für das Zusatz-Paket Konferenz kann nur mit der Cloud PBX genutzt werden, nicht mit der Cloud PBX 2.0. Verwenden Sie für die Cloud PBX 2.0 das Meeting Add-In.
Das Outlook Add-In für das Zusatz-Paket Konferenz können Sie im Hilfe Portal unter Hilfe & Downloads zur Installation herunterladen.
Die Installation des Konferenz Outlook® Add-In erfolgt mit den folgenden Schritten:
1. Klicken Sie in der Outlook Menüleiste auf Meet-Me-Konferenz -> Einstellungen. Das Einstellungs-Fenster öffnet sich.
2. Geben Sie Benutzername (mit dem Zusatz '@deutschland-lan.de') und Kennwort ein und bestätigen Sie mit OK
In den Erweiterten Einstellungen haben Sie die Möglichkeit, die Dienstverbindungsinformationen einzusehen. Die Informationen werden von Ihrem Administrator konfiguriert und können nicht verändert werden.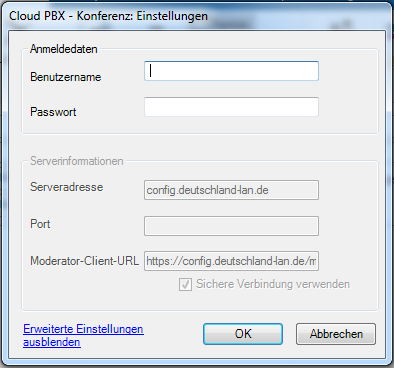
Sie können einem Outlook-Termin eine spontane Konferenz hinzufügen, in die sich Ihre Teilnehmer sofort nach Aktualisierung der Termininformationen einwählen können.
1. Öffnen Sie den Outlook-Termin, um die Termininformationen anzuzeigen.
2. Klicken Sie in der Menüleiste des Termins auf Cloud PBX-Konferenz -> Konferenzen -> Mein Konferenzraum.
3. Die Konferenzdetails mit den Zugangsdaten werden dem Termin hinzugefügt.
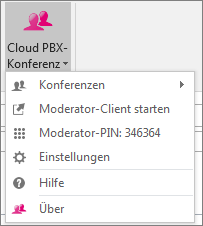
Sobald die Konferenz eingeleitet ist, werden dem Konferenz-Menü die Moderator PIN und der Link zum Moderator Client hinzugefügt.
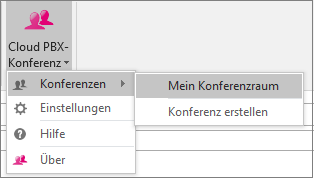
Sie laden zu einer Konferenz ein, indem Sie in Outlook einen neuen Termin erstellen und dem Termin eine Konferenz hinzufügen. Ob Sie zu einmaligen oder sich wiederholenden Konferenzen einladen, legen Sie mit den Einstellungen des Outlook-Termins fest.
1. Erstellen Sie in Outlook einen neuen Termin.
2. Klicken Sie in der Menüleiste des Termins auf Cloud PBX-Konferenz -> Konferenzen -> Konferenz erstellen. Das Fenster Neue Konferenz erstellen wird geöffnet.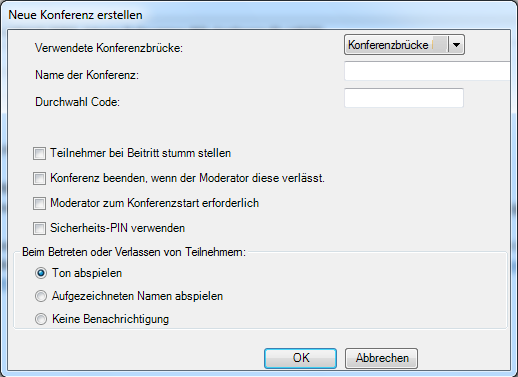
3. Legen Sie im Fenster Neue Konferenz erstellen die Konferenzdetails fest und bestätigen Sie mit OK.
4. Die Konferenzinformationen mit den Zugangsdaten werden dem Termin hinzugefügt und ein Bestätigungsfenster mit Ihrer Moderator-PIN wird geöffnet.
Mit der Funktion Rückruf kann ein Teilnehmer per Rückruf der Audio-Konferenz beitreten, ohne die Konferenzrufnummer oder Konferenz-ID eingeben zu müssen. Der Rückruf-Link wird der Besprechungseinladung von Outlook automatisch hinzugefügt.
1. Klicken Sie auf den Rückruf-Link in der Besprechungseinladung. Das Anmeldefenster öffnet sich in Ihrem Browser.
2. Geben Sie auf der Webseite Einer Konferenz beitreten die Rufnummer des Anschlusses ein, an dem Sie den Rückruf erhalten möchten und klicken Sie Anrufen.
Sobald Sie den Anruf annehmen, treten Sie der Konferenz bei. Sie müssen weder Konferenz-ID noch Sicherheits-PIN eingeben.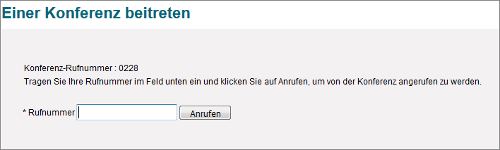
Die Funktion Bildschirm teilen nutzen Sie mit den Desktop-Client. Weitere Informationen finden Sie im Bereich Mein Konferenzraum unter Konferenz-Gastzugang bereitstellen für Desktop-Clients Windows® oder Konferenz-Gastzugang bereitstellen für Desktop-Client Mac OS.
Android, das Android Robot Logo, Google Play und das Google Play-Logo sind Marken von Google Inc.
Apple, das Apple-Logo, Mac, OS X und iPhone sind Marken der Apple Inc., die in den USA und weiteren Ländern eingetragen sind.
App Store ist eine Dienstleistungsmarke der Apple Inc.
Microsoft®, Outlook®, Skype for Business®, Windows® und das Windows-Logo sind Markenzeichen oder eingetragene Markenzeichen der Microsoft Corporation in USA und/oder anderen Ländern.
Diese Webseite verwendet erforderliche Cookies, damit Sie die wesentlichen Funktionen nutzen können. Weitere Informationen finden Sie in den Datenschutzhinweisen.