Cloud PBX - Hilfeportal
-
Cloud PBX - Hilfeportal
- Startseite
-
Direkthilfe
- Mein Arbeitsplatz
- Arbeitsplatz-Funktionen & Dienste
- Hilfe & Downloads
- Sitemap
-
Endgeräte & Clients
- Desktop-Client
- CTI-Clients
- Mobile- & Tablet-Clients
- Mobile Integration
- Endgeräte AudioCodes
- Endgeräte Cisco
- Endgeräte Polycom
- Endgeräte Yealink
- Endgeräte andere Hersteller
- Vermittlungsplatz-Client
- Outlook Add-In
- Grundlagen
-
Ratgeber und Integrationen
- Ersteinrichtung
- Cloud PBX 2.0
- Newsletter
-
Tipps & Tricks
- Funktionen der Hilfe
-
Endgeräte & Clients
- Anruf heranholen
- Directed Call Pickup
- Automatische Rufannahme
- Call-Back am Mobile-Client
- Cloud PBX MSI-Installation
- Cloud PBX 2.0 Integration für MS Teams
- Cloud PBX 2.0 MSI-Installation
- Cloud PBX 2.0 Select-to-Call
- Cloud PBX 2.0 Highlight to Call
- Endgeräte zurücksetzen
- Flexibles Endgerät
- Kabellose Headsets
- Manuelle Konfiguration
- MagentaEINS Business Integration
- Outlook Integration für Cloud PBX 2.0
- VoLTE und WLAN Call
- Sicherheit für Ihre Telefonie
- Telefonieanpassung Yealink
- Yealink Super Search
- Grundlagen
- Einstellungshilfen
- FAQ und Troubleshooting
- Sonderdienste
- Services
Anwender-Ansicht
Lorem ipsum dolor sit amet, consetetur sadipscing elitr, sed diam nonumy eirmod tempor invidunt ut labore et dolore magna aliquyam erat, sed diam voluptua.
Chat- und Anrufverlauf
Im Chatverlauf ![]() können Sie auf die Historie Ihrer Einzel- und Gruppenchats zugreifen. Die Anzahl der in Abwesenheit empfangenen Chatnachrichten wird Ihnen durch eine Markierung in der linken Menüleiste angezeigt.
können Sie auf die Historie Ihrer Einzel- und Gruppenchats zugreifen. Die Anzahl der in Abwesenheit empfangenen Chatnachrichten wird Ihnen durch eine Markierung in der linken Menüleiste angezeigt.
Im Anrufverlauf ![]() werden alle abgehenden, eingehenden und verpassten Anrufe gespeichert. Die Anzahl der Anrufe in Abwesenheit wird Ihnen durch eine Markierung in der linken Menüleiste angezeigt.
werden alle abgehenden, eingehenden und verpassten Anrufe gespeichert. Die Anzahl der Anrufe in Abwesenheit wird Ihnen durch eine Markierung in der linken Menüleiste angezeigt.
Das Kontextmenü der beiden Symbole Chatverlauf ![]() oder Anrufverlauf
oder Anrufverlauf ![]() (Klick mit rechter Maustaste) bietet die Möglichkeit, Anrufe und Chats als gelesen zu markieren. Dadurch wird die Markierung verpasster Anrufe und neuer Nachrichten entfernt.
(Klick mit rechter Maustaste) bietet die Möglichkeit, Anrufe und Chats als gelesen zu markieren. Dadurch wird die Markierung verpasster Anrufe und neuer Nachrichten entfernt.
Inhaltsverzeichnis
Im Chatverlauf ![]() können Sie auf die Historie Ihrer Einzel- und Gruppenchats zugreifen. Die Anzahl der in Abwesenheit empfangenen Chatnachrichten wird Ihnen durch eine Markierung in der linken Menüleiste angezeigt.
können Sie auf die Historie Ihrer Einzel- und Gruppenchats zugreifen. Die Anzahl der in Abwesenheit empfangenen Chatnachrichten wird Ihnen durch eine Markierung in der linken Menüleiste angezeigt.
Die Informationen über Chats im Chatverlauf umfassen:
- Name des Chatpartners
- Die zuletzt gesendete Chatnachricht
- Sender der zuletzt gesendeten Chatnachricht
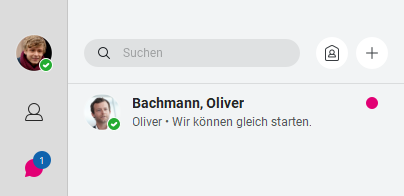
Im Chatverlauf stehen Ihnen durch einen Rechtsklick auf einen Eintrag die folgenden Aktionen zur Verfügung:
- Chat starten
- Anruf oder Anruf vom Telefon starten
- Konferenzraum des Chatpartners betreten
- E-Mail öffnen (nur mit Outlook-Add-In)
- Rufnummer kopieren
- Kontakt anzeigen und bearbeiten
Aktionen im Kontextmenü des Symbols Chatverlauf ![]() (Klick mit rechter Maustaste):
(Klick mit rechter Maustaste):
- Alle als gelesen markieren
Aus dem Chatverlauf einen Chat starten
Doppelklicken Sie einen Eintrag im Chatverlauf oder klicken Sie mit der rechten Maustaste und wählen im Kontextmenü Chat. Das Chatfenster wird geöffnet und Sie können den Chat fortsetzen. Alternativ können Sie Ihren Mauszeiger auf das Profilbild des Kontaktes platzieren und im Aktionsmenü auf ![]() klicken.
klicken.
Aus dem Chatverlauf anrufen
Klicken Sie mit der rechten Maustaste auf einen Eintrag im Chatverlauf und wählen Sie im Kontextmenü Anruf oder Anruf vom Telefon. Die Rufnummer des markierten Eintrags wird angerufen. Alternativ können Sie Ihren Mauszeiger auf das Profilbild des Kontaktes platzieren und im Aktionsmenü auf ![]() klicken.
klicken.
Konferenzraum betreten
Sie können aus dem Chatverlauf den Konferenzraum eines Kontakts betreten.
Klicken Sie mit der rechten Maustaste auf einen Eintrag im Chatverlauf und wählen Sie im Kontextmenü Konferenzraum betreten. Sie betreten den Konferenzraum des ausgewählten Kontakts. Alternativ können Sie Ihren Mauszeiger auf das Profilbild des Kontaktes platzieren und im Aktionsmenü auf Raum beitreten klicken.
E-Mailfenster öffnen mit gewähltem Kontakt (nur mit Outlook Add-In)
Klicken Sie mit der rechten Maustaste auf einen Eintrag im Chatverlauf und wählen Sie im Kontextmenü E-Mail. Das E-MailFenster öffnet sich mit dem Kontakt als Empfänger.
Chats als gelesen markieren
Neue Chatnachrichten werden in der linken Menüleiste durch eine Markierung am Symbol Nachrichten ![]() angezeigt.
angezeigt.
Um Chats als gelesen zu markieren, klicken Sie in der linken Menüleiste mit der rechten Maustaste auf das Symbol Nachrichten ![]() und wählen im Kontextmenü Chats als gelesen markieren. Die Anzeige über neue Chatnachrichten erlischt.
und wählen im Kontextmenü Chats als gelesen markieren. Die Anzeige über neue Chatnachrichten erlischt.
Kontakt anzeigen
Klicken Sie mit der rechten Maustaste auf einen Eintrag im Chatverlauf und wählen Sie im Kontextmenü Kontakt anzeigen. Die Kontaktinformationen des ausgewählten Kontakts werden geöffnet. Alternativ können Sie Ihren Mauszeiger auf das Profilbild des Kontaktes platzieren und im Aktionsmenü auf ![]() klicken.
klicken.
Kontakt bearbeiten
Sie können die Kontaktinformationen bereits gespeicherter lokaler Kontakte bearbeiten. Für mehr Informationen zur Bearbeitung von Kontakten siehe Kontakte.
1. Klicken Sie mit der rechten Maustaste auf einen Eintrag im Chatverlauf und wählen Sie im Kontextmenü Kontakt bearbeiten. Die Kontaktinformationen des ausgewählten Kontakts werden im Bearbeitungsmodus geöffnet.
2. Ändern Sie die gewünschten lokalen Kontaktinformationen.
3. Klicken Sie auf Speichern.
Im Anrufverlauf ![]() werden alle abgehenden, eingehenden und verpassten Anrufe im Bereich Anrufe gespeichert. Die Anzahl der Anrufe in Abwesenheit wird Ihnen durch eine Markierung in der linken Menüleiste angezeigt. Im Bereich Sprachnachrichten werden Ihnen die Sprachboxnachrichten angezeigt, weitere Informationen finden Sie unter Sprachbox.
werden alle abgehenden, eingehenden und verpassten Anrufe im Bereich Anrufe gespeichert. Die Anzahl der Anrufe in Abwesenheit wird Ihnen durch eine Markierung in der linken Menüleiste angezeigt. Im Bereich Sprachnachrichten werden Ihnen die Sprachboxnachrichten angezeigt, weitere Informationen finden Sie unter Sprachbox.
Die Informationen im Anrufverlauf ![]() umfassen:
umfassen:
- Name des Anrufers/des angerufenen Teilnehmers (sofern verfügbar)
- Rufnummer des Anrufers/des angerufenen Teilnehmers (sofern verfügbar)
- Datum und Uhrzeit des Anrufs
Im linken Bereich sind die Anrufe sichtbar, im rechten Bereich werden Ihre Sprachnachrichten angezeigt. Informationen hierzu finden Sie unter Sprachbox.
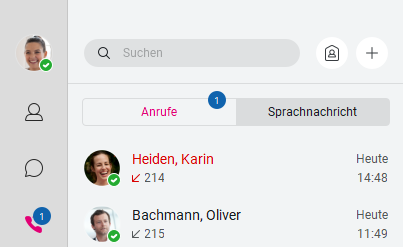
Im Anrufverlauf ![]() stehen Ihnen die folgenden Aktionen zur Verfügung:
stehen Ihnen die folgenden Aktionen zur Verfügung:
- Chat starten
- Anruf oder Anruf vom Telefon starten
- Konferenzraum eines Kontakts betreten
- Rufnummer kopieren
- Kontakt anzeigen und bearbeiten
- Sprachbox-Nachrichten abhören
Aktionen im Kontextmenü des Symbols Anrufverlauf ![]() (Klick mit rechter Maustaste):
(Klick mit rechter Maustaste):
- Alles als gelesen markieren
- Anrufe als gelesen markieren
- Sprachbox-Nachrichten als gelesen markieren
Symbole im Anrufverlauf
Symbol | Beschreibung |
Angenommene Anrufe. | |
Gewählte Rufnummern. | |
Verpasste Anrufe. |
Aus dem Anrufverlauf anrufen
Doppelklicken Sie einen Eintrag im Anrufverlauf oder klicken Sie mit der rechten Maustaste auf einen Eintrag und wählen Sie im Kontextmenü Anruf oder Anruf vom Telefon. Die Rufnummer des markierten Eintrags wird angerufen.
Anrufe als gelesen markieren
Verpasste Anrufe werden in der linken Menüleiste durch eine Markierung am Symbol Anrufverlauf ![]() angezeigt.
angezeigt.
Um Anrufe als gelesen zu markieren, klicken Sie in der linken Menüleiste mit der rechten Maustaste auf das Symbol Anrufverlauf ![]() und wählen im Kontextmenü Anrufe als gelesen markieren. Die Anzeige über verpasste Anrufe erlischt.
und wählen im Kontextmenü Anrufe als gelesen markieren. Die Anzeige über verpasste Anrufe erlischt.
Anrufverlauf löschen
Um den Anrufverlauf zu löschen, müssen Sie die Anruflisten in MyPortal löschen. Sie können die folgenden Anruflisten einzeln löschen:
• Abgehende Anrufe
• Angenommene Anrufe
• Verpasste Anrufe
Für mehr Informationen siehe Arbeitsplatz-Funktionen & Dienste - Anruferhistorie.
Rufnummer kopieren
Sie können aus dem Verlauf die Rufnummer Ihres Gesprächspartners kopieren.
Klicken Sie mit der rechten Maustaste auf einen Eintrag in der Anruferhistorie oder im Chatverlauf und wählen Sie im Kontextmenü Rufnummer kopieren. Sie haben die Rufnummer in die Zwischenablage kopiert und können Sie in einem anderen Kontext mit der Tastenkomination STRG + V einfügen.
Kontakt anzeigen
Klicken Sie mit der rechten Maustaste auf einen Eintrag im Anrufverlauf und wählen Sie im Kontextmenü Kontakt anzeigen. Die Kontaktinformationen des ausgewählten Kontakts werden geöffnet.
Kontakt bearbeiten
Sie können die Kontaktinformationen bereits gespeicherter lokaler Kontakte bearbeiten. Für mehr Informationen zur Bearbeitung von Kontakten siehe Kontakte.
- Klicken Sie mit der rechten Maustaste auf einen Eintrag im Anrufverlauf und wählen Sie im Kontextmenü Kontakt bearbeiten. Die Kontaktinformationen des ausgewählten Kontakts werden im Bearbeitungsmodus geöffnet.
- Ändern Sie die gewünschten lokalen Kontaktinformationen.
- Klicken Sie auf Speichern.
Sprachnachrichten abhören
Klicken Sie auf Sprachnachrichten, um Ihre Sprachbox anzurufen. Für mehr Informationen zur Bedienung der Sprachbox siehe Sprachbox.
