Cloud PBX - Hilfeportal
Ihr Präsenzstatus kann über den mobilen Client von allen anderen Nutzer in derselben Firma ohne Ihre vorherige explizite Einwilligung eingesehen werden.
Cloud PBX - Hilfeportal
Anwender-Ansicht
Lorem ipsum dolor sit amet, consetetur sadipscing elitr, sed diam nonumy eirmod tempor invidunt ut labore et dolore magna aliquyam erat, sed diam voluptua.
Ihr Präsenzstatus signalisiert Nutzern der selben Cloud PBX Kundeninstanz, ob Sie für Telefongespräche oder Chats verfügbar sind oder nicht. Umgekehrt können auch Sie den Präsenzstatus der Nutzer einsehen.
Ihr Präsenzstatus kann über den mobilen Client von allen anderen Nutzer in derselben Firma ohne Ihre vorherige explizite Einwilligung eingesehen werden.
Der Präsenzstatus wird im Client durch Symbole dargestellt. Bis auf Beschäftigt werden alle Präsenzstatusinformationen automatisch gesetzt. Einige können Sie zusätzlich manuell einstellen. Nachfolgend werden alle Präsenzstatusinformationen und Ihre Bedeutung beschrieben.
| Symbol | Beschreibung |
| Verfügbar: Benutzer ist online und für Telefonie und Chat verfügbar. Dieser Status kann manuell eingestellt werden. |
| Verfügbar (Mobil): Benutzer ist mit dem Mobile-Client online und für Telefonie und Chat verfügbar, kann jedoch keine Dateien empfangen und geteilte Bildschirme nicht ansehen. Dieser Status wird angezeigt, wenn ein Benutzer im Mobile-Client den Status Verfügbar ausgewählt hat. |
| Abwesend: Benutzer ist online, aber seit mehr als 10 Minuten nicht an seinem Rechner aktiv. Anrufe und Chatnachrichten werden zugestellt. Dieser Status kann manuell eingestellt werden. |
| Beschäftigt: Benutzer ist beschäftigt und möchte nicht gestört werden. Anrufe und Chatnachrichten werden zugestellt. Dieser Status kann manuell eingestellt werden. |
| Offline: Benutzer ist nicht am Client angemeldet. Anrufe werden abgewiesen. Chatnachrichten werden erst zugestellt, wenn der Status auf Verfügbar, Abwesend oder Beschäftigt wechselt. Dieser Status kann manuell eingestellt werden. In diesem Fall (Benutzer am Client angemeldet aber Status auf Offline) werden Anrufe zugestellt. |
| Im Gespräch: Der Benutzer telefoniert gerade. Chatnachrichten werden zugestellt. Dieser Status wird automatisch gesetzt. | |
| Im Meeting: Der Benutzer ist in einem Meeting und möchte nicht gestört werden. Dieser Status wird automatisch gesetzt, wenn das Plugin Outlook-Kalender aktiviert wurde, siehe Einstellungen |
| Kontaktannahme ausstehend: Sie haben dem Benutzer eine Kontaktanfrage gesendet. Dieser hat die Anfrage noch nicht angenommen. |
Teilen Sie Ihren Kontakten Ihren Standort mit oder geben Sie Ihnen andere Informationen zu Ihrem Präsenzstatus. Klicken Sie dafür auf Ihr Profilfoto und geben Sie dann im Eingabefeld unterhalb Ihres Profilfotos einen Freitext ein. Ihre Kontakte sehen die zusätzliche Information in ihrer Kontaktliste.
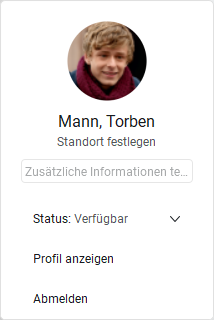
Android, das Android Robot Logo, Google Play und das Google Play-Logo sind Marken von Google Inc.
Apple, das Apple-Logo, Mac, OS X und iPhone sind Marken der Apple Inc., die in den USA und weiteren Ländern eingetragen sind.
App Store ist eine Dienstleistungsmarke der Apple Inc.
Microsoft®, Outlook®, Skype for Business®, Windows® und das Windows-Logo sind Markenzeichen oder eingetragene Markenzeichen der Microsoft Corporation in USA und/oder anderen Ländern.
Diese Webseite verwendet erforderliche Cookies, damit Sie die wesentlichen Funktionen nutzen können. Weitere Informationen finden Sie in den Datenschutzhinweisen.