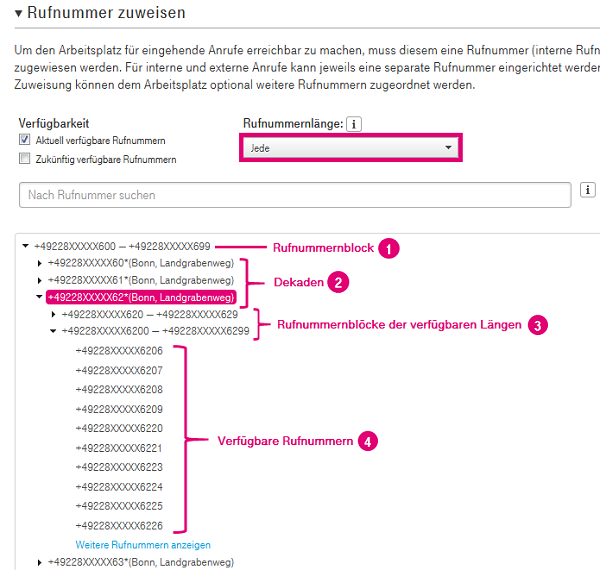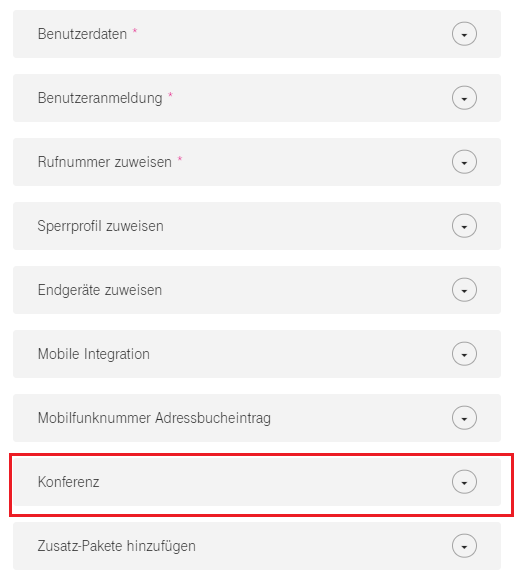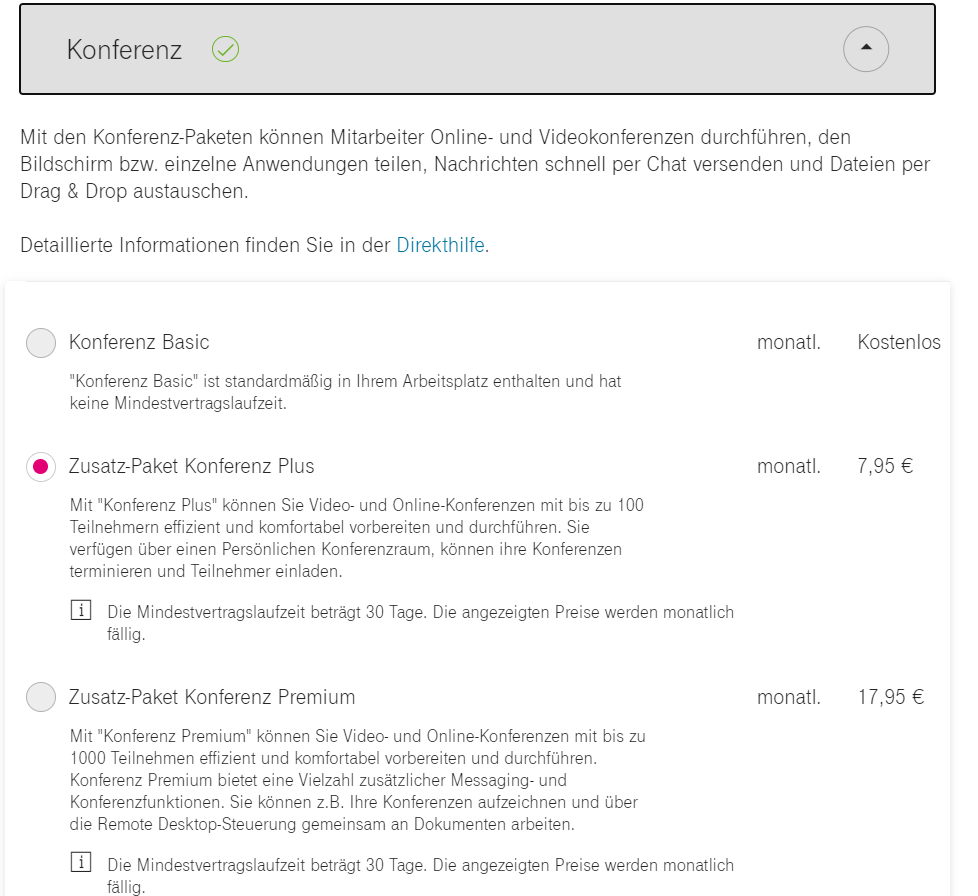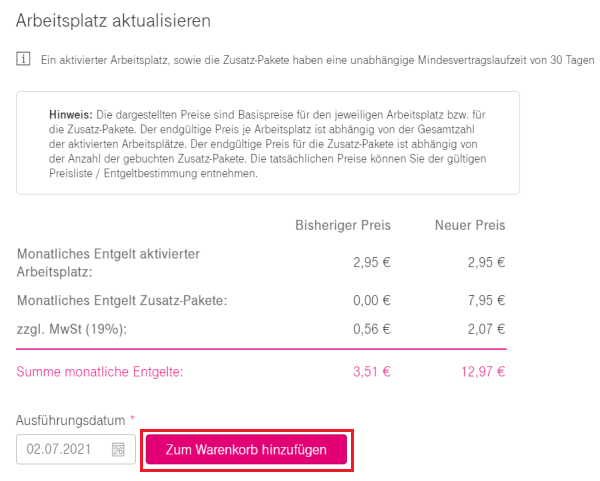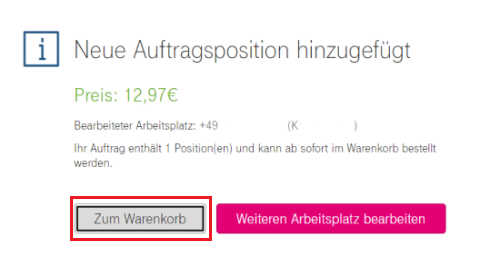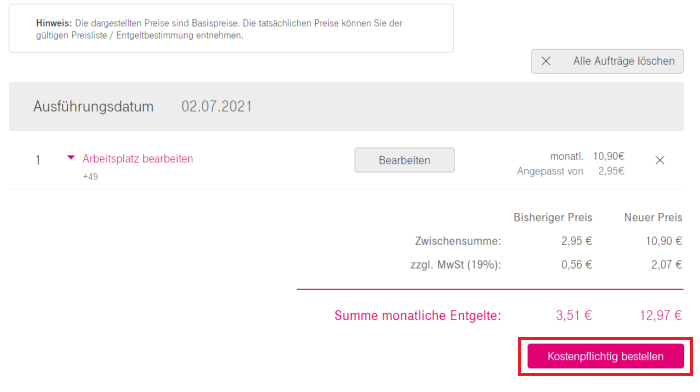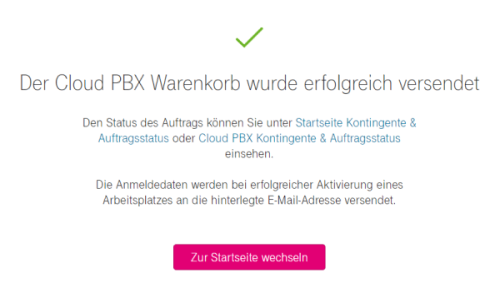Die Funktionalität des Arbeitsplatzes kann mit kostenpflichtigen Zusatz-Paketen erweitert werden. Folgende Pakete stehen zur Auswahl:
Zusatz-Paket Assistenzfunktion
Assistenten nehmen eingehende Anrufe für Ihren Chef entgegen und können bei Bedarf den Anrufer weitervermitteln. Arbeitsplätzen, denen Sie das Zusatz-Paket Assistenzfunktion hinzufügen, können sowohl als Assistent als auch als Leiter der Assistenzfunktion eingesetzt werden. Damit die Assistenzfunktion genutzt werden kann, muss das Paket mindestens für zwei Arbeitsplätze gebucht werden. In diesem Fall übernimmt ein Arbeitsplatz die Rolle des Leiters und einer, die des Assistenten. Für mehr Informationen zum Zusatz-Paket Assistenzfunktion siehe Assistenzfunktion.
Zusatz-Paket Konferenz
Mit dem Zusatz-Paket Konferenz können Konferenzen geplant, eingeleitet und moderiert werden. Zusatzfunktionen wie „Bildschirm teilen“ oder „Dateien senden“ stehen ergänzend mit dem Desktop-Client für Windows/Mac-OS zur Verfügung. Ohne das Zusatz-Paket ist ausschließlich die Teilnahme an Konferenzen möglich, nicht jedoch die Planung, Einleitung und Moderation. Für mehr Informationen zum Zusatz-Paket Konferenz siehe Konferenz (Übergreifende Funktionen & Dienste).
Zusatz-Paket Gruppenfunktion
Mit der Gruppenfunktion verteilen Sie eingehende Anrufe automatisiert an die Agenten (Mitglieder) einer Gruppe bzw. eines Teams. Das Zusatz-Paket muss für alle Arbeitsplätze gebucht werden, die als Agent in der Gruppenfunktion eingesetzt werden. Damit die Gruppenfunktion konfiguriert werden kann, wird mindestens ein Arbeitsplatz mit gebuchtem Zusatz-Paket benötigt. Für mehr Informationen zum Zusatz-Paket Gruppenfunktion siehe Gruppenfunktion (Übergreifende Funktionen & Dienste).
Zusatz-Paket Vermittlungsplatz
Der Vermittlungsplatz ergänzt Cloud PBX um professionelle Funktionen zur Qualifizierung und Weitervermittlung von Telefongesprächen. Das Zusatz-Paket muss für alle Arbeitsplätze gebucht werden, die als Vermittler (Agent) am Vermittlungsplatz eingesetzt werden. Damit der Vermittlungsplatz konfiguriert werden kann, wird mindestens ein Arbeitsplatz mit gebuchtem Zusatz-Paket benötigt. Für mehr Informationen zum Zusatz-Paket Vermittlungsplatz siehe Vermittlungsplatz (Übergreifende Funktionen & Dienste).
Call Analytics pro Arbeitsplatz
Das Zusatz-Paket Call Analytics Service ermöglicht Ihnen, ausführliche Statistiken und Reports über das Telefonieverhalten in Ihrem Unternehmen zu erstellen. Sie müssen zuerst das Zusatz-Paket Call Analytics Service Basic für Ihr Unternehmen buchen, damit Sie danach das Zusatz-Paket für einzelnen Arbeitsplätze buchen können. Arbeitsplätze, an denen Sie Call Analytics pro Arbeitsplatz gebucht habe, werden in die Statistiken und Reports mit aufgenommen. Beachten Sie, dass aktuell ausschließlich die Hauptrufnummer des Arbeitsplatzes in die Reports mit einfließt. Einen Überblick über den Einrichtungsprozess finden Sie in Tipps und Tricks unter Call Analytics Service.
Zusatz-Paket CTI & TAPI
Mit Go Integrator Cara erweitern Sie die Funktionen Ihrer Cloud PBX um computergestützte Kommunikation (CTI). Der Software-Client verknüpft führende CRM-Systeme wie Salesforce, DATEV oder Sage und zahlreiche Büroanwendungen, LDAP und Datenbanken direkt mit Ihrer Cloud-Telefonanlage.
Go TAPI verbindet die Cloud PBX mit jedem TAPI-fähigen Programm. Somit können Anrufe direkt aus einem Programm initiiert werden. Bei eingehenden Anrufen werden Ihnen alle Informationen des Anrufers angezeigt. Der TAPI-Treiber wird über die Windows Telefonie- und Modem Option eingerichtet. Er unterstützt first-party TAPI.