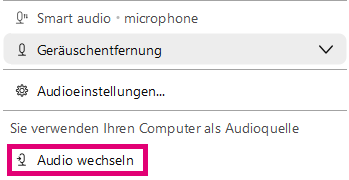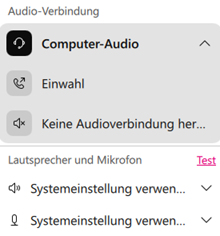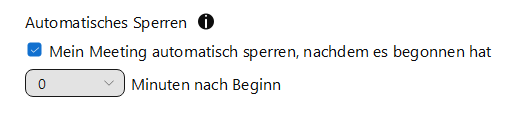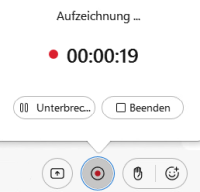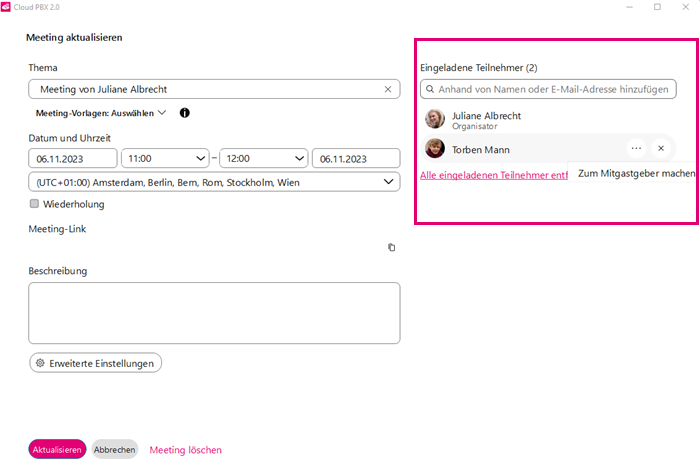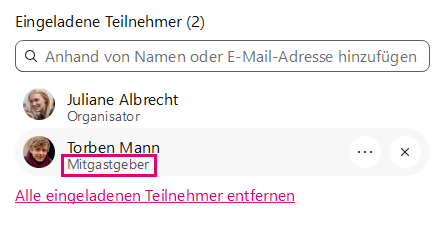Sie können einem Meeting einfach über den Cloud PBX 2.0 Client beitreten, über den Link in der Einladung oder über die Beitrittsfunktion im Cloud PBX 2.0 Client.
Über Cloud PBX 2.0 Client:
Etwa 5 Minuten vor Beginn eines Meetings erhalten Sie eine Erinnerung / Pop-Up. Sie können dem Meeting einfach beitreten, indem Sie auf den grünen Button im Pop-Up klicken. Wurde das Meeting noch nicht gestartet hat, läuft die Zeit bis zu Beginn des Meetings herunter. Wenn das Meeting bereits läuft, wird die bisherige Dauer des Meetings angezeigt.
Weiterhin werden Ihnen Ihre anstehenden Cloud PBX 2.0 Meetings auch im Kalender im Client angezeigt. Öffnen Sie dafür Meetings  in der Seitennavigation. Sie können einen Eintrag auswählen und durch Klicken des grünen Buttons (Beitreten oder Start) dem Meetings beitreten oder starten.
in der Seitennavigation. Sie können einen Eintrag auswählen und durch Klicken des grünen Buttons (Beitreten oder Start) dem Meetings beitreten oder starten.
Über Einladungslink:
Wenn Sie eine Einladung mit einem Beitrittslink erhalten haben, können Sie dem Meeting einfach durch Klicken auf den Link beitreten. Falls Sie keinen Link bekommen haben, wenden Sie sich an den Gastgeber.
Beitrittsfunktion im Cloud PBX 2.0 Client:
Klicken Sie unter Meetings  in der Seitennavigation auf Einem Meeting beitreten und suchen Sie nach Namen, um einem persönlichen Raum beizutreten oder geben Sie eine Meeting-Kennnummer, eine Videoadresse oder einen Meeting-Link ein. Diese Informationen erhalten Sie von dem Gastgeber des Meetings.
in der Seitennavigation auf Einem Meeting beitreten und suchen Sie nach Namen, um einem persönlichen Raum beizutreten oder geben Sie eine Meeting-Kennnummer, eine Videoadresse oder einen Meeting-Link ein. Diese Informationen erhalten Sie von dem Gastgeber des Meetings.
Weitere Information finden Sie hier.