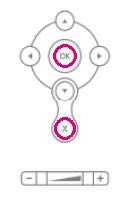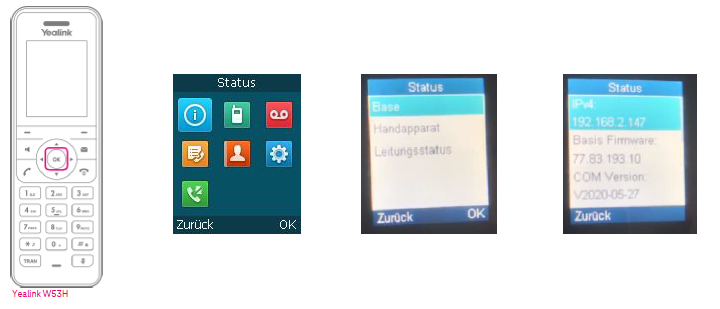Cloud PBX - Hilfeportal
-
Cloud PBX - Hilfeportal
- Startseite
-
Direkthilfe
- Mein Arbeitsplatz
- Arbeitsplatz-Funktionen & Dienste
- Hilfe & Downloads
- Sitemap
-
Endgeräte & Clients
- Cloud PBX 2.0 Clients
- CTI-Clients
- Mobile Integration
- Endgeräte AudioCodes
- Endgeräte Cisco
- Endgeräte Polycom
- Endgeräte Yealink
- Endgeräte andere Hersteller
- Vermittlungsplatz-Client
- Grundlagen
-
Ratgeber und Integrationen
- Ersteinrichtung
- Newsletter
-
Tipps & Tricks
- Funktionen der Hilfe
-
Endgeräte & Clients
- Anruf heranholen
- Directed Call Pickup
- Automatische Rufannahme
- Call-Back am Mobile-Client
- Cloud PBX 2.0 Integration für MS Teams
- Cloud PBX 2.0 MSI-Installation
- Cloud PBX 2.0 Select-to-Call
- Cloud PBX 2.0 Highlight to Call
- Endgeräte zurücksetzen
- Flexibles Endgerät
- Kabellose Headsets
- Manuelle Konfiguration
- MagentaEINS Business Integration
- Outlook Integration für Cloud PBX 2.0
- VoLTE und WLAN Call
- Sicherheit für Ihre Telefonie
- Telefonieanpassung Yealink
- Yealink Super Search
- Grundlagen
- Einstellungshilfen
- FAQ und Troubleshooting
- Sonderdienste
- Services
Anwender-Ansicht
Lorem ipsum dolor sit amet, consetetur sadipscing elitr, sed diam nonumy eirmod tempor invidunt ut labore et dolore magna aliquyam erat, sed diam voluptua.
Telefonieanpassung Yealink (A-Record)
In den nächsten Schritten werden die empfohlenen Einstellungen aufgezeigt, die eine erfolgreiche Registrierung und somit die Telefonie über die SIP-Account-Daten des Universellen Basisprofils eines Cloud PBX-Arbeitsplatzes ermöglichen.
Bitte beachten Sie die Voraussetzungen für den verschlüsselten Betrieb.
Diese Anleitung bezieht sich auf alle Yealink Telefone, die an der Telekom CloudPBX mittels Universellem Basisprofil betrieben werden.
Bitte beachten Sie, das für die Geräte T41P, T46G, T48G, T41S, T46S, T48S, W52P, W53P, CP860, CP920 eine automatische Inbetriebnahme erfolgen kann. Dies gilt auch, wenn diese Geräte nicht bei der Telekom gekauft wurden.
Schritt 1: IP-Adresse ermitteln
Yealink IP-Telefon schnurgebunden
Durch Drücken der OK-Taste gelangen Sie zum Status-Menü und finden dort die dem Yealink-IP-Telefon zugewiesene IP-Adresse.
Yealink IP-Telefon schnurlos
Durch Drücken der OK-Taste am Handgerät gelangen Sie zum Status-Menü.
Anschließend nochmals die OK-Taste drücken und Base auswählen und mit OK bestätigen.
Nun wird Ihnen die zugewiesene IP-Adresse auf der Yealink-Basisstation angezeigt.
Rufen Sie die Weboberfläche des Yealink-IP Telefons durch Eingabe der zuvor ermittelten IP-Adresse in Ihrem Webbrowser auf und melden Sie sich an.
Benutzername: admin
Passwort: admin
Hinweis: Ggf. wurde das Passwort bei der Erstinbetriebnahme geändert (empfohlen).

Pfad im Konfigurations-Menü (unverschlüsselt):
Reiter Konto auswählen -> Registrieren
Hier die Einstellungen in den Punkten SIP-Server 1 und Ausgehender Proxy-Server prüfen und ggf. korrigieren.
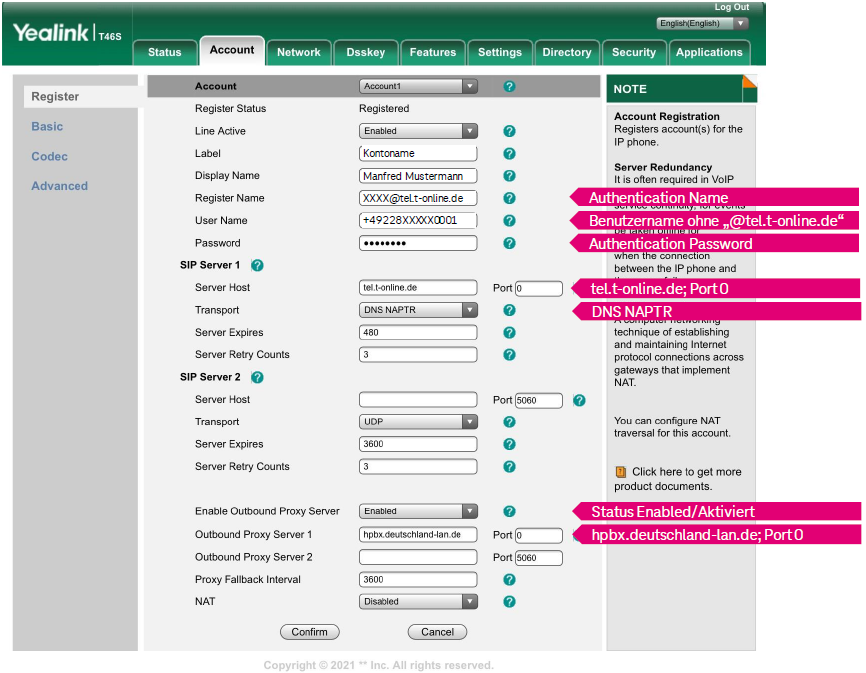
Sollte eine Korrektur notwendig gewesen sein, dann bitte über den Button Bestätigen die Konfiguration abspeichern. Unter Registrierungsstatus wird bei einer erfolgreichen Registrierung Registriert angezeigt.
![]()
Pfad im Konfigurations-Menü (verschlüsselt):
Reiter Konto auswählen -> Registrieren
Hier die Einstellungen in den Punkten SIP-Server 1 und Ausgehender Proxy-Server prüfen und ggf. korrigieren.
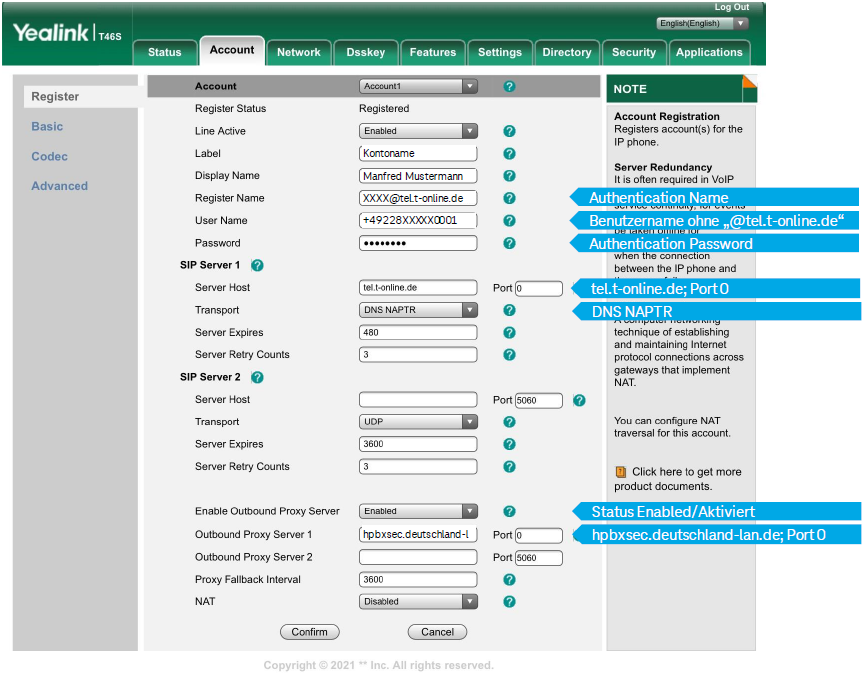
Sollte eine Korrektur notwendig gewesen sein, dann bitte über den Button Bestätigen die Konfiguration abspeichern. Unter Registrierungsstatus wird bei einer erfolgreichen Registrierung Registriert angezeigt.
![]()
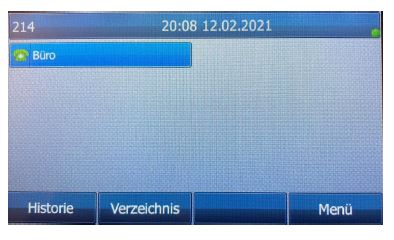
Eine erfolgreiche Registrierung wird auch am Yealink IP-Telefon selbst durch ein grünes Telefon-Symbol dargestellt.
![]()
In Einzelfällen ist ein Neustart des Yealink IP-Telefons notwendig.
Neustart des Telefons durchführen (reboot)
Das Drücken und Halten der festen Taste X führt nach wenigen Sekunden zu einem Hinweis bezüglich eines Neustarts. Nach der Bestätigung mit der OK-Taste führt das Telefon einen Neustart durch.