Cloud PBX - Hilfeportal
Eine automatisierte Zuweisung von VLAN IDs via DHCP Option oder LLDP-MED ist nicht realisierbar.
Cloud PBX - Hilfeportal
Anwender-Ansicht
Lorem ipsum dolor sit amet, consetetur sadipscing elitr, sed diam nonumy eirmod tempor invidunt ut labore et dolore magna aliquyam erat, sed diam voluptua.
Der AudioCodes MP202 unterstützt ausschließlich 2 Betriebsvarianten im Zusammenhang mit VLAN.
Eine automatisierte Zuweisung von VLAN IDs via DHCP Option oder LLDP-MED ist nicht realisierbar.
Die Ausgangslage dieser Anleitung ist eine MP202 Factory Default mit Firmware Stand: 4.4.9_build_206
Für den Fall eines MP202 mit bereits durchgeführter Telefonie Ersteinrichtung, starten Sie bitte direkt bei Schritt 2.
Empfohlen wird die Konfiguration über einen PC an der LAN Schnittstelle des Gerätes, angeschlossen im IP Adressbereich 10.13.13.X.
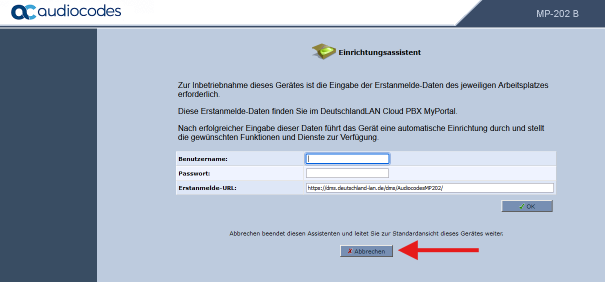
Schritt 2 - Starten Sie mit dem Login → admin / admin oder mit aktivem Telefonie-Profil alternativ → admin / Administratorpasswort aus den EG Einstellungen der Cloud PBX.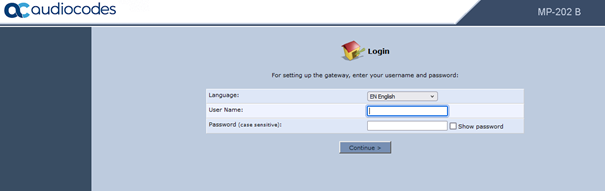
Schritt 3 - Im Menü Network Connections legen Sie mit dem grünen + Symbol eine New Connection an.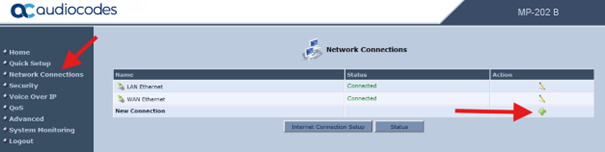
Schritt 4 - Im folgenden wählen Sie im Connection Wizard den Punkt Advanced Connection aus und bestätigen mit Next.
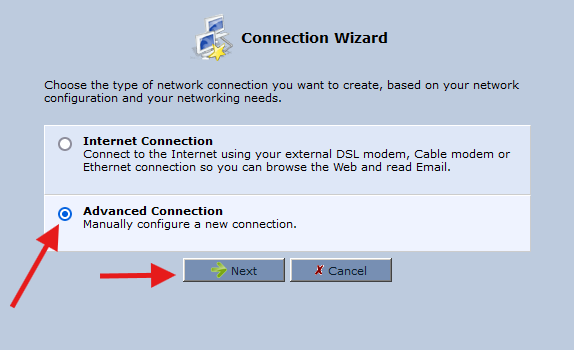
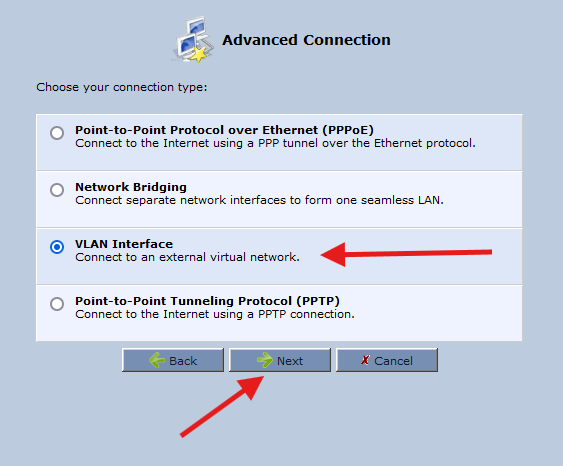
Schritt 6 - Wählen Sie jetzt für das Underlying Device WAN Ethernet aus und vergeben eine individuelle VLAN ID. Bestätigen Sie ihre Eingabe mit Next.
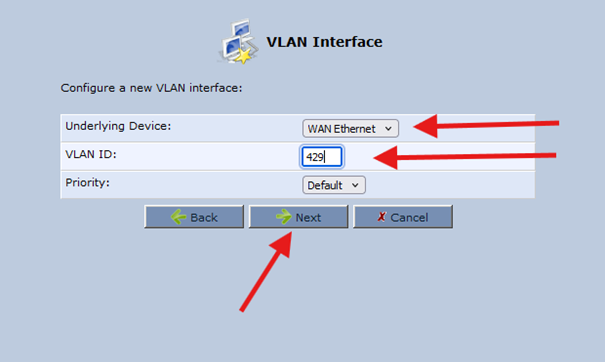
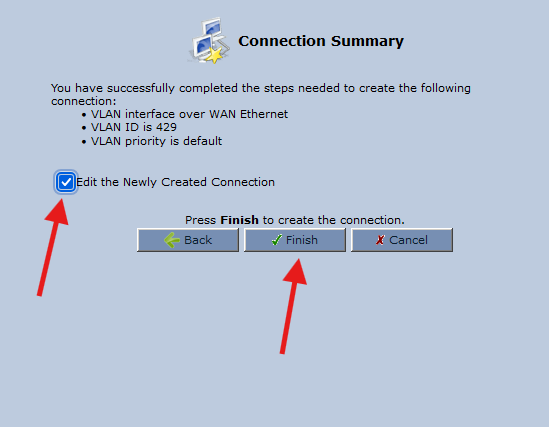
Schritt 8 - Im Menü Network Connections finden Sie jetzt die entsprechende bezeichnete VLAN Verbindung die Sie über den Stift in der Spalte Action bearbeiten können.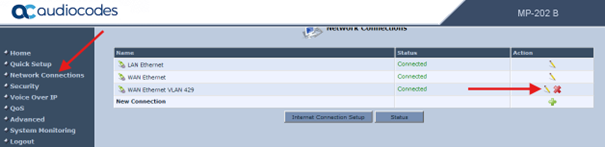
Schritt 9 - Wählen Sie jetzt den Reiter Settings in der untersten Zeile bei Internet Protocol je nach Voraussetzung entweder den Punkt Optain IP Automatic (DHCP) oder Use the Following IP (Statisch), bestätigen Sie ihre Auswahl mit OK.
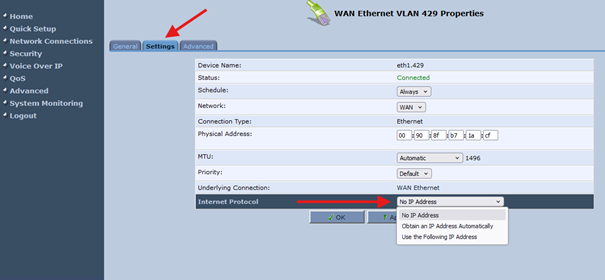
Bitte führen Sie die nachfolgenden Schritte 10 bis 14 genau nach Anleitung aus. Ansonsten kann nicht gewährleistet werden, dass über das gewählte korrekte VLAN der gesamte für die Telefonie essentielle IP Verkehr geleitet wird.
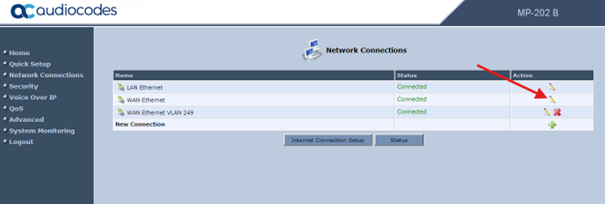
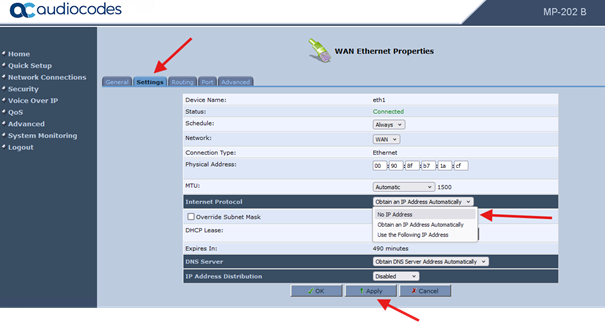
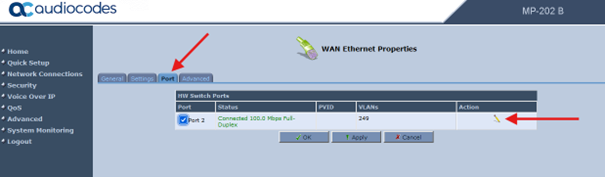
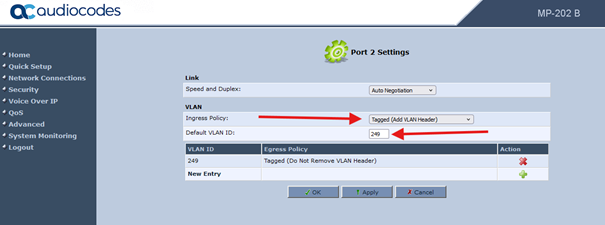
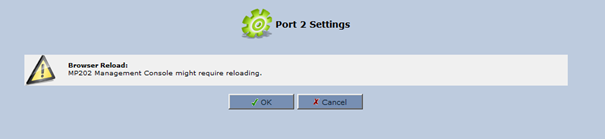
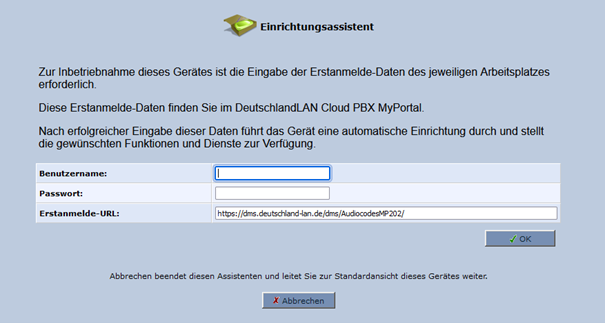
Android, das Android Robot Logo, Google Play und das Google Play-Logo sind Marken von Google Inc.
Apple, das Apple-Logo, Mac, OS X und iPhone sind Marken der Apple Inc., die in den USA und weiteren Ländern eingetragen sind.
App Store ist eine Dienstleistungsmarke der Apple Inc.
Microsoft®, Outlook®, Skype for Business®, Windows® und das Windows-Logo sind Markenzeichen oder eingetragene Markenzeichen der Microsoft Corporation in USA und/oder anderen Ländern.
Diese Webseite verwendet erforderliche Cookies, damit Sie die wesentlichen Funktionen nutzen können. Weitere Informationen finden Sie in den Datenschutzhinweisen.