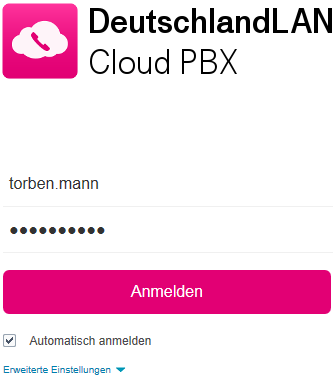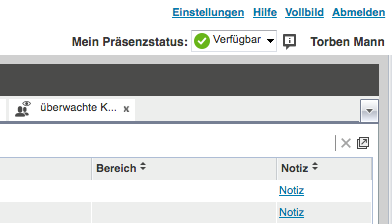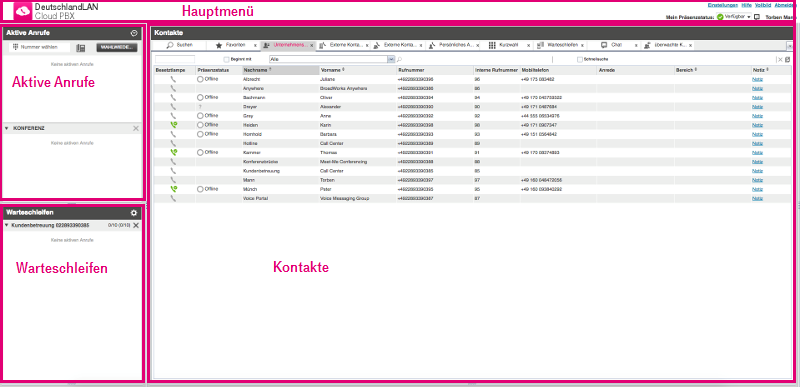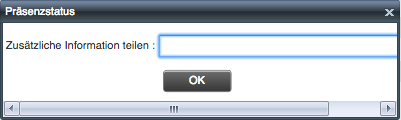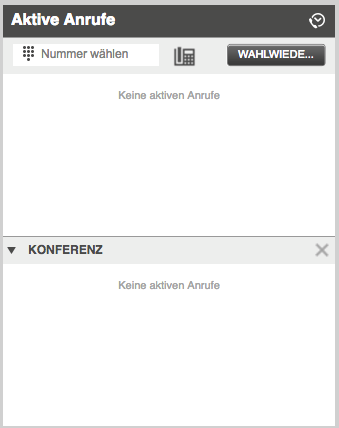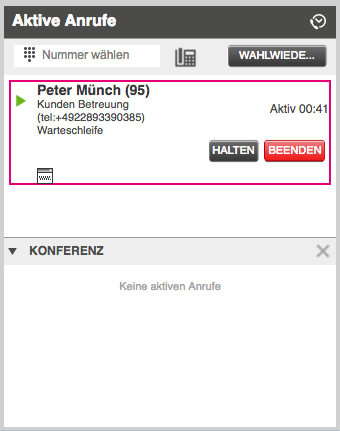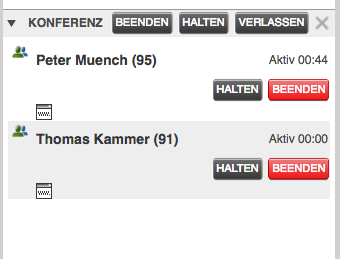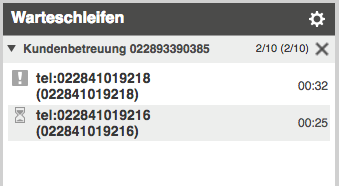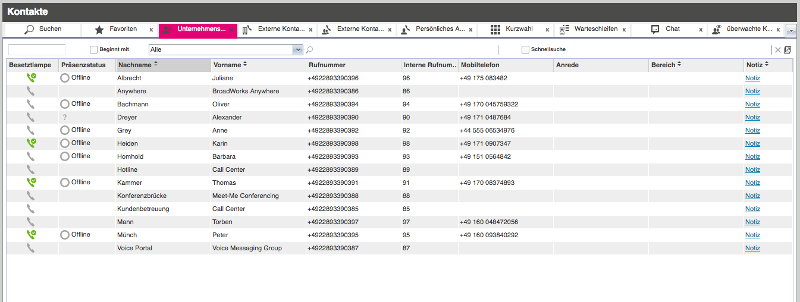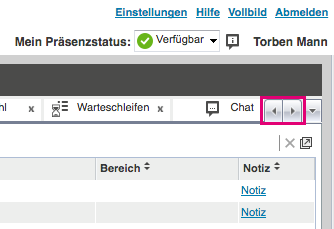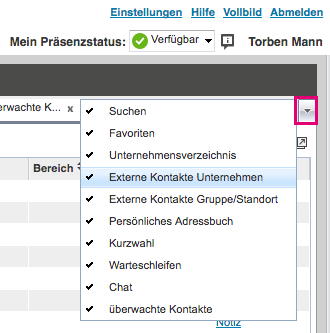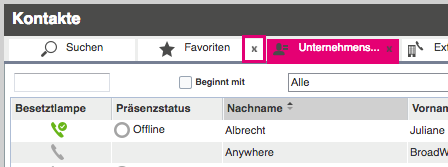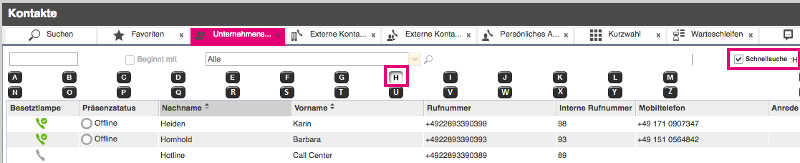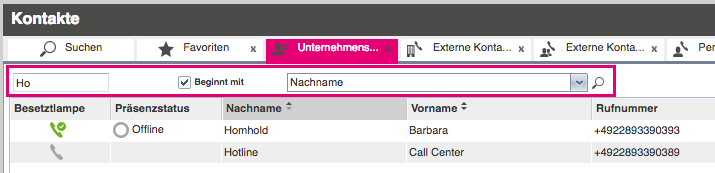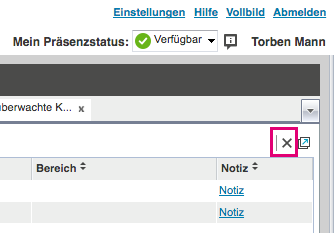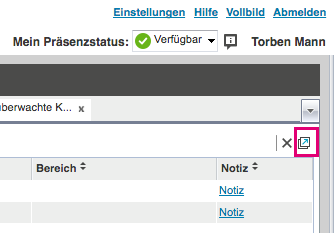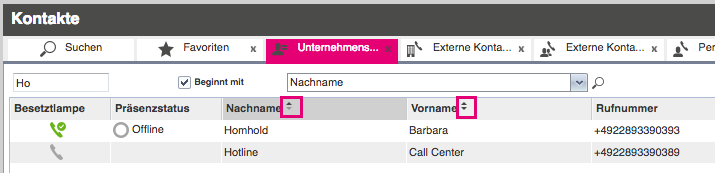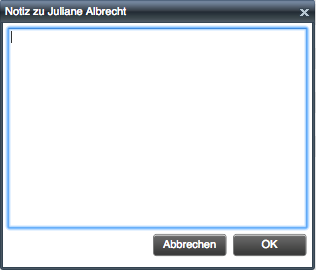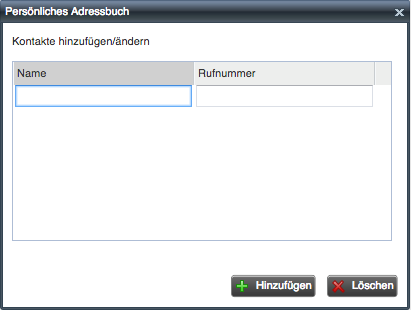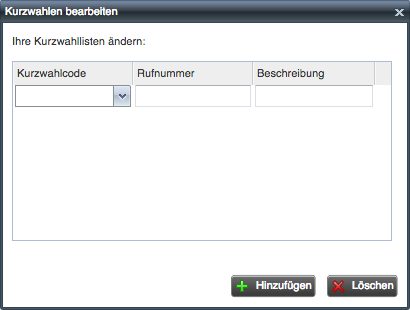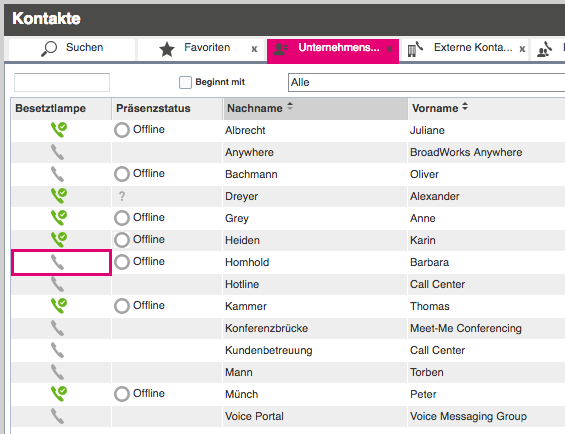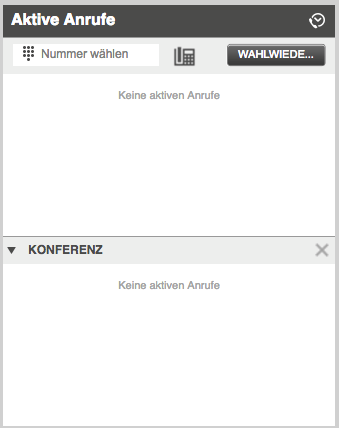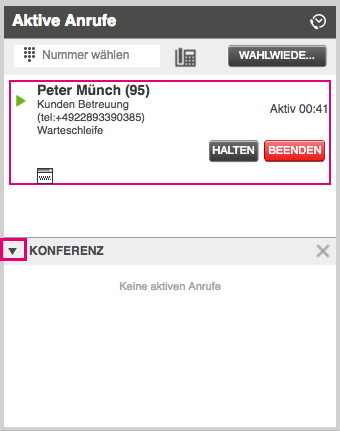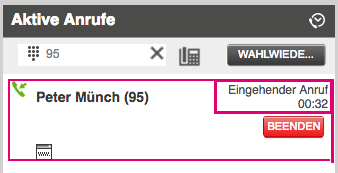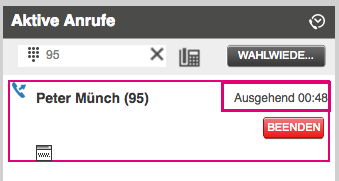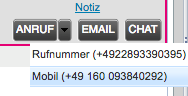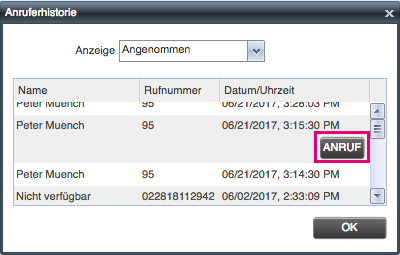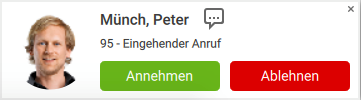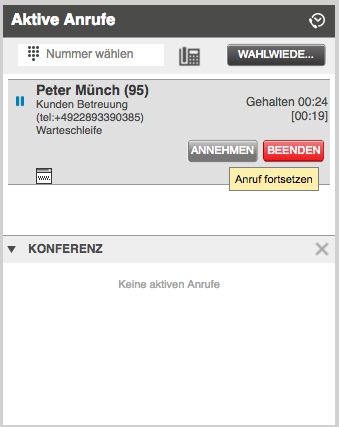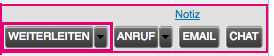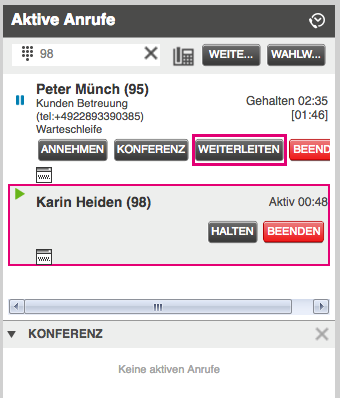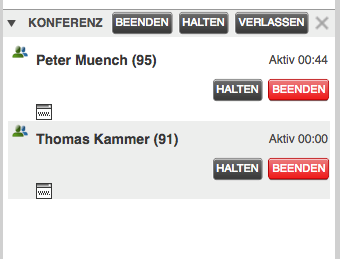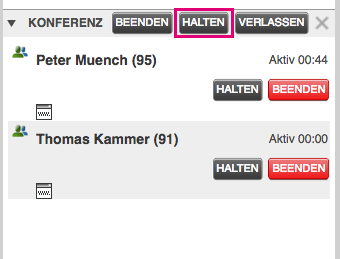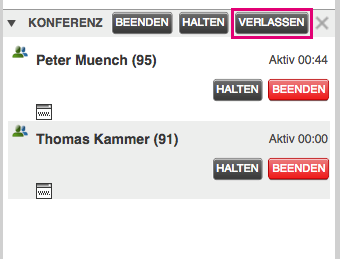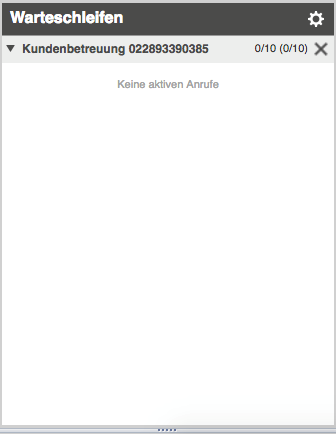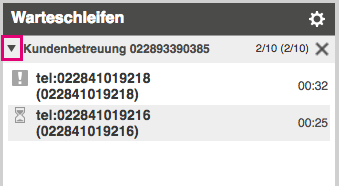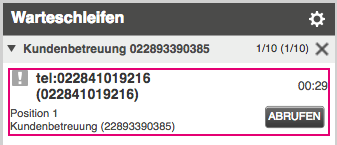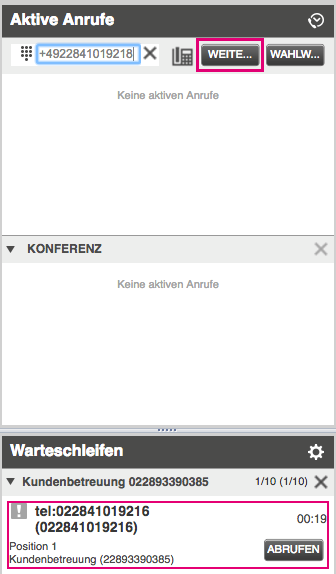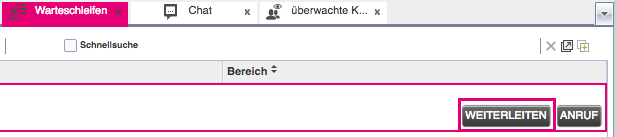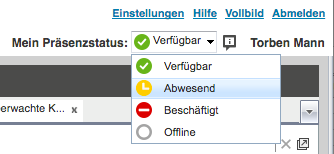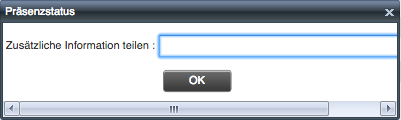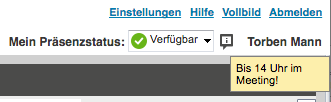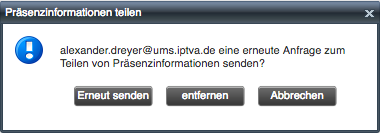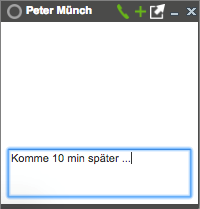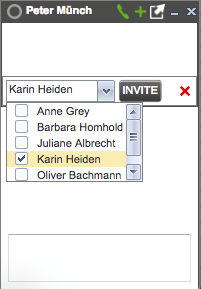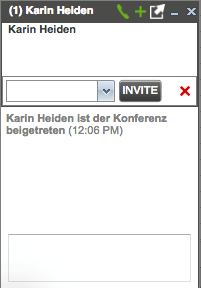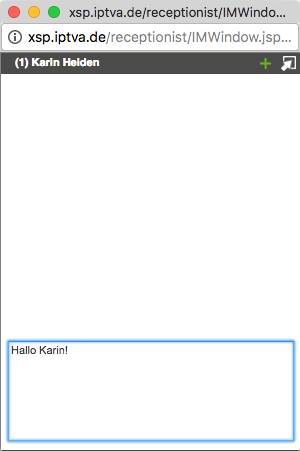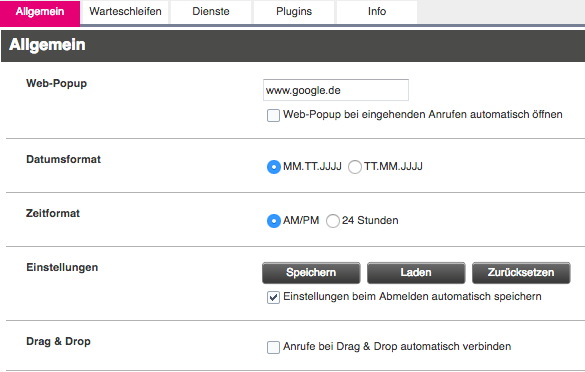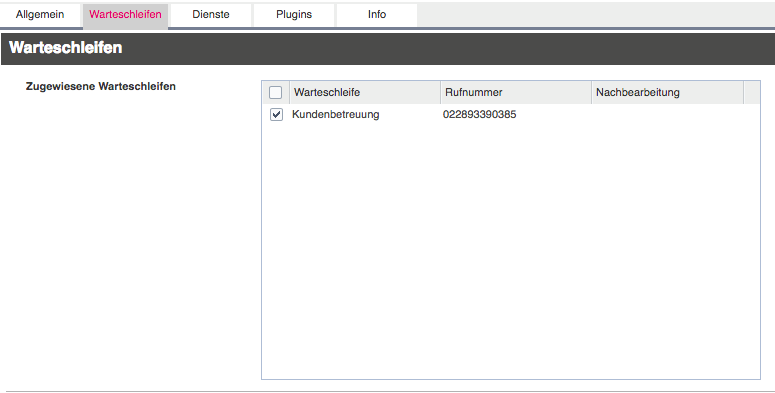Im Bereich Kontakte befinden sich alle Verzeichnisse, in denen die Einträge zum Beispiel nach Gruppen, Instant Messaging oder persönlichen Kontakten gruppiert sind. Sie können auch aus den einzelnen Verzeichnissen Anrufe einleiten oder Gespräche an Kontakte in den Verzeichnissen übergeben. Für mehr Informationen siehe Anrufe vermitteln. Informationen zur Verwaltung Ihrer Kontakte finden Sie unter Kontakte verwalten.
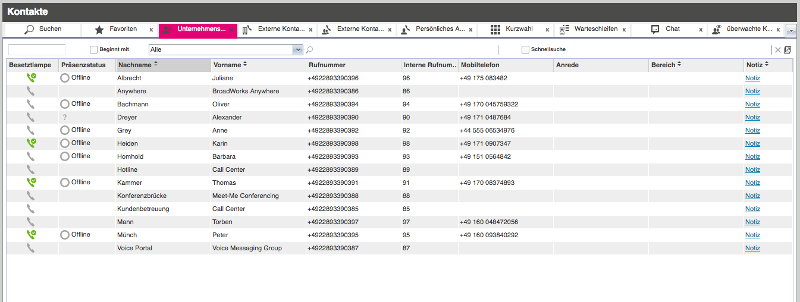
Manche Registerkarten werden nur angezeigt, wenn der entsprechende Dienst aktiviert ist. Zum Beispiel die Registerkarte für Outlook-Kontakte.
Um einen Anruf oder Chat einzuleiten oder weitere Informationen eines Kontakts einzusehen, markieren Sie den Kontakt. Die Zeile erweitert sich daraufhin und zusätzliche Informationen sowie die Aktionsschaltflächen werden eingeblendet.
Suchleiste
Mit der Suchleiste können Sie die Verzeichnisse durchsuchen, neue Verzeichnisse auf Basis des Suchergebnisses erstellen und neue Kontakte hinzufügen. Für mehr Informationen siehe Kontakte verwalten > Kontakte suchen.

Verzeichnisleiste
Das Auswahlfeld rechts neben den Registerkarten enthält alle verfügbaren Verzeichnisse. Markieren Sie im Auswahlbereich die Verzeichnisse, die im Bereich Kontakte angezeigt werden sollen. Falls nicht alle Verzeichnisse im sichtbaren Bereich Ihres Bildschirms sind, können Sie die Registerkarten mit den Pfeiltasten verschieben.
Registerkarte „Suchen“
In der Registerkarte Suchen erscheinen die Suchergebnisse, wenn Sie alle Verzeichnisse in die Suche einbeziehen möchten. Für mehr Informationen siehe Kontakte verwalten Kontakte suchen.
Registerkarte „Favoriten“
Kontakte, die Sie mit statischem Monitoring überwachen, werden in der Registerkarte Favoriten angezeigt. Durch die Überwachung erhalten Sie Einblick in den Anrufstatus Ihrer Kontakte. Statisches Monitoring muss zuvor in MyPortal konfiguriert werden. Für mehr Informationen zum statischen Monitoring siehe Kontakte verwalten > Kontakte überwachen.
Registerkarte „Unternehmensverzeichnis“
Im Unternehmensverzeichnis sind alle Kontakte Ihres Unternehmens gelistet.
Registerkarte „Externe Kontakte: Unternehmen“
Durch Ihren Administrator zusätzlich auf Unternehmens-Ebene angelegte externe Kontakte werden in der Registerkarte Externe Kontakte: Unternehmen angezeigt.
Registerkarte „Externe Kontakte: Gruppe/Standort“
Durch Ihren Administrator zusätzlich auf Gruppen-/Standort-Ebene angelegte externe Kontakte werden in der Registerkarte Externe Kontakte: Gruppe/Standort angezeigt.
Registerkarte „Persönliches Adressbuch“
Ihre persönlichen Kontakte werden in der Registerkarte Persönliches Adressbuch angezeigt. Sie können ihre persönlichen Kontakte sowohl im MyPortal als auch in Vermittlungsplatz verwalten. Für mehr Informationen siehe Kontakte verwalten.
Registerkarte „Kurzwahl“
Ihre konfigurierten Kurzwahlen können Sie in der Registerkarte Kurzwahl einsehen und anrufen. Kurzwahlen können Sie sowohl in MyPortal als auch im Vermittlungsplatz verwalten. Für mehr Informationen siehe Kontakte verwalten -> Kurzwahlen.
Registerkarte „Warteschleifen“
In der Registerkarte Warteschleifen befinden sich alle Warteschleifen, denen Ihr Arbeitsplatz zugewiesen ist. Nutzen Sie die Registerkarte, um Anrufe bequem per „Drag & Drop“ an eine andere Warteschleife zu übergeben. Für mehr Informationen siehe Anrufe vermitteln > Anrufe per „Drag & Drop“ vermitteln.
Registerkarte „Chat“
In der Registerkarte Chat werden alle Kontakte angezeigt, mit denen Sie Ihren Präsenzstatus teilen. Wenn Ihr Präsenzstatus „offline“ ist, werden keine Kontakte angezeigt. Für mehr Informationen zum Präsenzstatus siehe E-Mail und Chat -> Präsenzstatus.
Registerkarte „Überwachte Kontakte“
Kontakte, die Sie mit dynamischem Monitoring überwachen, werden in der Registerkarte Überwachte Kontakte angezeigt. Um einen Kontakt dynamisch zu überwachen, klicken Sie auf den Status des gewünschten Kontakts in einem beliebigen Verzeichnis. Anschließend wird der Kontakt der Registerkarte Überwachte Kontakte hinzugefügt. Eine vorherige Konfiguration in MyPortal ist beim dynamischen Monitoring nicht nötig. Für mehr Informationen zum dynamischen Monitoring siehe Kontakte verwalten > Kontakte überwachen.
Registerkarte „Outlook“
Wenn Sie die Outlook-Integration aktiviert haben, erscheinen Ihre Outlook-Kontakte in der Registerkarte Outlook.
Auf Suchergebnissen basierende Registerkarten
Sie können auch selbst Registerkarten anlegen, indem Sie ein Suchergebnis in einem separaten Fenster öffnen. So können Sie sich zum Beispiel ein Verzeichnis mit Kontakten anlegen, die einer bestimmten Abteilung angehören. Für mehr Informationen siehe Kontakte verwalten > Verzeichnisse aus Suchergebnissen erstellen.