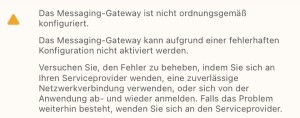Webview2 als Voraussetzung für die Windows-Version der Cloud PBX 2.0 ab 42.6. Warum und was muss ich tun? | Die Cloud PBX 2.0 Windows Version zeigt einige webbasierte Inhalte, mit einem integrierten Browser an. Microsoft hat einen neuen integrierten Browser veröffentlicht, der seit der Windows Version 42.6 eine Nutzungsvoraussetzung ist. Wenn Microsoft WebView2 noch nicht auf Ihrem Computer installiert ist, versucht Cloud PBX 2.0, WebView2 automatisch zu installieren. Sollte das nicht funktionieren, muss WebView2 manuell installiert werden - gegebenenfalls durch Ihren Administrator via Softwarecenter-Verteilung. Microsoft WebView2 muss dann via Evergreen Bootstrapper installiert werden. Nützliche Informationen finden Sie auch unter Inbetriebnahme Cloud PBX 2.0. |
Meine Benutzer des Besetztlampenfeldes werden nicht im Desktop-Client angezeigt. | Die Funktion Besetztlampenfeld (BLF) können Sie weiterhin nutzen. Fügen Sie dazu weiterhin die Kontakte im MyPortal hinzu, damit die Gespräche im Desktop-Client weiterhin angezeigt werden. Um die Liste der BLF-Arbeitsplätze weiterhin in einer Übersicht einsehen zu können, müssen Sie sich diese Kontakte zu den Favoriten hinzufügen. |
Nach Anmeldung im Desktop-, Mobile- oder Tablet-Client wird ein 6-stelliger Verifizierungscode gefordert. | Die E-Mail mit dem 6-stelligen Verifizierungscode wird automatisch verschickt, wenn es keinen Cloud PBX 2.0 Arbeitsplatz zu dem eingegebenen Webex-Benutzernamen (Benutzername + @deutschland-lan.de) gibt. In diesem Fall wird ein sogenannter Free-User in Webex angelegt, den Sie nicht für die Cloud PBX 2.0 nutzen können. Wenn Sie eine solche Meldung im Soft-Client erhalten, prüfen Sie, ob sie den Webex-Benutzernamen (Benutzername + @deutschland-lan.de) korrekt eingeben haben und korrigieren Sie die Eingabe. Ihren Webex-Benutzernamen finden Sie in der Willkommens E-Mail der Cloud PBX 2.0 oder in MyPortal in der Arbeitsplatzübersicht unter Status anzeigen. |
Was beinhaltet die Funktion SNR im Cloud PBX 2.0 Desktop-Client? | Die Abkürzung SNR steht für Single Number Reach und beinhaltet die Cloud PBX Funktion Paralleles Klingeln. Sobald Sie Ziele in der Funktion Paralleles Klingeln eingerichtet haben, können diese über SNR im Desktop-Client aktiviert oder deaktiviert werden. |
Ab wann kann ich die neuen Konferenz Zusatz-Pakete der Cloud PBX 2.0 buchen? | Ab dem 30.06.2021 können Neukunden das Konferenz Zusatz-Paket Plus oder Premium im Bereich Arbeitsplatz-Funktionen & Dienste → Zusatz-Pakete → Konferenz buchen. Ab dem 31.03.2022 sind die Zusatz-Pakete der Cloud PBX 2.0 auch für Bestandskunden verfügbar. Falls Sie das Upgrade auf die Cloud PBX 2.0 noch nicht durchgeführt haben, finden Sie hier alle wichtigen Informationen dazu. |
Ich kann mich nicht an Cloud PBX 2.0 Clients (Desktop, Tablet, Mobile) anmelden. | Prüfen Sie, ob Ihr Arbeitsplatz auf Cloud PBX 2.0 eingerichtet ist. Loggen Sie sich dazu am MyPortal an und prüfen Sie, ob Sie einen Button Status anzeigen neben der Überschrift Arbeitsplatzübersicht angezeigt bekommen. Hier können Sie den Webex Benutzernamen und den Status der Webex Einrichtung einsehen. Zudem können Sie im Bereich der Zusatz-Pakete überprüfen, ob dort eines der 3 Pakete Konferenz Basic, Plus oder Premium gebucht ist. Das Zusatz-Paket Konferenz ist nur für Arbeitsplätze der Cloud PBX 1.0. |
Wie kann ich herausfinden, ob mein Arbeitsplatz auf der Cloud PBX 1.0 oder 2.0 eingerichtet ist? | Loggen Sie sich dazu am MyPortal an und prüfen Sie, ob Sie einen Button Status anzeigen neben der Überschrift Arbeitsplatzübersicht angezeigt bekommen. Bekommen Sie den Button angezeigt (Cloud PBX 2.0), können Sie den Webex Benutzernamen und den Status der Webex Einrichtung einsehen. Zudem können Sie im Bereich der Zusatz-Pakete überprüfen, ob dort eines der 3 Pakete Konferenz Basic, Plus oder Premium gebucht ist. Sind Sie noch auf Cloud PBX 1.0, wird der Status Anzeigen Button nicht angezeigt. Für Cloud PBX 1.0 wird das Zusatz-Paket Konferenz angeboten. |
Wie kann ich an Konferenzen vom Smartphone aus teilnehmen? | Laden Sie dazu ganz einfach die Webex Meetings App herunter und loggen Sie sich mit dem Webex Benutzernamen und Ihrem Passwort an. Die App wird nach einmaligem Login direkt aus der Cloud PBX 2.0 App aufgerufen. Eine erneute Anmeldung ist nicht mehr notwendig. Mehr Informationen finden Sie unter Übersicht der Funktionen Cloud PBX 2.0. |
Wie kann ich mich als Administrator im Webex Control Hub anmelden? | Bitte beachten Sie, dass Sie im Feld E-Mail-Adresse Ihren Benutzernamen "...@deutschland-lan.de" eintragen müssen. Mehr Informationen zum Webex Control Hub. |
Wieso muss ich mich im Mobile-Client immer wieder neu anmelden? | Seit der Version 42.11.0 (iOS und Android) besteht unter Verwendung des Mobile Device Management "von Google für Android oder Microsoft für Apple Geräte" in Verbindung mit dem Mobile-Client 2.0 der Fehler, dass man sich immer wieder neu anmelden muss. Bitte gehen Sie bis zur Fehlerbehebung wie folgt vor: - Entfernung des Hakens im Cisco Control Hub → Dienste / Messaging → Sicherheit mobiler Anwendungen → Nutzung einer nicht verwalteten App deaktivieren
- ggf. Updates durchführen und Berechtigungen entsprechend bestätigen
|
Wie kann ich mein Passwort entsperren? | Haben Sie Ihr Passwort für Webex Control Hub vergessen oder mehrfach falsch eingegeben, vergeben Sie zum Entsperren im Bereich Mein Unternehmen → Zugang Webex Control Hub einfach ein neues Passwort. |
Gibt es die Möglichkeit Konferenzen über Outlook zu planen? | Ja, nutzen Sie dazu das Konferenz Outlook Add-In für die Cloud PBX 2.0. |
Wieso erscheint im BSP immer der Banner JETZT CLOUD PBX UPGRADEN, wenn ich noch nicht draufgeklickt habe? | Mit diesem Banner erinnern wir Sie an das Upgrade zum neuen Cloud PBX 2.0. |
Kann ich gleichzeitig den alten und neuen Client nutzen? | Nein, wir empfehlen Ihnen die Deinstallation des alten Clients, bevor Sie den neuen Client installieren. Nützliche Informationen finden Sie unter der Inbetriebnahme des Desktop-Clients und Mobile- und Tablet-Clients. |
Warum erhalte ich einen unpassenden Hinweis im Client beim Upgrade auf die Cloud PBX 2.0? | Diese Benachrichtigung erscheint, wenn Sie keine aktuelle Version des Cloud PBX Clients nutzen. Laden Sie sich unter Downloads die aktuelle Version runter. |
Warum wird im alten Mobile-Client ein Hinweis bezüglich des Messaging-Gateways angezeigt? | Nach Upgrade Ihres Arbeitsplatzes auf die Cloud PBX 2.0 ist Ihr Präsenzstatus und die Chat-Funktion mit dem Mobile-Client der Cloud PBX 2.0 verbunden. Im alten Mobile-Client wird Ihnen dieser Hinweis angezeigt: 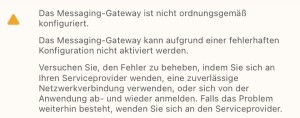
Dies ist kein Fehler, sondern Resultat des Upgrades Ihres Arbeitsplatzes auf die Cloud PBX 2.0. |
Werden bei der Einwahl in die Konferenz via Audioeinwahl Parallele Gespräche gezählt? | Nein, die Konferenzeinwahlnummer 0228 243 243 wird für alle CompanyFlex, Cloud PBX und Cloud PBX 2.0 Benutzer wie ein interner Anruf gewertet und damit nicht gezählt. |
Kann ich den Webex Benutzernamen meines Cloud PBX 2.0 Accounts ändern? | Ja, Sie können den Webex Benutzernamen Ihres Cloud PBX 2.0 Accounts ändern. Beachten Sie, dass Sie Ihren Benutzernamen nur zu einer E-Mail-Adresse ändern können, die noch nicht mit einem Webex-Account verknüpft ist. Weitere Informationen finden Sie unter Webex-Benutzernamen Ihres Cloud PBX 2.0 Accounts ändern. |
Einschränkungen bei Cloud PBX 2.0 Zusatz-Paket Vermittlungsplatz | Das Zusatz-Paket Vermittlungsplatz ist für die Cloud PBX 1.0 entwickelt worden. Bei Verwendung des Vermittlungsplatzes mit der Cloud PBX 2.0 kommt es zu Funktionseinschränkungen. Die Funktionen Favoriten, Präsenzstatus und Chat können nicht genutzt werden. |