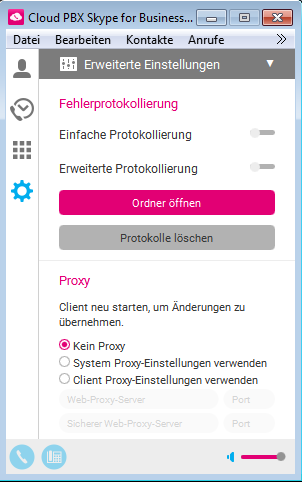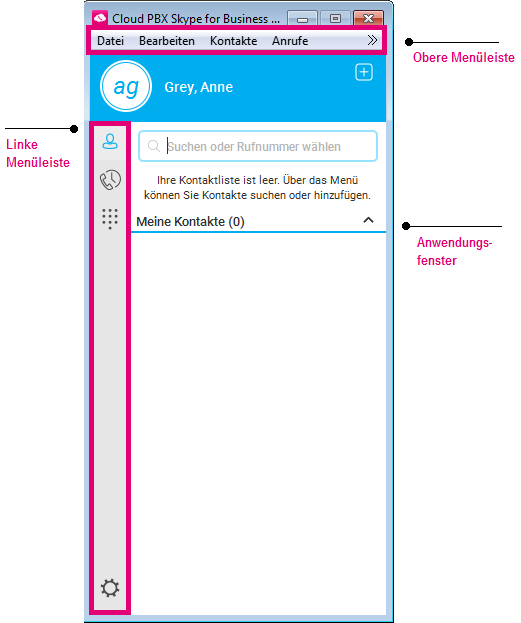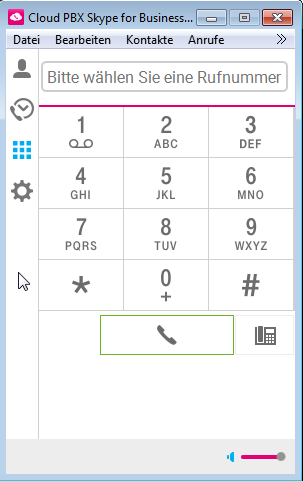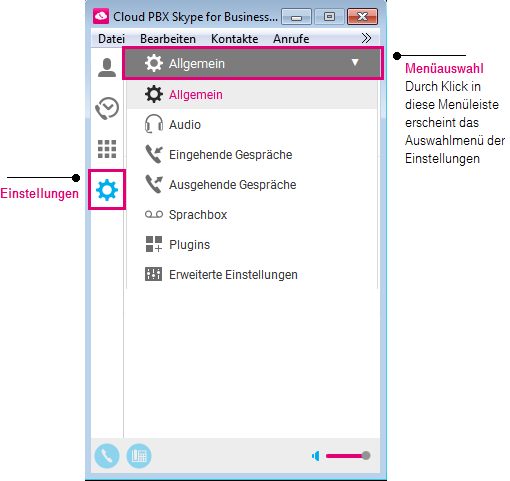Cloud PBX - Hilfeportal
-
Cloud PBX - Hilfeportal
- Startseite
-
Direkthilfe
- Mein Unternehmen
- Arbeitsplatz-Funktionen & Dienste
- Übergreifende Funktionen & Dienste
- Hilfe & Downloads
- Sitemap
-
Endgeräte & Clients
- Desktop-Client
- CTI-Clients
- Mobile- & Tablet-Clients
- Mobile Integration
- Endgeräte AudioCodes
- Endgeräte Cisco
- Endgeräte Polycom
- Endgeräte Yealink
- Endgeräte andere Hersteller
- Vermittlungsplatz-Client
- Outlook Add-In
- Grundlagen
-
Ratgeber und Integrationen
- Ersteinrichtung
- Cloud PBX 2.0
- Newsletter
-
Tipps & Tricks
- Funktionen der Hilfe
-
Endgeräte & Clients
- Anruf heranholen
- Directed Call Pickup
- Automatische Rufannahme
- Call-Back am Mobile-Client
- Cloud PBX MSI-Installation
- Cloud PBX 2.0 Integration für MS Teams
- Cloud PBX 2.0 MSI-Installation
- Cloud PBX 2.0 Select-to-Call
- Endgeräte zurücksetzen
- Flexibles Endgerät
- Kabellose Headsets
- Manuelle Konfiguration
- MagentaEINS Business Integration
- Outlook Integration für Cloud PBX 2.0
- VoLTE und WLAN Call
- Sicherheit für Ihre Telefonie
- Telefonieanpassung Yealink
- Yealink Super Search
- Grundlagen
- Einstellungshilfen
- FAQ und Troubleshooting
- Analoge Schnittstelle im Router
- Spezialkonfigurationen
- Sonderdienste
- Services
Administrator-Ansicht
Lorem ipsum dolor sit amet, consetetur sadipscing elitr, sed diam nonumy eirmod tempor invidunt ut labore et dolore magna aliquyam erat, sed diam voluptua.
Cloud PBX Add-In - Fenster
Aus dem Skype for Business Client wird die Telefonie zu allen Kontakten entsprechend der Einstellungen des Arbeitsplatzes gestartet. Die Telefonie wird aus dem Cloud PBX Skype for Business Add-in gesteuert. In diesem Abschnitt wird die Benutzeroberfläche des Cloud PBX Add-in beschrieben.
Inhaltsverzeichnis
Über die linke Menüleiste können Sie zwischen den einzelnen Funktionen navigieren.
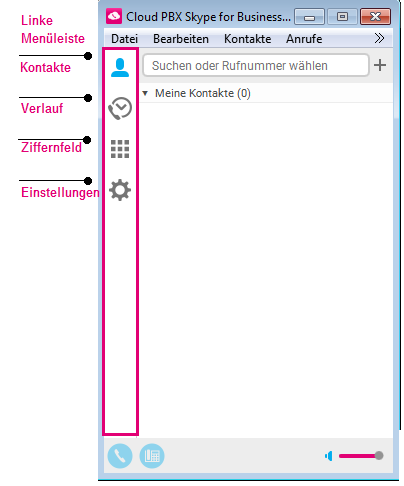
| Symbol | Beschreibung |
| | Die Kontakte werden im Skype for Business Client gepflegt und angezeigt. |
| | In der Verlaufsansicht ist die Anruferhistorie sichtbar und die Anzeige von Sprachboxnachrichten. |
| | Zeigt die Zifferntasten an. |
| | Wechselt zu den Einstellungen. |
Symbole in der Verlaufsansicht:
| Symbol | Beschreibung |
| Angenommene Anrufe. | |
| Gewählte Rufnummern. | |
| Verpasste Anrufe. |
| Symbol | Beschreibung |
| | Ruft einen ausgewählten Kontakt an. Für mehr Informationen siehe Anrufen. |
| | Leitet einen Anruf vom Telefon (Click-to-Dial) an einen ausgewählten Kontakt ein. Für mehr Informationen siehe Telefonieren. |
| | Regler zur Einstellung der Klingel- und Hörerlautstärke. |
Die obere Menüleiste beinhaltet die wichtigsten Befehle zur Bedienung des Desktop-Clients. Die Befehle sind in ausklappbaren Menüs nach Themen geordnet. So finden Sie zum Beispiel im Menü Anrufe Befehle zur Einrichtung einer Rufweiterleitung. Um einen Befehl auszuführen, klicken Sie auf den Menünamen und wählen im ausgeklappten Menü den gewünschten Befehl. Sie können die obere Menüleiste auch mit Ihrer Tastatur bedienen. Drücken Sie dazu die ![]() Taste und anschließend die Taste des Buchstabens, der im Menünamen unterstrichenen ist. Um einen Befehl auszuführen, drücken Sie im ausgeklappten Menü die Taste des Buchstabens, der im Befehl unterstrichen ist.
Taste und anschließend die Taste des Buchstabens, der im Menünamen unterstrichenen ist. Um einen Befehl auszuführen, drücken Sie im ausgeklappten Menü die Taste des Buchstabens, der im Befehl unterstrichen ist.
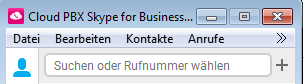
Datei: Über das Menü Datei können Sie sich am Desktop-Client an- und abmelden, in die Einstellungen wechseln oder den Client beenden.
Bearbeiten: Im Menü Bearbeiten finden Sie Befehle um Text oder Telefonnummern zu editieren. Zum Beispiel Ausschneiden, Kopieren und Einfügen.
Kontakte: Über das Menü Kontakte können Sie Ihre Kontakte in Gruppen strukturieren, Einträge nach dem Vor- oder Nachnamen sortieren.
Anrufe: Im Menü Anrufe können Sie die Funktionen Nicht stören, Rufweiterleitung, Remote Office und Paralleles Klingeln konfigurieren.
Konversationen: Hier können Sie aktive Konversationen einsehen.
Fenster: Im Menü Fenster befinden sich Befehle zur direkten Navigation zu Ihren Verlaufslisten. Hier können Sie auch sämtliche Einträge im Verlauf als gelesen markieren. Außerdem können Sie einen Anruf starten und zu den Zusatz-Paketen navigieren.
Hilfe: Über das Menü Hilfe erreichen Sie sämtliche Anleitungen, Tipps und Ratgeber zu den Cloud PBX Desktop- und Mobile-Clients.
Im Verlauf ![]() werden alle abgehenden, eingehenden und verpassten Anrufe gespeichert. Zudem wird in der linken Menüleiste und im Verlauf markiert, wie viele Anrufe Sie verpasst haben und wie viele neue Sprachboxnachrichten eingegangen sind. Das Kontextmenü des Symbols
werden alle abgehenden, eingehenden und verpassten Anrufe gespeichert. Zudem wird in der linken Menüleiste und im Verlauf markiert, wie viele Anrufe Sie verpasst haben und wie viele neue Sprachboxnachrichten eingegangen sind. Das Kontextmenü des Symbols ![]() (Klick mit rechter Maustaste) bietet die Möglichkeit, Anrufe als gelesen zu markieren. Dadurch wird die Markierung verpasster Anrufe gelöscht.
(Klick mit rechter Maustaste) bietet die Möglichkeit, Anrufe als gelesen zu markieren. Dadurch wird die Markierung verpasster Anrufe gelöscht.
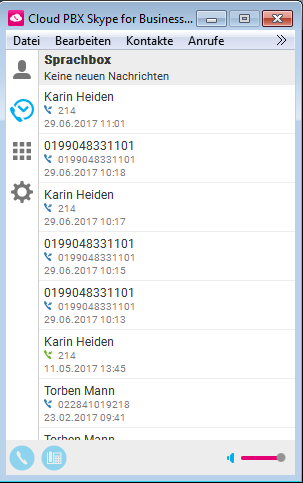
Die Verlaufsansicht zeigt die Anruferhistorie und die Sprachbox-Anzeige. In diesem Bereich werden Ihnen neue Nachrichten in Ihrer Sprachbox angezeigt.
In der Anruferhistorie werden Anrufinformationen für folgende Anrufe gespeichert:
- Abgehende Anrufe
- Eingehende Anrufe
- Verpasste Anrufe
Die Anrufinformationen umfassen:
- Name des Anrufers/des angerufenen Teilnehmers (sofern verfügbar)
- Rufnummer des Anrufers/des angerufenen Teilnehmers (sofern verfügbar)
- Datum und Uhrzeit des Anrufs
Doppelklicken Sie einen Eintrag in der Anruferhistorie oder markieren Sie einen Eintrag und klicken Sie auf Anruf ![]() oder Anruf vom Telefon
oder Anruf vom Telefon ![]() . Die Rufnummer des markierten Eintrags wird angerufen.
. Die Rufnummer des markierten Eintrags wird angerufen.
Die Sprachbox ist Ihr Cloud PBX Anrufbeantworter. Damit Sie keine Anrufe verpassen, können Sie eingehende Anrufe "sofort" an Ihre Sprachbox weiterleiten oder bei "Besetzt", bei "Nichtmelden" oder wenn Ihr "Arbeitsplatz nicht erreichbar" ist.
Neue Nachrichten in Ihrer Sprachbox werden im Verlauf ![]() angezeigt. Wenn Sie die Sprachbox-Anzeige im Verlauf anklicken, wird Ihre Sprachbox angerufen und Sie können Ihre Nachrichten abhören.
angezeigt. Wenn Sie die Sprachbox-Anzeige im Verlauf anklicken, wird Ihre Sprachbox angerufen und Sie können Ihre Nachrichten abhören.
Klicken Sie auf die Sprachbox-Anzeige, um Ihre Sprachbox anzurufen. Folgen Sie den Anweisungen im Menü der Sprachbox, um Ihre Nachrichten abzuhören.
Wenn Sie das erste Mal Ihre Sprachbox anrufen, müssen Sie Ihre Sprachbox PIN ändern und Ihren Namen aufsprechen. Ihr Name wird für die Standardansage der Sprachbox verwendet. Mit der Sprachbox PIN schützen Sie Ihre persönlichen Nachrichten vor unberechtigtem Zugriff.
1. Klicken Sie im Verlauf auf den Bereich Sprachbox oder wählen Sie den Funktionscode *86. Ihre Sprachbox wird angerufen.
2. Folgen Sie den Anweisungen im Sprachbox-Menü, um Ihren Namen aufzusprechen und Ihre Sprachbox PIN zu ändern.
3. Trennen Sie die Verbindung zur Sprachbox. Sie haben Ihre Sprachbox eingerichtet.
Ihre Sprachbox schalten Sie mit einer Rufweiterleitung ein, die Sie in MyPortal der Cloud PBX oder unter den Einstellungen des Cloud PBX Add-in konfigurieren. Eingehende Anrufe können Sie in den folgenden Fällen an Ihre Sprachbox weiterleiten:
- Sofort
- Besetzt
- Nichtmelden
- Arbeitsplatz nicht erreichbar
Für mehr Informationen zur Einrichtung von Rufweiterleitungen siehe Arbeitsplatz-Funktionen & Dienste - Eingehende Gespräche - Rufweiterleitung oder in den Einstellungen im Menüpunkt Sprachbox.
Im Menü Allgemein können Sie die Sprache des Clients festlegen, den Anmeldeprozess am Client anpassen und Regeln für Benachrichtigungen einstellen.
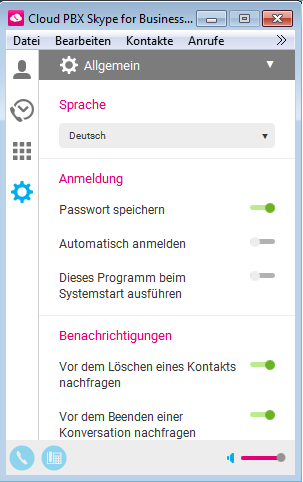
| Einstellung | Beschreibung |
| Sprache | In der aktuellen Version des Desktop-Clients steht nur die Sprache Deutsch zur Verfügung |
| Anmeldung | Passwort speichern: Falls aktiviert, speichert der Client Ihr Passwort. Sie müssen nur noch auf Anmelden klicken, um sich am Client anzumelden. Automatisch speichern: Voraussetzung ist, dass Passwort speichern aktiviert ist. Damit werden Sie automatisch angemeldet, wenn Sie den Client starten. Die Eingabe des Benutzernamens und Passworts entfällt. Dieses Programm beim Systemstart ausführen: Wir empfehlen diese Einstellung zu aktivieren, so dass die Telefoniefunktion im Skype for Business Client immer zur Verfügung steht. |
| Benachrichtigungen | Mit Benachrichtigungen schützen Sie sich vor unbeabsichtigtem Löschen von Datensätzen oder Beenden von Gesprächen. Falls aktiviert, erhalten Sie eine Sicherheitsnachfrage vor Ausführung der gewünschten Aktion. Sicherheitsnachfragen können Sie bestätigen oder ablehnen. |
Im Menü Audio können Sie Ihrem Client Geräte für Lautsprecher und Mikrofon zuordnen und den Klingelton ändern.
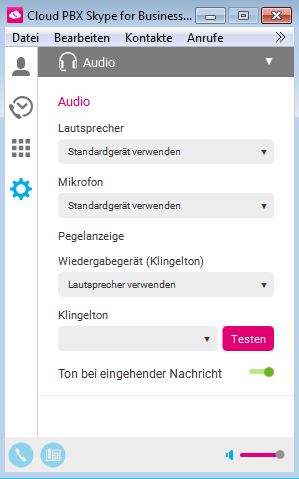
| Einstellung | Beschreibung |
| Lautsprecher | Wählen Sie aus der Dropdown-Liste einen Lautsprecher für die Soundausgabe. Wenn Sie Standardgerät verwenden wählen, wird die Einstellung der Systemsteuerung übernommen. |
| Mikrofon | Wählen Sie aus der Dropdown-Liste ein Mikrofon für die Soundeingabe. Wenn Sie Standardgerät verwenden wählen, wird die Einstellung der Systemsteuerung übernommen. |
| Pegelanzeige | Mit der Pegelanzeige können Sie die Lautstärke Ihres Mikrofons prüfen. Die Lautstärke anpassen können Sie in der Systemsteuerung im Bereich Hardware und Sound. |
| Wiedergabegerät (Klingelton) | Wählen Sie aus der Dropdown-Liste das Wiedergabegerät für den Klingelton. Zum Beispiel, um den Klingelton nicht über Ihr Headset, sondern über die Lautsprecher Ihres Rechners wiederzugeben. Wenn Sie Standardgerät verwenden wählen, wird die Einstellung der Systemsteuerung übernommen. |
| Klingelton | Wählen Sie aus der Dropdown-Liste einen Klingelton. Um den gewählten Klingelton zu testen, klicken Sie auf Wiedergabe. |
| Ton bei eingehender Nachricht | Falls aktiviert, wird bei eingehenden Chatnachrichten ein Ton ausgegeben (zusätzlich zu einer visuellen Benachrichtigung). |
Hier können Sie Cloud PBX Funktionen für eingehende Gespräche konfigurieren und aktivieren. Zum Beispiel eine Rufweiterleitung.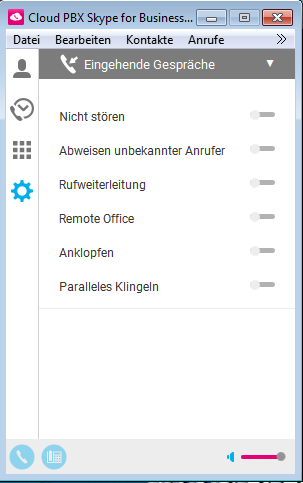
| Funktion | Beschreibung |
| Nicht stören | Falls aktiviert, wird Anrufern signalisiert, dass Ihr Anschluss besetzt ist. Die eingehenden Anrufe werden in der Anruferhistorie gespeichert. |
| Abweisen unbekannter Anrufer | Falls aktiviert, erhält der Anrufer die Ansage: "Der gewünschte Teilnehmer ist zur Zeit nicht erreichbar." Ein unbekannter Anrufer ist ein Anrufer, der die Übermittlung seiner Rufnummer und seines Namens unterdrückt. |
| Rufweiterleitung | Aktivieren Sie die Funktion, wenn Sie eine Rufweiterleitung einrichten möchten. Folgende Rufweiterleitungen stehen Ihnen zur Verfügung: Sofort: Eingehende Anrufe werden sofort an die Zielrufnummer weitergeleitet. Besetzt: Eingehende Anrufe werden im Besetztfall an die Zielrufnummer weitergeleitet. Wenn keine Antwort: Eingehende Anrufe werden an die Zielrufnummer weitergeleitet, wenn Sie nicht antworten. Aus der Dropdown-Liste Klingelzeichen bis Weiterleitung können Sie wählen, nach wie vielen Klingelzeichen die Anrufe weitergeleitet werden. Wenn nicht erreichbar: Eingehende Anrufe werden an die Zielrufnummer weitergeleitet, wenn Ihr Arbeitsplatz nicht erreichbar ist. Zum Beispiel: • Ihrem Arbeitsplatz ist kein Endgerät zugeordnet. |
| Remote Office | Aktivieren Sie die Funktion, wenn Sie eingehende Anrufe permanent an eine externe Zielrufnummer weiterleiten möchten. Zum Beispiel an ein Tischtelefon in Ihrem Home-Office. Bei aktivierter Funktion führen Sie auch abgehende Anrufe aus dem „Remote Office“ über die Cloud PBX, wenn Sie die Funktion Anruf vom Telefon |
| Anklopfen | Falls aktiviert, wird während eines bestehenden Gesprächs ein zweiter Anrufer durch einen Anklopfton signalisiert, statt den Anrufer mit Besetzt abzuweisen. |
| Paralleles Klingeln | Aktivieren Sie die Funktion, wenn Sie eingehende Anrufe nicht nur an Ihren Cloud PBX Endgeräten annehmen möchten, sondern zusätzlich an externen Festnetz- oder Mobilfunkanschlüssen. Zum Beispiel am Tischtelefon in Ihrem Home-Office oder an Ihrem privaten Mobiltelefon. Wenn Sie Rückrufe über die Funktion Anruf vom Telefon |
Hier finden Sie Cloud PBX Funktionen, mit denen Sie das Verhalten Ihres Clients bei ausgehenden Gesprächen festlegen.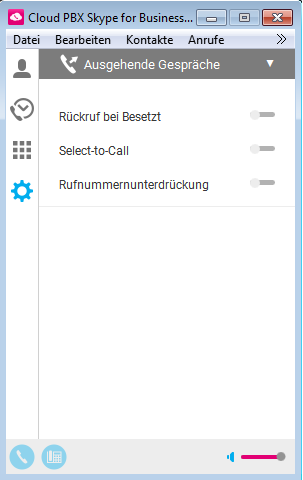
| Funktion | Beschreibung |
| Rückruf bei Besetzt | Falls aktiviert, können Sie den Rückrufservice im Besetztfall aktivieren. Sie erhalten einen Rückruf, sobald die Zielrufnummer wieder verfügbar ist. |
| Select-to-Call | Falls aktiviert, können Sie Rufnummern direkt aus anderen Anwendungen wählen. Zum Beispiel aus Ihrem Browser, wenn Sie die Kontaktrufnummer einer Website anrufen möchten. Tastaturbefehl für Select-to-Call festlegen Wählen Sie aus der angezeigten Dropdown-Liste einen Tastaturbefehl, der Anrufe aus anderen Anwendungen einleitet. Hinweis Durch die Einrichtung eines Tastaturbefehls für Select-to-Call können bereits festgelegte Tastaturbefehle anderer Anwendungen überschrieben werden. Select-to-Call anwenden Markieren Sie die Rufnummer in einer anderen Anwendung, zum Beispiel in einem Browser, und drücken Sie anschließend den festgelegten Tastaturbefehl. |
| Rufnummernunterdrückung | Falls aktiviert, wird Ihre Rufnummer bei abgehenden Anrufen unterdrückt. |
Im Menü Sprachbox stellen Sie die Rufumleitungen zur Sprachbox ein und die Art der Benachrichtigungen über neue Sprachboxnachrichten.
| Funktion | Beschreibung |
| Rufweiterleitung an die Sprachbox | Folgende Rufweiterleitungen zur Sprachbox können Sie einstellen:
|
| Benachrichtigung über neue Sprachbox-Nachrichten | Hier können Sie festlegen, wie Sie über eingegangene Nachrichten der Sprachbox informiert werden:
|
| Zusätzliche E-Mail Benachrichtigung | Falls aktiviert, erhalten Sie zusätzlich eine Benachrichtigung über eine eingegangene Nachricht per E-Mail. Diese enthält die Rufnummer des Anrufers, Datum und Uhrzeit. |
| Kopie der Sprachnachricht an E-Mail-Adresse senden | Falls aktiviert, können Sie die E-Mail-Adresse eingeben, an die die Sprachnachricht im wav-Format gesendet werden soll. |
| Mit '0' übergeben an | Falls aktiviert, können Sie die Rufnummer eingeben, an die der Anrufer weitergeleitet wird, wenn er die Ziffer 0 während der Sprachboxansage aktiviert. Dafür ist es hilfreich in der Sprachboxansage einen entsprechenden Hinweis zu geben. Beispielsweise lässt sich mit dieser Funktion ein Anrufer nur dann weiterleiten, wenn dies vom Anrufer durch Drücken der Ziffer 0 aktiviert wird. Beachten Sie bitte, dass diese Funktion von der Funktion "Nur Ansage abspielen" beeinflusst wird. |
| Nur Ansage abspielen | Bei Aktivierung haben Sie die Möglichkeit die Verbindung nach der Ansage zu trennen, um das Hinterlassen von Nachrichten zu unterbinden. Oder Sie können den Anruf nach der Ansage an eine Rufnummer weiterleiten. |
Im Menü Plugins können Sie Einstellungen zu Ihren installierten Plugins vornehmen. 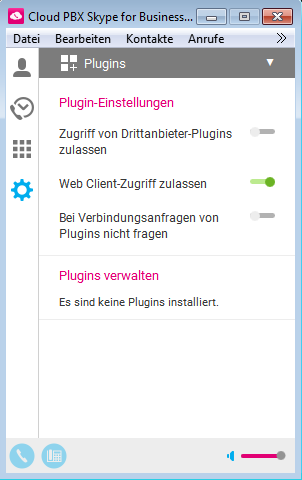
Im Menü Erweiterte Einstellungen finden Sie Einstellungen zur Fehlerprotokollierung und zum Einsatz eines Proxy-Servers. Zudem können Sie die Zugangsdaten Ihres Konferenzraums einsehen.