Cloud PBX - Hilfeportal
Die beschriebenen manuellen Spezialkonfigurationen gehören nicht zum unterstützten Service-Portfolio der Cloud PBX. Sie umfassen keinen Telekom Service.
Cloud PBX - Hilfeportal
Administrator-Ansicht
Lorem ipsum dolor sit amet, consetetur sadipscing elitr, sed diam nonumy eirmod tempor invidunt ut labore et dolore magna aliquyam erat, sed diam voluptua.
Die beschriebenen manuellen Spezialkonfigurationen gehören nicht zum unterstützten Service-Portfolio der Cloud PBX. Sie umfassen keinen Telekom Service.
Nachfolgend werden die Konfigurationsschritte beschrieben, die zur Nutzung des Cloud PBX Clients innerhalb von Remote Desktop Services (RDS) auf einem Windows® Server 2016, erforderlich sind.
In dieser Kurzanleitung wird vorausgesetzt, dass der Windows Server bereits aufgesetzt wurde und die Domain eingerichtet und zugeordnet ist.
Diese Beschreibung beinhaltet nur die Cloud PBX-spezifischen Themen.
1. Remote Desktop Dienst aktivieren
Bitte aktivieren Sie den Remote Desktop Dienst. Gehen Sie dazu folgendermaßen vor.
2. Windows Audio Dienst aktivieren
Um die Tonübertragung zu ermöglichen, muss der Dienst „Windows Audio“ aktiviert werden
Den Startup type (wie im Bild) auf „Automatic“ stellen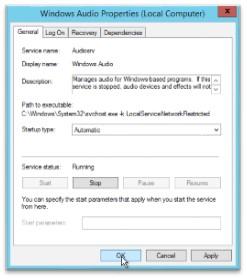
3. Cloud PBX Desktop-Client Windows als Admin installieren
Daraufhin den CPBX Desktop-Client als Admin installieren und die App als Remote App freigeben. Den Client finden Sie im Downloadbereich.
4. User anlegen
Über den Server Manager > Tools > Active Directory Users and Computers lassen sich User verwalten und anlegen
5. Userrechte administrieren
Per Default haben alle User die Möglichkeit sich mit den Remote Apps zu verbinden. Unter User Assignment lässt sich der Zugriff auf die Anwendung auf bestimmte User einschränken. Dies sind sinnvollerweise die Cloud PBX-Nutzer.
6. DNS konfigurieren
Bisher können sich User nur über die IP des Servers anmelden
Damit die Domaine erreichbar ist, muss der DNS des Servers konfiguriert werden
Nachdem die IP des Servers eingetragen wurde, erscheint ein grüner Haken und die Einrichtung war erfolgreich
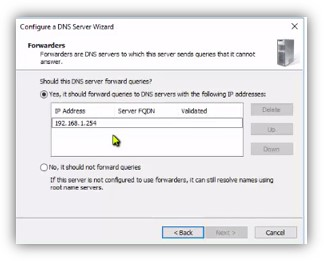
7. Lautsprecher und Mikrofon des Quellcomputers einrichten
Damit die Tonübertragung auf dem Remote Gerät funktioniert, muss dies im Remote Desktop Client aktiviert werden
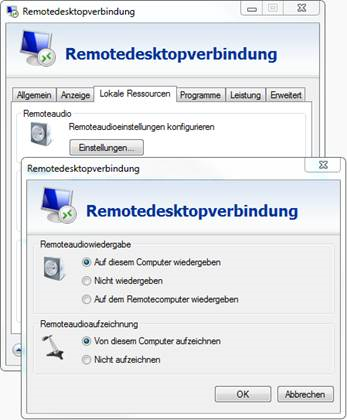
Android, das Android Robot Logo, Google Play und das Google Play-Logo sind Marken von Google Inc.
Apple, das Apple-Logo, Mac, OS X und iPhone sind Marken der Apple Inc., die in den USA und weiteren Ländern eingetragen sind.
App Store ist eine Dienstleistungsmarke der Apple Inc.
Microsoft®, Outlook®, Skype for Business®, Windows® und das Windows-Logo sind Markenzeichen oder eingetragene Markenzeichen der Microsoft Corporation in USA und/oder anderen Ländern.
Diese Webseite verwendet erforderliche Cookies, damit Sie die wesentlichen Funktionen nutzen können. Weitere Informationen finden Sie in den Datenschutzhinweisen.