Cloud PBX - Hilfeportal
Die Gruppenfunktion kann erst dann erstellt werden, wenn mindestens für einen Arbeitsplatz des Unternehmens das Zusatz-Paket Gruppenfunktion gebucht und aktiviert wurde.
Cloud PBX - Hilfeportal
Administrator-Ansicht
Lorem ipsum dolor sit amet, consetetur sadipscing elitr, sed diam nonumy eirmod tempor invidunt ut labore et dolore magna aliquyam erat, sed diam voluptua.
Die Gruppenfunktion ermöglicht die automatische Verteilung eingehender Anrufe an die Agenten (Mitglieder) einer Gruppe bzw. eines Teams. Die Gruppe erhält eine eigene Rufnummer, unter der die Agenten erreichbar sind. Eingehende Anrufe werden zunächst in eine Warteschleife geleitet. Die Verteilung der Anrufe auf die Agenten erfolgt gemäß Anrufsteuerung entweder zyklisch, gleichzeitig oder einheitlich.
Die Gruppenfunktion wird auf Gruppen- / Standort-Ebene eingerichtet und konfiguriert und die Agenten der Gruppenfunktion zugeordnet. Auf Arbeitsplatz-Ebene können sich die Agenten in die Gruppenfunktion ein- und ausloggen und ihren Verfügbarkeits-Status einstellen, siehe Gruppenfunktion (Arbeitsplatz).
Die Gruppenfunktion kann erst dann erstellt werden, wenn mindestens für einen Arbeitsplatz des Unternehmens das Zusatz-Paket Gruppenfunktion gebucht und aktiviert wurde.
Klicken Sie auf die Schaltfläche Gruppenfunktion erstellen. Sie gelangen in den Bereich Gruppenfunktion erstellen. Blenden Sie den Bereich Gruppenfunktion ein und geben Sie die Basisdaten ein. Alle mit einem Stern (*) gekennzeichneten Felder sind Pflichtfelder. Klicken Sie anschließend auf Weiter.
| Name* | Der Name der Gruppenfunktion. Sie können einen Namen aus Buchstaben, Ziffern und Sonderzeichen wählen. Bitte beachten Sie, dass ein Name für die Gruppenfunktion und auch den Vermittlungsplatz nur einmalig vergeben werden darf. |
| Angezeigter Vorname* | Der Vorname wird bei eingehenden Gesprächen an die Gruppenfunktion dem Agenten angezeigt. Das dient dazu dem Agenten mitzuteilen, dass der aktuelle Anruf aus der Warteschleife der Gruppenfunktion zugestellt wird (sofern vom Endgerät des Zielanschlusses unterstützt). Tipp: Vergeben Sie den Vor- und Nachnamen so, dass die Anzeige sinnvoll dargestellt wird. |
| Angezeigter Nachname* | Der Nachname wird bei eingehenden Gesprächen an die Gruppenfunktion dem Agenten angezeigt. Das dient dazu dem Agenten mitzuteilen, dass der aktuelle Anruf aus der Warteschleife der Gruppenfunktion zugestellt wird (sofern vom Endgerät des Zielanschlusses unterstützt). Tipp: Vergeben Sie den Vor- und Nachnamen so, dass die Anzeige sinnvoll dargestellt wird. |
| Bereich | Wenn Sie die Gruppenfunktion auf einen Bereich innerhalb einer Gruppe/eines Standorts begrenzen möchten, wählen Sie hier den Bereich aus. Für mehr Informationen zur Verwaltung von Bereichen siehe Bereiche verwalten. |
| Zeitzone | Wählen Sie eine Zeitzone für die Gruppenfunktion aus. |
| Sprache | Wählen Sie die Sprache für die automatischen Ansagen in der Warteschleife aus. |
Wählen Sie eine Rufnummer aus dem aktuell oder zukünftig verfügbaren Nummernraum Ihrer Gruppe bzw. Ihres Standorts aus.
Alle wichtigen Informationen zur Auswahl und zum Filtern von Rufnummern finden Sie im Bereich Rufnummernverwaltung - Wie weise ich in der Cloud PBX eine Rufnummer zu.
Wählen Sie aus den verfügbaren Rufnummernbereichen Ihrer Gruppe/Ihres Standorts eine Rufnummer aus.
Die Rufnummer ist jetzt der Gruppenfunktion zugewiesen.
Interne Rufnummern, die mit „77“ oder „78“ beginnen, sind nicht oder nur eingeschränkt verwendbar. Für Mobilfunkgeräte, die mit Buchung des Zusatz-Pakets „MagentaEINS Business Integration“ integriert wurden, gilt zusätzlich:
- Keine Verwendung von zweistelligen internen Rufnummern
- Keine Verwendung von internen Rufnummern beginnend mit „0“
- Keine Verwendung der Rufnummer "911"
Sie haben die Rufnummer der Gruppenfunktion geändert.
Sie können der Gruppenfunktion ein Sperrprofil zuweisen. Mit einem Sperrprofil können Sie eingehende, ausgehende und weitergeleitete Anrufe nach Rufnummerngassen sperren.
Voraussetzung:
Um ein Sperrprofil zuweisen zu können, müssen Sie es vorab auf Unternehmens-Ebene unter Sperrprofile verwalten erstellt haben.
Das Sperrprofil ist jetzt der Gruppenfunktion zugewiesen.
Wenn Sie eine Gruppenfunktion erstellen, wird Ihrem Warenkorb ein neuer Auftrag hinzugefügt. Er wird ausgeführt, sobald Sie ihn bestellen. Die Erstellung von Gruppenfunktionen ist kostenlos.
Sie haben die Erstellung einer Gruppenfunktion als Auftrag hinzugefügt.
Sie können den Auftrag jetzt bestellen. Zu Ihren Aufträgen gelangen Sie über die blaue Schaltfläche Warenkorb im oberen Bereich des Portals.
Stellen Sie sicher, dass für alle Arbeitsplätze, die Sie der Gruppenfunktion hinzufügen möchten, das Zusatz-Paket Gruppenfunktion gebucht und aktiviert ist. Für Arbeitsplätze buchen Sie Zusatz-Pakete unter: Mein Unternehmen: Arbeitsplätze verwalten: Arbeitsplätze einrichten: Zusatz-Pakete hinzufügen (optional).
Klicken Sie in der Gruppenfunktionsübersicht auf die Schaltfläche Bearbeiten der Gruppenfunktion, der Sie Agenten hinzufügen möchten.
Nutzen Sie gegebenenfalls die Suchfunktion, um die Auswahl an Arbeitsplätzen einzugrenzen.
Klicken Sie auf das Auswahlfeld Suchkriterium. Im Auswahlbereich erscheinen alle verfügbaren Suchkriterien.
Sie können auch mehrere Suchkriterien in einer Suche nutzen. Klicken Sie dazu auf den Link Weiteres Suchkriterium und wählen anschließend das Suchkriterium aus.
Weisen Sie der Gruppenfunktion Ihre Agenten zu.
Ihre Agenten sind nun der Gruppenfunktion zugewiesen.
Die Reihenfolge der zugewiesenen Agenten bestimmt bei den Anrufsteuerungs-Optionen Entsprechend Priorisierung der Arbeitsplätze und Zyklisch die Abfolge, nach der eingehende Anrufe an die Agenten der Gruppenfunktion durchgestellt werden. Anrufe können auch gleichzeitig oder einheitlich an die Agenten verteilt werden. In diesen beiden Fällen ist die Reihenfolge der zugewiesenen Agenten nicht relevant.
Um die Reihenfolge zu ändern, klicken Sie auf den Namen des Agenten, den Sie verschieben möchten. Der Name ist jetzt markiert. Klicken Sie auf die Schaltflächen Hoch bzw. Runter, bis die gewünschte Position erreicht ist.
Noch einfacher können Sie die Namen mit Ihrer Maus verschieben: Klicken Sie auf einen Namen und halten Sie die Maus-Taste gedrückt. Ziehen Sie den Namen an die gewünschte Position. Lassen Sie nun die Maus-Taste los, um den Namen abzulegen.
Nun können Sie weitere Einstellungen für die Agenten vornehmen.
Markieren Sie im Bereich Einstellungen Agenten die gewünschten Kontrollkästchen und klicken Sie anschließend auf Speichern.
Merkmal | Beschreibung |
Ein- & Ausloggen für den Agenten erlauben | Markieren Sie das Kontrollkästchen, wenn Sie den Agenten erlauben möchten, sich in die Gruppenfunktion ein- und auszuloggen. Folgende Möglichkeiten gibt es für den Agenten sich ein- und auszuloggen: - Über eine Taste am Endgerät des Agenten, sofern dem Endgerät dediziert das Erweiterte Endgeräte Profil "Agent" zugewiesen ist Wenn Sie Ein- und Ausloggen nicht erlauben, sind Ihre Agenten immer in der Gruppenfunktion eingeloggt. Die Verfügbarkeit kann dann ausschließlich über den Status des Arbeitsplatzes eingestellt werden. |
Anklopf-Funktion für den Agenten erlauben | Markieren Sie das Kontrollkästchen, um den Agenten Anklopfen auch innerhalb der Gruppenfunktion bereitzustellen. Ein Anrufer wird somit zu einem Agenten durchgestellt, selbst wenn dieser gerade telefoniert. Siehe dazu die Leistungsmerkmale Halten, Rückfrage und Makeln. |
Maximale Nachbereitungszeit von <x> Minuten <x> Sekunden | Nachbereitungszeit auf einen Maximalwert begrenzen. Die Nachbereitungszeit ist die Zeit, während der die Agenten für die Gruppenfunktion nicht erreichbar sind, nachdem sie ein Gespräch beendet haben. Sobald der Maximalwert erreicht ist, wird der Status der Agenten automatisch auf „Verfügbar“ gesetzt. |
Automatische den Status <x> nach einem beendeten Gespräche verwenden | Sie können einen bestimmten Status festlegen, der automatisch nach einem beendeten Gespräch der Agenten gesetzt wird. Folgende Status stehen Ihnen zur Auswahl:
|
In der Konfiguration können Sie einstellen, wie Anrufe an die Agenten der Gruppenfunktion verteilt werden und wie viele Anrufe sich in der Warteschleife befinden dürfen. Zudem können Sie Anrufe weiterleiten und unbekannte Anrufer abweisen.
Hier können Einstellungen in den folgenden Registerkarten vorgenommen werden:
- Einstellung zur Warteschleife
- Rufweiterleitung
- Abweisen unbekannter Anrufer
Sie können festlegen, in welcher Reihenfolge eingehende Anrufe an die Agenten der Gruppenfunktion durchgestellt werden.
Wechseln Sie zur Registerkarte Einstellung zur Warteschleife und aktivieren Sie im Bereich Anrufsteuerung die gewünschte Option. Klicken Sie anschließend auf Speichern.
Entsprechend Priorisierung der Arbeitsplätze | Die Priorität wird durch die Platzierung der Agenten in der Liste zugewiesener Agenten bestimmt. Je höher platziert, desto höher die Priorität. Eingehende Anrufe werden immer an den Agenten mit der höchsten Priorität durchgestellt. Nur im Falle der Nichtverfügbarkeit erhält der nächstplatzierte Agent den Anruf. Beispiel: |
Zyklisch | Anrufe werden immer der Reihe nach den zugewiesenen Agenten zugestellt. Die Reihenfolge entspricht der Rangreihung der Liste der zugewiesenen Agenten im BSP. Dies bedeutet Anrufe werden immer an den nächsten freien Agenten in der Liste zugestellt. Beispiel: Agent 1 nimmt eine Anruf entgegen. Während Agent 1 Telefoniert wird ein zweiter Anruf an Agent 2 geleitet. Sollten Agent 1 und Agent 2 beide ihr Gespräch beendet haben wird der nächste Anruf trotzdem zu Agent 3 durchgestellt. |
Gleichzeitig | Eingehende Anrufe werden gleichzeitig allen Agenten signalisiert. Der Agent, der als Erster abhebt, übernimmt das Gespräch. |
Einheitlich | Anrufe werden immer an den Agenten durchgestellt, der die längste Zeit kein Gespräch entgegengenommen hat. |
Sie können die Länge der Warteschleife bestimmen und festlegen, ob ein Freizeichenton erklingen soll, wenn der Anruf durchgestellt wird.
Länge der Warteschleife: <x> Anrufe | Die Anzahl der wartenden Anrufe, die sich gleichzeitig in der Warteschleife befinden dürfen. Unter Anrufsteuerung: Anrufe im Überlauf können Sie festlegen, welche Aktion ausgeführt werden soll, wenn die Anzahl der maximal zulässigen Anrufe in der Warteschleife überschritten wird. Hier können Sie einen Wert zwischen 0 - 50 definieren. |
Freizeichen, wenn Anruf durchgestellt wird | Markieren Sie das Kontrollkästchen, wenn Anrufer ein Freizeichen hören sollen, sobald der Anruf aus der wartenden Position an einen Agenten durchgestellt wird. Andernfalls hören die Anrufer weiterhin Wartemusik. Wichtiger Hinweis: Wenn kein Freizeichen verwendet werden soll, dann achten Sie darauf, dass eine Wartemusik hinterlegt ist. Ist in diesem Fall keine Wartemusik hinterlegt, hört der Anrufer weder ein Freizeichen noch Wartemusik. |
Sie können unterschiedliche Klingelmuster für das Durchstellen von Anrufen aus der Warteschleife zuweisen. Die Art der Klingeltöne ist abhängig von Ihrem Endgerät.
Wechseln Sie zur Registerkarte Einstellung zur Warteschleife und setzen Sie im Bereich Benutzerdefiniertes Klingelmuster (Expertenansicht) den Haken für Benutzerdefiniertes Klingelmuster für eingehende Anrufe an die Gruppenfunktion verwenden. Klicken Sie auf die gewünschte Klingelart. Klicken Sie anschließend auf Speichern.
Ihnen stehen zwei unterschiedliche Audio-Qualitätsstufen für die Ansagen in der Warteschleife zur Verfügung.
Wechseln Sie zur Registerkarte Einstellung zur Warteschleife und nehmen Sie im Bereich Audioqualität die Einstellung für externe und interne Gespräche vor. Klicken Sie anschließend auf Speichern.
| 1. Standard (G.711): | Standard Audioqualität. |
| 2. HD Audio (G.722): | High Definition (HD) Audioqualität. Benötigt mehr Bandbreite und muss vom Endgerät des anrufenden Teilnehmers unterstützt werden. Falls nicht unterstützt, wird die Wartemusik automatisch in Standard Audioqualität (G.711) abgespielt. |
Mit einer Rufweiterleitung können Sie alle eingehenden Anrufe an die Rufnummer der Gruppenfunktion an eine interne oder externe Zielrufnummer weiterleiten. Als Weiterleitungsziel können Sie auch die Rufnummer einer weiteren Gruppenfunktion hinterlegen.
Die Rufweiterleitung für die Gruppenfunktion ist aktiviert.
Sie können Anrufer automatisch abweisen, falls diese Ihre Rufnummer nicht übermitteln. Siehe auch Abweisen unbekannter Anrufer unter Arbeitsplatz-Funktionen & Dienste.
Abweisen unbekannter Anrufer ist aktiviert.
Sie können der Gruppenfunktion bis zu 10 zusätzliche Rufnummern einschließlich interner Rufnummer hinzufügen. Für die Unterscheidung eines Anrufs an eine zusätzliche Rufnummer können Sie andere Klingeltöne einsetzen. Die Art der Klingeltöne ist abhängig von Ihrem Endgerät.
Zur Einrichtung und Änderung zusätzlicher Rufnummern wechseln Sie zur Registerkarte Zusätzliche Rufnummern. Die Konfiguration erfolgt analog zur Beschreibung Rufnummer zuweisen.
Sie können zusätzlichen Rufnummern andere Klingeltöne zuweisen. Die Art der Klingeltöne ist abhängig von Ihrem Endgerät.
Sie haben den zusätzlichen Rufnummern einen neuen Klingelton zugewiesen.
Mit Anrufinformationen legen Sie fest, welche Rufnummer bei einer aktivierten Rufweiterleitung (gilt für Anrufe an die Rufnummer der Gruppenfunktion) beim Anrufer und am Weiterleitungsziel angezeigt wird.
Bei abgehenden Anrufen von den Arbeitsplätzen der Agenten wird die Rufnummer des jeweiligen Arbeitsplatzes angezeigt. Um eine andere Rufnummer anzuzeigen, zum Beispiel die Gruppenfunktionsrufnummer, ändern Sie die Anrufinformationen der Arbeitsplätze der Agenten unter Arbeitsplatz-Funktionen & Dienste: Ausgehende Gespräche: Anrufinformationen.
Sie können festlegen, welche Rufnummer beim Anrufer angezeigt wird, wenn eine Rufweiterleitung für die Gruppenfunktion aktiviert ist.
Wählen Sie eine der folgenden Optionen zur Anzeige der Rufnummer im Falle einer aktiven Rufweiterleitung und klicken Sie anschließend auf Speichern.
| Immer die Rufnummer des Weiterleitungsziels anzeigen | Im Falle einer aktiven Rufweiterleitung sehen interne und externe Anrufer die Rufnummer des Weiterleitungsziels. |
| Bei internen Anrufen die Rufnummer des Weiterleitungsziels anzeigen | Nur interne Anrufer sehen die Rufnummer des Weiterleitungsziels. |
| Nie die Rufnummer des Weiterleitungsziels anzeigen | Weder internen noch externen Anrufern wird das Weiterleitungsziel bekannt gegeben. |
Sie können festlegen, welche Rufnummer dem Teilnehmer des Weiterleitungsziels angezeigt wird, wenn eine Rufweiterleitung für die Gruppenfunktion aktiviert ist.
Wählen Sie eine der folgenden Optionen zur Anzeige der Rufnummer am Weiterleitungsziel im Falle einer aktiven Rufweiterleitung und klicken Sie anschließend auf Speichern.
| Immer die Rufnummer des Anrufers anzeigen | Im Falle einer aktiven Rufweiterleitung sieht der Teilnehmer des Weiterleitungsziels die Rufnummer des Anrufers. |
| Nur bei internen Weiterleitungszielen die Rufnummer des Anrufers anzeigen | Die Anzeige der Rufnummer des Anrufers am Anschluss des Weiterleitungsziels ist auf interne Weiterleitungen beschränkt. Wenn Sie ein externes Weiterleitungsziel eingerichtet haben, sieht der Teilnehmer des Weiterleitungsziels die Rufnummer der Gruppenfunktion – nicht die des Anrufers. |
| Nie die Rufnummer des Anrufers anzeigen | Weder bei internen noch bei externen Rufweiterleitungen wird dem Teilnehmer des Weiterleitungsziels die Rufnummer des Anrufers bekannt gegeben. In diesem Fall sieht der Teilnehmer des Weiterleitungsziels immer die Rufnummer der Gruppenfunktion. |
Sie können einstellen, ob der Anrufer einen Hinweis erhalten soll, wenn Sie eine Rufweiterleitung für die Gruppenfunktion aktiviert haben.
Wählen Sie eine der folgenden Optionen zur Anzeige eines Weiterleitungshinweises und klicken Sie anschließend auf Speichern.
| Immer | Interne und externe Anrufer erhalten einen Hinweis, wenn eine Rufweiterleitung aktiviert ist. |
| Nur bei internen Gesprächen | Der Weiterleitungshinweis wird nur internen Anrufern übermittelt. |
| Nie | Weder interne noch externe Anrufer erhalten einen Weiterleitungshinweis. |
Hinterlegen Sie Standard- oder benutzerdefinierte Ansagen für die Gruppenfunktion und wählen Sie eine Wartemusik für die Warteschleife aus.
Klicken Sie in der Gruppenübersicht auf die Schaltfläche Bearbeiten der Gruppenfunktion, der Sie eine Ansage oder Wartemusik hinzufügen möchten.
Beachten Sie, dass die Funktion der Standard-Ansage gedacht ist als hinterlegter Name des Arbeitsplatzes. Nach Abspielen des Namens wird ein zusätzlicher Test wie "ist besetzt" oder "kann Ihren Anruf zur Zeit nicht entgegen nehmen" abgespielt.
Ist das nicht gewünscht verwenden Sie bitte die individuellen Ansagen bei Besetzt oder Nichtmelden.
Eine Begrüßungsansage empfängt die Anrufer in der Gruppenfunktion, und gibt erste orientierende Hinweise, wie sie sich in der Warteschleife verhalten können.
Sie haben eine Begrüßungsansage eingerichtet.
Sie können eine Standard- oder benutzerdefinierte Begrüßungsansage einstellen. Wenn Sie mehrere benutzerdefinierte Varianten für die Begrüßungsansage auswählen, werden diese fortlaufend für jeden Anrufer abgespielt.
Hinterlegen Sie Ihre individuellen Audiodateien unter der Registerkarte: Audiodateien in diesem Menü der Gruppenfunktion, bevor Sie eine benutzerdefinierte Begrüßungsansage auswählen. Sie können auch auf Audiodateien zugreifen, die Sie unter Mein Unternehmen: Gruppe/Standorte verwalten: Audiodateien verwalten hinzugefügt haben.
Standard Eingangsmusik:
Benutzerdefinierte Eingangsmusik:
Wenn Sie noch weitere benutzerdefinierte Varianten für die Eingangsmusik hinterlegen möchten, wiederholen Sie die Einrichtungsschritte für Ansage 2 – 4.
Die Begrüßungsansage ist jetzt der Gruppenfunktion zugewiesen.
Eine Komfort-Ansage ist eine in regelmäßigen Abständen wiederkehrende Ansage, die Anrufern eingespielt wird, solange sie sich in der Warteschleife befinden.
Sie haben eine Komfort-Ansage eingerichtet.
Sie können eine Standard- oder benutzerdefinierte Komfort-Ansage auswählen. Wenn Sie mehrere benutzerdefinierte Varianten für die Komfort-Ansage einstellen, werden diese ohne Unterbrechung durch Wartemusik aufeinander folgend für jeden Anrufer abgespielt.
Voraussetzungen:
Hinterlegen Sie Ihre individuellen Audiodateien unter Audiodateien im Konfigurationsmenü Ansagen der Gruppenfunktion, bevor Sie eine benutzerdefinierte Komfort-Ansage auswählen. Sie können auch auf Audiodateien zugreifen, die Sie unter Mein Unternehmen: Gruppe/Standorte verwalten: Audiodateien verwalten hinzugefügt haben.
Standard Komfort-Ansage:
Benutzerdefinierte Komfort-Ansage:
Wenn Sie noch weitere benutzerdefinierte Varianten für die Komfort-Ansage Musik hinterlegen möchten, wiederholen Sie die Einrichtungsschritte für Ansage 2 – 4.
Die Komfort-Ansage ist jetzt der Gruppenfunktion zugewiesen.
Wartemusik wird in der Zeit abgespielt, in der sich Anrufer in der Warteschleife befinden. Sie wird nur für die Begrüßungsansage und die wiederkehrenden Komfort-Ansagen unterbrochen. Wenn Sie keine Wartemusik hinterlegen, hören Anrufer ein Freizeichen.
Sie haben der Gruppenfunktion eine Wartemusik hinzugefügt.
Sie können eine Standard- oder benutzerdefinierte Wartemusik einstellen. Wenn Sie mehrere benutzerdefinierte Varianten für die Wartemusik auswählen, werden diese für jeden Anrufer zyklisch abgespielt.
Voraussetzungen:
Hinterlegen Sie Ihre individuellen Audiodateien unter Audiodateien im Konfigurationsmenü Ansagen der Gruppenfunktion, bevor Sie eine benutzerdefinierte Wartemusik auswählen. Sie können auch auf die Audiodateien zugreifen, die Sie unter Mein Unternehmen: Gruppe/Standorte verwalten: Audiodateien verwalten hinzugefügt haben.
Standard Wartemusik:
Benutzerdefinierte Wartemusik:
Wenn Sie noch weitere benutzerdefinierte Varianten für die Wartemusik hinterlegen möchten, wiederholen Sie die Einrichtungsschritte für Wartemusik 2 – 4.
Die Wartemusik ist jetzt der Gruppenfunktion zugewiesen.
Sie können für interne Anrufer eine andere Wartemusik einspielen.
Sie haben der Gruppenfunktion eine abweichende Wartemusik für interne Anrufe hinzugefügt.
Sie können individuelle Begrüßungsansagen und Wartemusik als Audiodatei speichern und in der Gruppenfunktion einsetzen. Audiodateien, die Sie über die Gruppenfunktion ins Administrationsportal hochladen, können Sie ausschließlich in der Gruppenfunktion einsetzen. Aus den Einstellungen der Gruppenfunktion können Sie jedoch auch auf Audiodateien zugreifen, die Sie auf Unternehmens- sowie Gruppen-/Standort-Ebene hinzugefügt haben.
In der Übersicht werden pro Seite maximal 15 Dateien dargestellt. Die Ansicht ist auf 30 oder 60 Dateien erweiterbar. Wählen Sie dazu links unten das entsprechende Ansichtsformat. Mit den Schaltflächen Zurück und Weiter blättern Sie durch die einzelnen Seiten.
Sie können der Gruppenfunktion beliebig viele Audiodateien hinzufügen, die anschließend als Begrüßungs- oder und Wartemusik einsetzbar sind.
Voraussetzung:
Stellen Sie sicher, dass Ihre Audiodateien im WAVE-Dateiformat (.wav) oder als Windows-Media-Audio-Datei (.wma) gespeichert sind.
Sie haben der Gruppenfunktion eine neue Audiodatei hinzugefügt.
Um nach Audiodateien zu suchen, geben Sie im Eingabefeld Suche den Namen der Audiodatei ein und drücken Sie die Taste Enter. Das Suchergebnis wird im Listenbereich angezeigt. Sie können auch die ersten Zeichen des Dateinamens eingeben und dann Enter drücken. Im Listenbereich werden alle Dateien angezeigt, die mit den eingegebenen Zeichen übereinstimmen. Um die Suche aufzuheben, klicken Sie rechts im Eingabefeld auf das Kreuz.
Voraussetzung:
Bevor Sie eine Audiodatei löschen, stellen Sie sicher, dass sie in keiner Einstellung der Gruppenfunktion verwendet wird. Der Löschvorgang wird sonst mit einer Fehlermeldung abgebrochen.
Sie haben eine Audiodatei gelöscht.
Mit der Anrufsteuerung legen Sie fest, wie eingehende Anrufe behandelt werden, wenn sie nicht an die Agenten zustellbar sind, sich zu viele Anrufe in der Warteschleife befinden (Überlauf) oder die Gruppenfunktion nicht erreichbar ist.
In der Gruppenfunktion gilt ein Anruf als nicht zustellbar, wenn zum Beispiel ein Agent im Status „Verfügbar“ einen Anruf nicht entgegennimmt oder während eines eingehenden Anrufs den Status auf „Nicht verfügbar“ ändert. Sie können einstellen, wie die Gruppenfunktion solche nicht zustellbaren Anrufe behandeln soll.
Wechseln Sie zur Registerkarte Anruf nicht zustellbar und markieren Sie die gewünschten Kontrollkästchen. Bestätigen Sie Ihre Einstellungen mit Speichern.
Zurück zur Warteschleife nach <x> mal Klingeln | Wenn ein Agent einen eingehenden Anruf nicht annimmt, wird der Anruf nach einer festgelegten Anzahl an Klingelzeichen zurück in die Wartschleife gestellt. Der Anruf wird nach dem 6. mal Klingeln für alle als verpasst angezeigt, auch wenn der Anruf danach noch angenommen wird. |
Zurück zur Warteschleife, wenn Agent beim Zustellen nicht verfügbar | Wenn ein Agent seinen Status während eines eingehenden Anrufs auf „Nicht verfügbar“ ändert oder sich aus der Gruppenfunktion ausloggt, wird der Anruf zurück in die Warteschleife gestellt. |
Der Agent wird informiert, wenn der Anrufer länger als <x> Sekunden auf Halten gesetzt wurde | Agenten werden über Ihre Endgeräte benachrichtigt, wenn ein Anrufer länger als eine festgelegte Zeit (in Sekunden) auf Halten gesetzt wurde. |
Zurück zur Warteschleife, wenn der Anrufer länger als <x> Sekunden auf Halten gesetzt wurde | Anrufer werden zurück in die Warteschleife gestellt, wenn ein Gespräch länger als eine festgelegte Zeit (in Sekunden) auf Halten gesetzt wurde. |
Ein Anruf befindet sich im Überlauf, sobald eine festgelegte Anzahl an Anrufen in der Warteschleife überschritten wird. Sie können bestimmte Aktionen für Anrufe im Überlauf einstellen. Die Anzahl der gleichzeitig erlaubten Anrufe in der Warteschleife legen Sie fest unter: Konfiguration & Services: Einstellung zur Warteschleife.
Die Anzahl der wartenden Anrufe in der Warteschleife ist abhängig von der Anzahl der gebuchten parallelen Gespräche für Ihren Vertrag. Wenden Sie sich an Ihren Kunden-Service, wenn Sie weitere parallele Gespräche hinzubuchen möchten. Maximal sind jedoch 50 wartende Anrufe pro Gruppenfunktion möglich.
Wechseln Sie zur Registerkarte Anruf im Überlauf. Legen Sie fest, welche Aktion für Anrufe ausgeführt werden soll, die sich im Überlauf befinden. Bestätigen Sie mit Speichern.
| Dem Anrufer wird ein Besetztzeichen signalisiert | Sobald sich ein Anruf im Überlauf befindet, wird dem Anrufer ein Besetztzeichen signalisiert. |
| Weiterleitung an folgende Rufnummer | Anrufe, die sich im Überlauf befinden, werden an eine festgelegte Rufnummer weitergeleitet. Sie können auch eine weitere Gruppenfunktionsrufnummer als Weiterleitungsziel hinterlegen. |
Sie können die Aktion für Anrufe im Überlauf auch nach einem festgelegten Zeitintervall einleiten.
Wechseln Sie zur Registerkarte Anruf im Überlauf und wählen Sie die gewünschte Option. Klicken Sie anschließend auf Speichern.
| Nach <x> Sekunden soll die Aktion ausgeführt werden | Legen Sie die Zeit (in Sekunden) fest, nach der die Aktion für Anrufe im Überlauf ausgeführt werden soll. Wenn Sie zum Beispiel 120 Sekunden festlegen, wird die Aktion (Besetztzeichen oder Weiterleitung) für jeden Anrufer ausgeführt, der sich länger als 2 Minuten in der Warteschleife befindet. |
| Bevor die Aktion ausgeführt wird, wird eine Ansage abgespielt | Sie können dem Anrufer eine Standard- oder benutzerdefinierte Ansage einspielen, bevor die Aktion für Anrufe im Überlauf (Besetztzeichen oder Weiterleitung) ausgeführt wird. Zur Konfiguration der Ansage siehe Ansagen für Anrufe im Überlauf. |
Sie können eine Standard- oder benutzerdefinierte Musik einstellen. Wenn Sie mehrere benutzerdefinierte Varianten auswählen, werden diese nacheinander eingespielt.
Im Auswahlmenü können Sie auch auf die Audiodateien zugreifen, die Sie unter Mein Unternehmen: Gruppe/Standorte verwalten: Audiodateien verwalten hinzugefügt haben.
Standard Musik:
Benutzerdefinierte Musik:
Wenn Sie noch weitere benutzerdefinierte Varianten für die Musik hinterlegen möchten, wiederholen Sie die Einrichtungsschritte für Musik 2 – 4.
Die Musik ist jetzt der Aktion für Anrufe im Überlauf zugewiesen.
Die Gruppenfunktion ist nicht erreichbar, wenn kein Agent an der Gruppenfunktion eingeloggt ist. Sie können festlegen, wie Anrufe in diesem Fall behandelt werden sollten.
Wechseln Sie zur Registerkarte Gruppenfunktion nicht erreichbar und legen Sie fest, welche Aktion bei Nichterreichbarkeit ausgeführt werden soll. Klicken Sie anschließend auf Speichern.
| Anrufer in der Warteschleife lassen | Auch wenn kein Agent eingeloggt ist, verbleiben Anrufer weiterhin in der Warteschleife. |
| Dem Anrufer wird ein Besetztzeichen signalisiert | Wenn kein Agent eingeloggt ist, wird dem Anrufer ein Besetztzeichen signalisiert. |
| Weiterleitung an folgende Rufnummer | Wenn kein Agent eingeloggt ist, werden Anrufe an eine festgelegte Rufnummer weitergeleitet. |
Diese Gruppensprachbox kann kostenpflichtig pro Gruppenfunktion gebucht werden. Anrufe aus den Gruppenfunktionen können hiermit einfach auf die Sprachbox umgeleitet werden und die Nachrichten können per E-Mail abgefragt werden. Zudem kann die selektive Rufweiterleitung individuell eingerichtet werden, wann Anrufe auf die Gruppensprachbox umgeleitet werden sollen. Zusätzlich können Sie die Anrufliste der Gruppenfunktion im Portal einsehen.
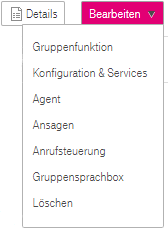
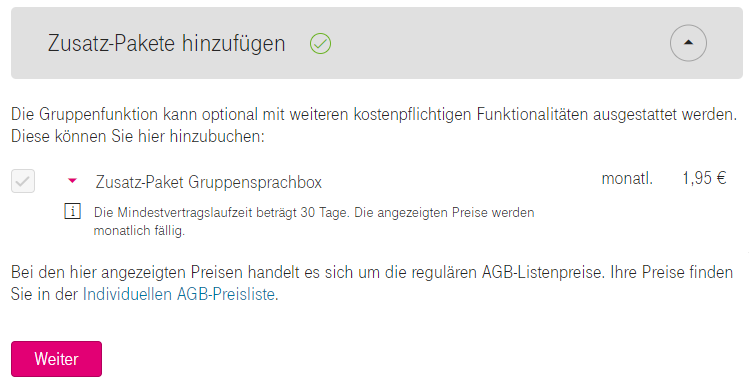

Nach der Versendung des Warenkorbs können Sie den Auftrag-Status unter Kontingente & Auftragsstatus einsehen. Die Anmeldedaten werden bei erfolgreicher Aktivierung eines Arbeitsplatzes an die hinterlegte E-Mail-Adresse versendet.
Wechseln Sie wieder zur Startseite.
Die Gruppensprachbox kann erst nach der Mindestvertragslaufzeit entfernt werden.
Öffnen Sie im Menü die Gruppenfunktion.
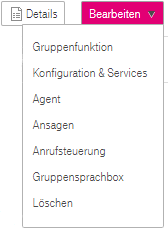
Öffnen Sie die Zusatz-Pakete hinzufügen und entfernen Sie den Haken. Bestätigen Sie die Entfernung mit Weiter, klicken Zum Warenkorb hinzufügen und bestellen Sie dieses im Warenkorb ab.
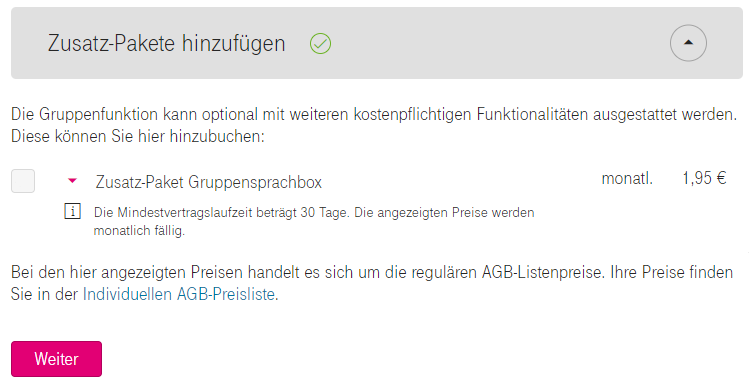
Während der Mindestvertragslaufzeit kann die Gruppensprachbox nicht abbestellt werden. In diesem Fall erscheint ein Hinweisfeld.

Öffnen Sie im Menü die Gruppensprachbox.
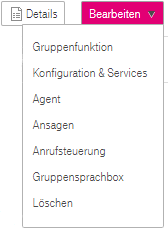
Unter den einzelnen Reitern können Sie die Einstellungen der Gruppenfunktion für die Gruppensprachbox und die selektive Rufweiterleitungen vornehmen und die Anrufliste einsehen.
![]()
Sprachnachrichten an E-Mail-Adresse weiterleiten
Aktivieren Sie den Schieber nach rechts und hinterlegen Sie eine E-Mail-Adresse. So werden Ihnen die Nachrichten als Anhang per E-Mail verschickt und Sie verpassen keine Daten / Nachrichten mehr.
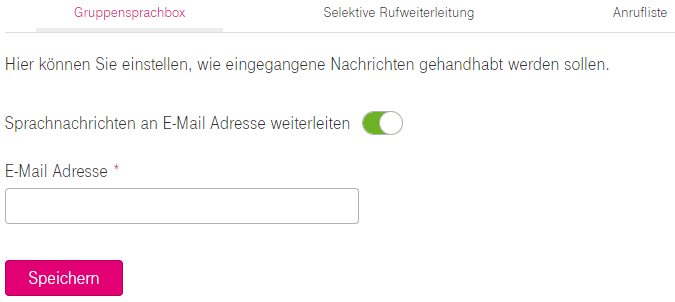
Einstellungen zur Gruppensprachbox
Hier können Sie Einstellungen der Sprachboxansagen und Weiterleitungseinstellungen für die Gruppenfunktion vornehmen. Zudem kann die Möglichkeit des Aufsprechens von Nachrichten nach der Ansage unterbunden werden und ganz unten können Sie die initiale Gruppensprachbox PIN setzen.
Standard-Ansage
Hier sehen Sie, welche Ansage generell für ihre Gruppensprachbox verwendet wird. Ihnen stehen alle Ansagedateien der Ebene Gruppen / Standorte zur Verfügung. Zusätzlich können Sie hier zusätzliche Ansage- / Audiodatei für die Gruppenfunktion selbst hinzufügen.
Benutzerdefinierte Ansagen direkt hochladen
Wählen Sie die Datei aus und klicken Sie auf Datei hinzufügen. Diese werden dann im Bereich Ansagen der Gruppenfunktion hinterlegt.
Benötigtes Dateiformat:
WAVE(.wav) oder Windows-Media-Audio(.wma)
Optimales Dateiformat:
WAV PCM, 16kHz, 16-Bit, Mono
Es können nur Audiodateien mit mindestens 5 Sekunden Länge verwendet werden!
Dateigröße der Audiodateien:
Je nach Verwendung haben die Audiodateien eine andere Maximalgröße. Sie sind zwischen 500kB und 8MB groß, bei unterschiedlicher Maximallänge. Details finden Sie in der Audioverwaltung.
Weiterleitungseinstellung zur Gruppensprachbox
Hier können Sie einstellen, wann Sie eine Rufweiterleitung der Anrufe auf die Gruppensprachbox wünschen.
zu Sofort
Bitte beachten Sie Reihenfolge und die Priorisierung der eingerichteten Rufweiterleitungen innerhalb der Gruppenfunktion:
bei Besetzt
Die Einstellung der Gruppenfunktion Besetzt greift dann, wenn die Einstellung bei Anruf im Überlauf und Gruppenfunktion nicht erreichbar ist. Richten Sie dafür unter Anrufsteuerung die entsprechende Option ein.
Wählen Sie bei Besetzt eine Standardansage oder eine benutzerdefinierte Ansage aus. Die benutzerdefinierte Ansage können Sie hier direkt hochladen.
Zusätzlich werden Ihnen für die benutzerdefinierte Ansage ein Auswahldialog mit allen Daten der Gruppenfunktion und der Ansagen angezeigt, die auf Gruppe / Standort unter Audiodateien hochgeladen wurden.
Weitere Optionen
Unter den weiteren Optionen können Sie das Aufsprechen von Nachrichten deaktivieren.
Setzen Sie dafür den Haken und Speichern Sie im Anschluss diese Option.
Dem Anrufer wird nur die Ansage abgespielt und kann keine Nachricht hinterlassen.
![]()
Mit einer Selektiven Rufweiterleitung können Sie durch Regeln festlegen, welche eingehenden Anrufe zu welchen Zeiten an eine andere Rufnummer weitergeleitet werden.
Bitte beachten Sie: Selektive Rufweiterleitung greift vor der allgemeinen Rufweiterleitung der Gruppenfunktion an eine Rufnummer.
Zum Einschalten der selektiven Rufweiterleitung müssen Sie ein Standard-Weiterleitungsziel und mindestens eine Regel definieren.
Regeln
Durch das Erstellen von Regeln können Sie festlegen, wann und / oder für welche Anrufer diese Funktion aktiv ist.
Hier können Sie die Gruppensprachbox oder eine Rufnummer eintragen, an die standardmäßig weitergeleitet wird, sofern durch Regeln kein anderes Ziel definiert wird.
Standardweiterleitung
Die Standardweiterleitung können Sie an die Gruppensprachbox oder an eine Rufnummer festlegen.
Regel hinzufügen
Sie können hier auch Regeln festlegen, wann und für welche Anrufe an welche eingehende Rufnummer die Funktion aktiv ist.
Richten Sie die Regeln so ein, dass sich diese in ihrer Wirkung nicht gegenseitig beeinträchtigen oder ausschließen. Es erfolgt keine systemseitige Prüfung. Die Regeln werden entsprechend der dargestellten Reihenfolge priorisiert, d. h. Regeln an erster Stelle werden mit der höchsten Priorität behandelt.
![]()
Unter der Anrufliste können Sie die angenommen und verpassten Anrufe der Gruppenfunktion einsehen. Es werden maximal 30 Einträge gespeichert.
Hier können Sie Ihre initiale Sprachbox-PIN der Gruppenfunktion neu setzen.
Führen Sie dazu folgende Schritte durch:
Das Zusatz-Paket Call Analytics an Service Funktion ermöglicht Ihnen, ausführliche Statistiken und Reports über das Telefonieverhalten in Ihrem Unternehmen zu erstellen. Sie müssen zuerst das Zusatz-Paket Call Analytics Service Basic für Ihr Unternehmen buchen, damit Sie danach das Zusatz-Paket für eingerichtete Funktionen (Gruppenfunktion / Vermittlungsplatz / Sprachdialogsystem) buchen können. Die Funktionen, an denen Sie das Zusatz-Paket gebucht haben, werden in die Statistiken und Reports mit aufgenommen. Für die vollständigen Nutzungsreports ist es notwendig, dass das Call Analytics Service Zusatz-Paket auch an den Arbeitsplätzen (Agenten), die der Gruppenfunktion als Agent zugewiesen sind, gebucht ist.
Einen Überblick über den Einrichtungsprozess finden Sie in Tipps & Tricks unter Call Analytics Service.
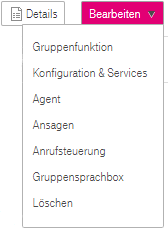
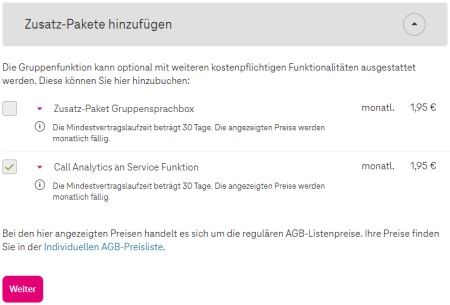

Nach der Versendung des Warenkorbs können Sie den Auftrag-Status unter Kontingente & Auftragsstatus einsehen.
Sie haben nun an der Gruppenfunktion das Zusatz-Paket Call Analytics an Funktion gebucht und das Telefonieverhalten der Gruppenfunktion wird Teil der Auswertung durch Call Analytics Service.
Call Analytics an Service Funktion kann erst nach der Mindestvertragslaufzeit entfernt werden.
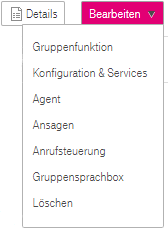
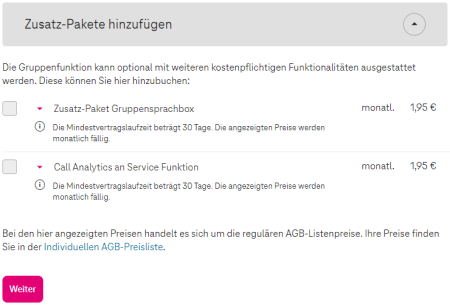
Während der Mindestvertragslaufzeit kann Call Analytics an Service Funktion nicht abbestellt werden. In diesem Fall erscheint ein Hinweisfeld.

Die Gruppenfunktion wird gelöscht.
Android, das Android Robot Logo, Google Play und das Google Play-Logo sind Marken von Google Inc.
Apple, das Apple-Logo, Mac, OS X und iPhone sind Marken der Apple Inc., die in den USA und weiteren Ländern eingetragen sind.
App Store ist eine Dienstleistungsmarke der Apple Inc.
Microsoft®, Outlook®, Skype for Business®, Windows® und das Windows-Logo sind Markenzeichen oder eingetragene Markenzeichen der Microsoft Corporation in USA und/oder anderen Ländern.
Diese Webseite verwendet erforderliche Cookies, damit Sie die wesentlichen Funktionen nutzen können. Weitere Informationen finden Sie in den Datenschutzhinweisen.