Cloud PBX - Hilfeportal
Bei Nutzung des Go Integrators mit dem Cloud PBX 2.0 Desktop-Client können Sie keine Anrufe über den Go Integrator annehmen. Nehmen Sie stattdessen die Anrufe direkt über den Desktop-Client an.
Cloud PBX - Hilfeportal
Administrator-Ansicht
Lorem ipsum dolor sit amet, consetetur sadipscing elitr, sed diam nonumy eirmod tempor invidunt ut labore et dolore magna aliquyam erat, sed diam voluptua.
Go Integrator - einfach schneller verbunden
Mit Go Integrator erweitern Sie die Funktionen ihrer Cloud PBX um computergestützte Kommunikation (CTI). Der Software-Client verknüpft führende CRM-Systeme wie Salesforce, DATEV oder Sage und zahlreiche Büroanwendungen, LDAP und Datenbanken direkt mit ihrer Cloud-Telefonanlage. So können Sie am Windows-PC oder Mac direkt aus der jeweiligen Anwendung heraus Kontakte suchen, anrufen und weiter verbinden. Wenn Sie ausschließlich Büroanwendungen wie Microsoft Outlook, Google oder Lotus Notes nutzen, ist alternativ der Go Integrator Lite die passende Wahl. Lite und DB unterscheiden sich nur in der Anzahl der möglichen Integrationen.
Für den Go Integrator gibt es eine Software-Version zum Download. Die in der TelekomCloud bestellte Variante (Lite oder DB) wird mit Hilfe der Seriennummer zugeordnet.
Bei Nutzung des Go Integrators mit dem Cloud PBX 2.0 Desktop-Client können Sie keine Anrufe über den Go Integrator annehmen. Nehmen Sie stattdessen die Anrufe direkt über den Desktop-Client an.
Nachfolgend ein Überblick über den Funktionsumfang der Go Integrator Standard Integrationen:
Go Integrator Lite (Standard) | Go Integrator DB (Standard) |
| Unterstützt Integrationen (CTI) in Google, Microsoft Outlook, Lotus Notes Nutzen Sie die Suchfunktion, um die unterstützten Integrationen zu durchsuchen. | Unterstützt Integrationen (CTI) in z. B. Google, Microsoft Outlook, Lotus Notes und weitere Integrationen (CTI) in viele CRM-Systeme und Datenbanken wie z. B. LDAP, Sugar, Saleforce, DATEV etc. Nutzen Sie die Suchfunktion, um die unterstützten Integrationen zu durchsuchen. |
Anlernen von Textfeldern | Anlernen von Textfeldern |
Zentrales Adressbuch | Zentrales Adressbuch |
Click-to-Dial | Click-to-Dial |
Präsenzstatus | Präsenzstatus |
Anrufhistorie | Anrufhistorie |
Wählen aus der Zwischenablage | Wählen aus der Zwischenablage |
Go Integrator läuft auf den Betriebssystemen Windows und Mac. Der Funktionsumfang, sowie die unterstützten Integrationen unterscheiden sich aber zwischen den Betriebssystemen. Eine Übersicht über den Funktionsumfang der jeweiligen Betriebssysteme finden Sie unter der Funktionsübersicht für Windows und Mac.
Laden Sie sich im Download-Bereich den Go Integrator als 30-Tage-Test-Version herunter und lernen Sie die Vorteile kennen. Nach 30 Tagen können Sie den Go Integrator Lite oder den Go Integrator DB über die TelekomCLOUD bestellen.
Die Software finden Sie unter Go-Integrator im Download-Bereich.
Laden Sie sich Go Integrator als 30-Tage-Test-Version herunter und lernen Sie die Vorteile kennen. Die 30-Tage-Test-Version finden Sie unter Go-Integrator im Download-Bereich.
Wenn Sie die Software getestet haben und Sie möchten die Software weiter nutzen, benötigen Sie eine gültige Seriennummer. Dazu bestellen Sie den Go Integrator Lite oder den Go Integrator DB über die TelekomCLOUD.
Nach der Bestellung erhalten Sie sofort per E-Mail die Seriennummer mit der Anzahl der gebuchten Lizenzen.
Eine Seriennummer kann mehrere Lizenzen beinhalten. Die Anzahl der Lizenzen können Sie in der Telekom Cloud unter Abonnement Aktualisieren jederzeit erhöhen oder verringern.
Die Lizenz ist an den Cloud PBX Benutzernamen gebunden.
Go Integrator gibt es in vier Versionen:
Go Integrator Lite und Go Integrator DB jeweils für Windows und Mac Betriebssysteme. Windows-Nutzer nutzen Go Integrator PC, Mac-Nutzer benötigen Go Integrator Mac.
Im folgenden finden Sie alle nötigen Informationen für die Installation des Go Integrator unter Windows. Weitere Informationen finden Sie auf der Website des Go Integrators. Beachten Sie, den Go Integrator für Windows im Cloud PBX Hilfeportal unter Downloads herunterladen und nicht auf der Website des Go Integrators.
Systemvoraussetzungen:
Unterstützte Systems:
Im folgenden Abschnitt wird beschrieben, wie Sie Go Integrator Lite/DB auf ihrem Rechner installieren.

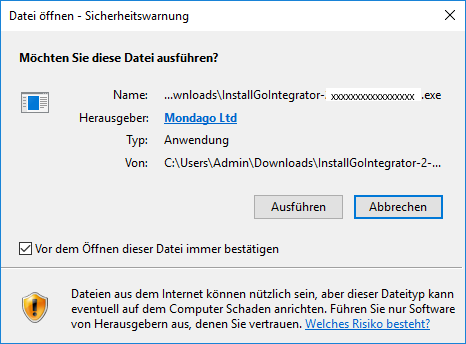

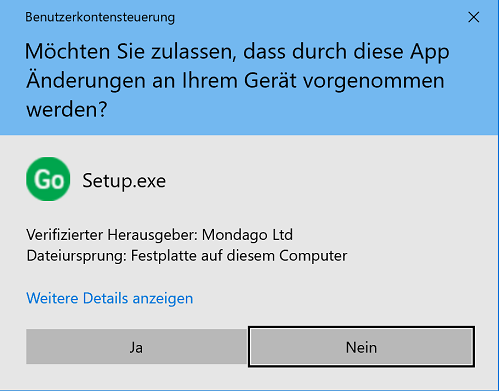
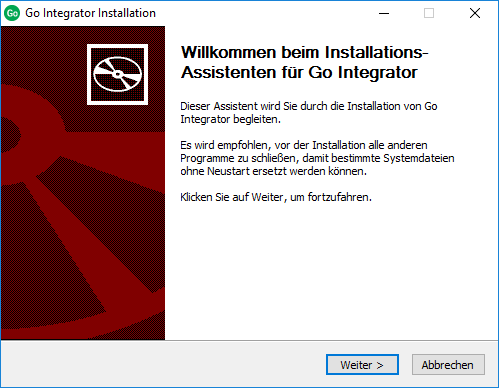
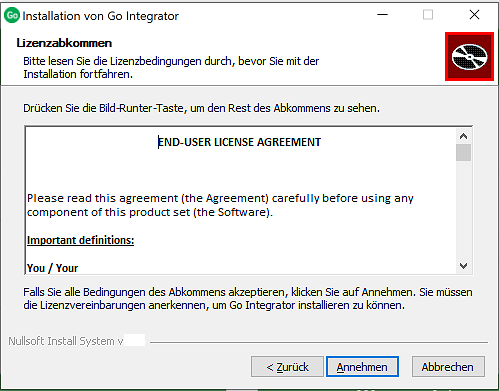

Danach können Sie loslegen.
Unter Microsoft Windows können Sie Go Integrator ganz einfach unter Systemsteuerung/ Programme deinstallieren.
Im folgenden finden Sie alle nötigen Informationen für die Installation des Go Integrator unter Mac OS. Weitere Informationen finden Sie auf der Website des Go Integrators.
Systemvoraussetzungen:
Unterstützte Systems:
Im folgenden Abschnitt wird beschrieben, wie Sie Go Integrator Lite/DB auf ihrem Rechner installieren.
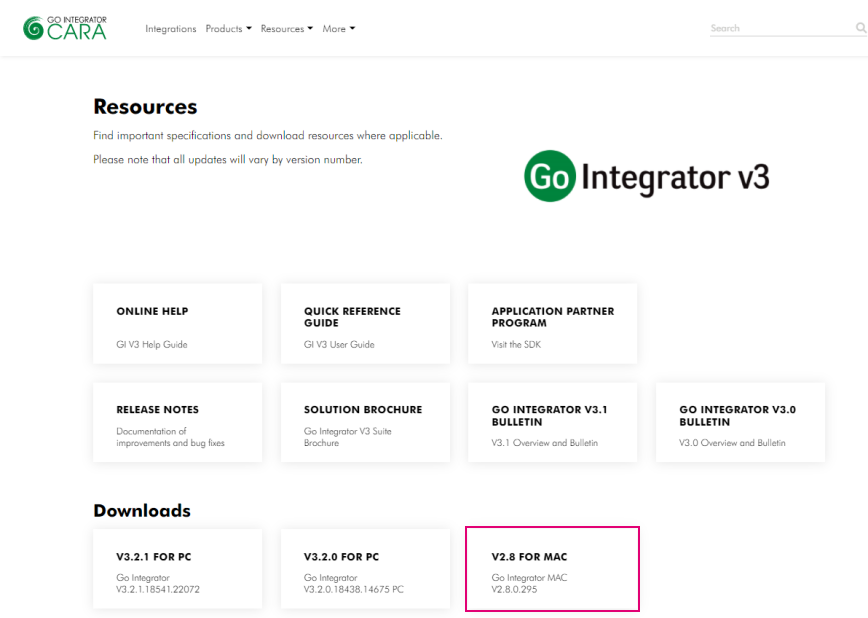
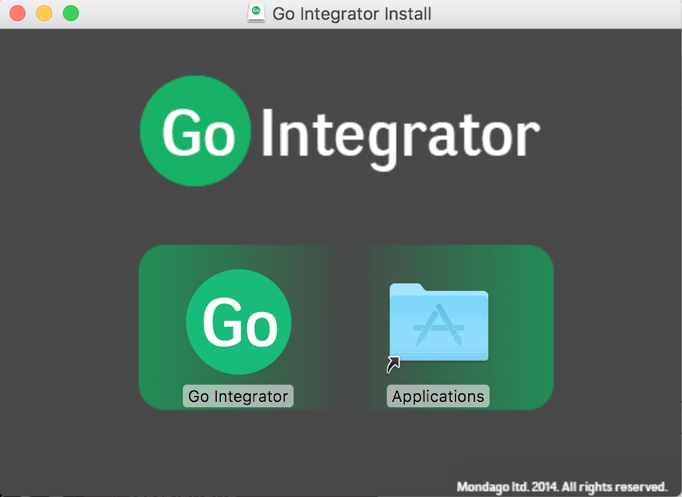
Um Go Integrator Lite/DB für Mac OS zu deinstallieren,
Nach der Installation öffnet man das Go Integrator Menü über die Windows Symbolleiste. Sie erreichen das Go Integrator Menü mit Rechtsklick auf das Go Integrator Symbol, das je nach Status entweder ein grünes Quadrat ![]() ist oder rot, wenn Sie im Gespräch sind, gelb, falls der Anruf wartet oder grau, wenn Sie noch nicht angemeldet sind.
ist oder rot, wenn Sie im Gespräch sind, gelb, falls der Anruf wartet oder grau, wenn Sie noch nicht angemeldet sind.
Es öffnet sich das Go Integrator Menü. Wählen Sie Konfiguration für die nächsten Schritte:
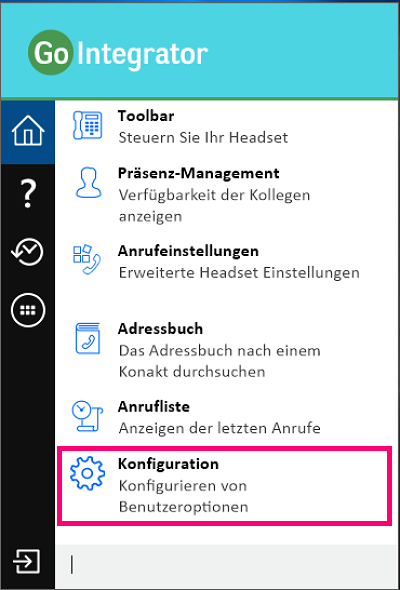
Um Go Integrator Lite und Go Integrator DB zusammen mit „Cloud PBX“ nutzen zu können, ist eine Anmeldung des Go Integrator Clients an der Cloud PBX notwendig. Dazu müssen in der Konfiguration des Go Integrator Lite und Go Integrator DB im Menü Telefonie folgende Parameter angepasst werden.
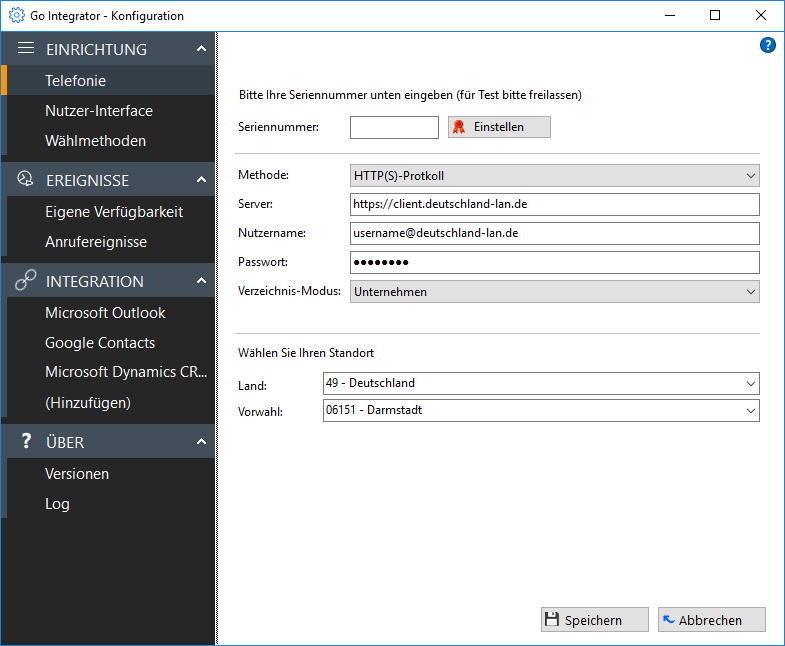
| Feld | Beschreibung |
Seriennummer | Geben Sie hier ihre Seriennummer ein, wenn Sie eine Lizenz erworben haben. Wenn Sie die Software 30 Tage kostenlos testen möchten, lassen Sie das Feld frei. |
Server | Tragen Sie hier folgenden Server ein: https://client.deutschland-lan.de |
Nutzername | Tragen Sie hier den Benutzernamen ihres Cloud PBX Arbeitsplatzes ein und ergänzen Sie @deutschland-lan.de. Bsp: Max.Mustermann@deutschland-lan.de |
Passwort | Geben Sie hier das Passwort ihres Cloud PBX Arbeitsplatzes ein. |
Verzeichnis Mode | Adressbuch-Modus (per Default „Gruppe“) |
Land | Selektieren Sie ihre Landesvorwahl zwecks Erkennung ihrer Telefonnummer |
Standort | Selektieren Sie ihre Ortsvorwahl zwecks Erkennung ihrer Telefonnummer |
Optional können Sie im Menüpunkt Telefonie / Nutzer-Interface wählen, ob Sie Go Integrator automatisch mit Windows starten lassen möchten.
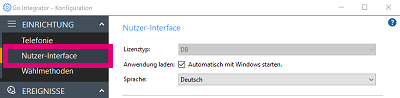
Go Integrator Lite unterstützt die Standard Integrationen wie Microsoft Office, Lotus Notes und Google. Go Integrator DB erweitert den Funktionsumfang von Go Integrator Lite um weitere Integrationen in CRM-Systeme und Datenbanken z.B. Salesforce, LDAP, Sugar, Access, etc. Welche Systeme unterstützt werden, finden Sie auf Go Integrator.
Dort finden Sie im Bereich Integrationen zusätzlich die Informationen, ob und in welchem Umfang Partner-Integrationen wie z.B. DATEV, Autotaske etc. genutzt werden können.
1. Möchten Sie eine Anwendung integrieren, öffnen Sie die Konfiguration und wählen Sie im Bereich Integration und Hinzufügen aus.
2. Geben Sie im Feld Typ den Namen der Anwendung ein oder lassen Sie sich die Liste der verfügbaren Anwendungen anzeigen, indem Sie die Dropdown-Liste öffnen.
3. Wählen Sie die gewünschte Anwendung aus und klicken Sie auf Speichern.
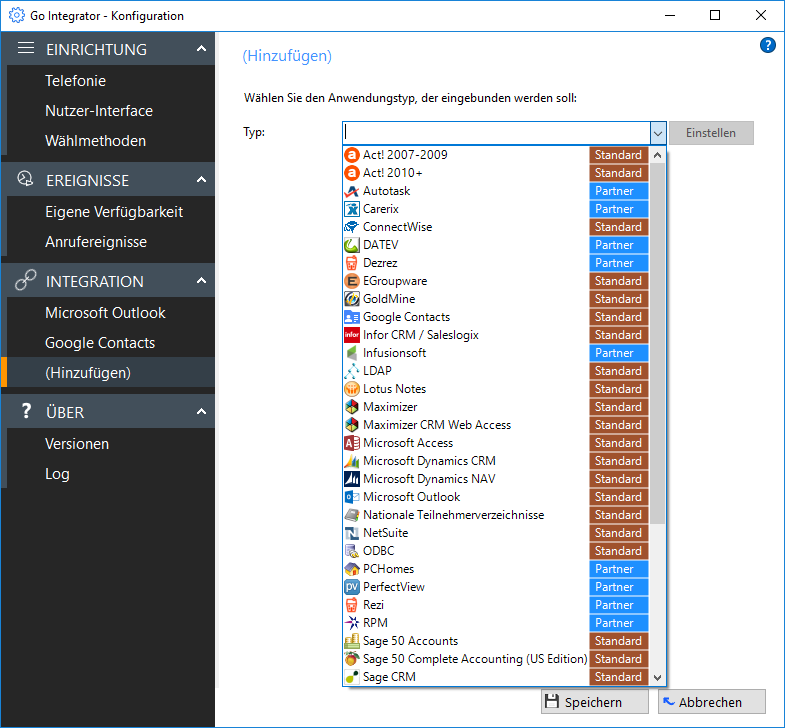
Wählmethoden (nur unter Windows)
Legen Sie fest von welchen Wählmethoden Sie Gebrauch machen möchten. Sie können Webseiten und jede beliebige Windows-Software anlernen, damit Texte als Rufnummern erkannt werden.
Um direkt aus z.B. Windows Anwendungen heraus Anrufe initiieren zu können, müssen Textfelder angelernt werden. Erst dann werden Sie als Rufnummer erkannt.
Wie Sie Textfelder anlernen können, erfahren Sie hier:
1. Öffnen Sie die Go Integrator-Konfiguration Einrichtung/Wählmethoden und klicken Sie auf Hinzufügen.
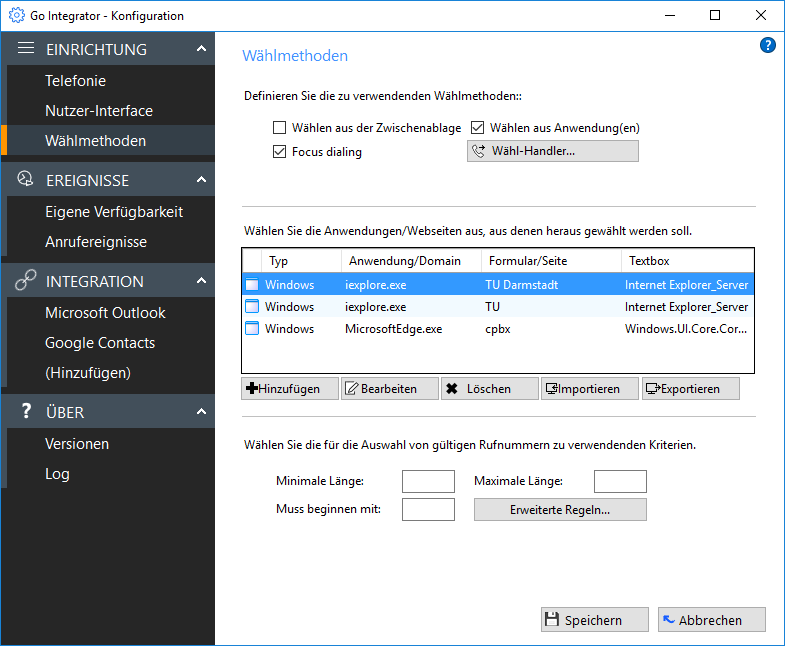
2. Es öffnet sich das Fenster Wählen aus Anwendung einrichten. Wählen Sie den gewünschten Anwendungstyp aus und bestätigen Sie ihre Eingabe mit dem Button Weiter.
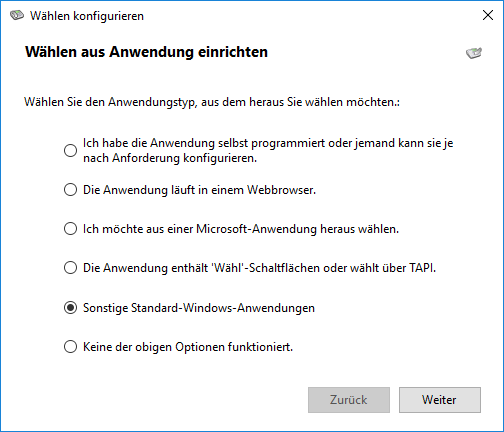
3. Anschließend öffnen Sie die Anwendung, die Sie in den Go Integrator DB einbinden möchten.
Im Go Integrator DB das Fadenkreuz anklicken und in das Feld ziehen, welches die Nummer beinhaltet. Die Eingaben mit Weiter bestätigen.
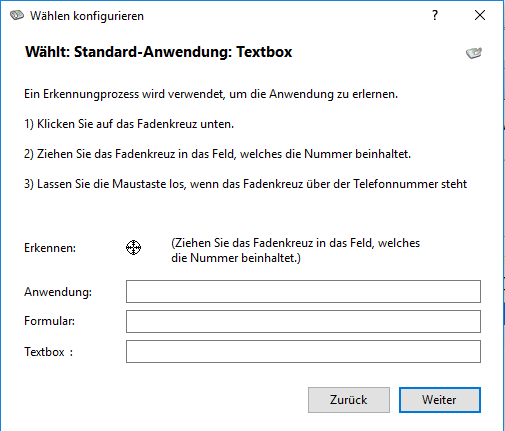
Danach ist es möglich, aus der Anwendung heraus die Nummer anzuklicken und über den Go Integrator anzurufen.
Im folgenden Abschnitt erhalten Sie einen Überblick über das Go Integrator Menü. Für Detailinformationen wechseln Sie bitte in die Go Integrator Hilfe.
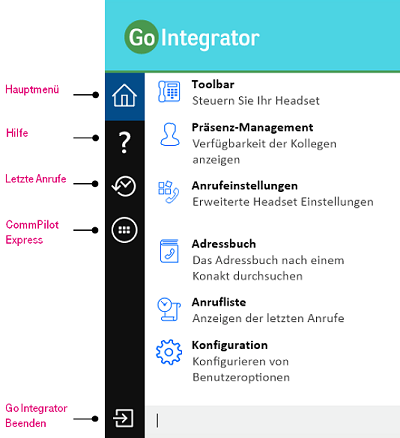
Im Hauptmenü stehen Ihnen folgende Funktionen zur Verfügung:
| Symbol | Beschreibung |
Hier öffnen Sie die Toolbar zur Anrufsteuerung und Gruppenübersicht. | |
Fenster für Besetztlampen und Präsenz-Management | |
Erweiterungen der Anrufeinstellungen | |
Hier finden Sie das zentrale Adressbuch. Es enthält alle Adressen der Integrationen, die Sie ausgewählt haben sowie die Adressen des Cloud PBX Adressbuches. Die Telefonnummern können Sie per Klick direkt anrufen. | |
Hier können Sie alle eingehenden und ausgehenden Anrufe anzeigen lassen, die Adressquelle direkt öffnen oder einfach zurückrufen. | |
Hier können Sie Konfiguration vornehmen wie Integration hinzufügen, Eine Wählmethode hinzufügen oder Textfelder anlernen, etc. |
Die Toolbar ist eine andockbare Benutzeroberfläche für Go Integrator. Sie ermöglicht den Zugriff auf viele der Hauptfunktionen sowie eine Reihe von Callcenter-Agent-Funktionen.
Die Funktion Toolbar öffnet sich, wenn Sie in der Windows Symbolleiste mit Rechtsklick auf das Go Integrator Symbol klicken und Toolbar auswählen.
Die Toolbar kann am oberen oder unteren Rand des Bildschirms angedockt werden (nur Windows 8 und 10) oder mithilfe der angezeigten Steuerelemente verschoben oder geschlossen werden.
Symbole zum Positionieren der Toolbar | Beschreibung |
X | Das X schließt die Symbolleiste. |
Der 4-Wege-Pfeil dockt die Symbolleiste an und ab. | |
Das gemusterte Rechteck ist die Grip-Box. Mit Verwenden von Klicken und Halten können Sie die Symbolleiste im nicht angedockten Zustand auf dem Bildschirm bewegen. |
Die mit der Symbolleiste verfügbaren Funktionen werden von Cloud PBX gesteuert, wenn Arbeitsplatz nicht als Agent eingerichtet wurde, sind die Funktionen Warteschlange, Hilfe, Verfügbarkeit ausgegraut.
Zum Wählen einer beliebigen Rufnummer gehen Sie auf Wählen und geben danach die Rufnummer ein und bestätigen.

Während eines aktiven Anrufs können die Funktionen Rückfragen, Verbinden, Auflegen oder Halten eingeleitet werden.
Mit der Funktion Annehmen kann der Anruf von einer beliebigen Nebenstelle herangeholt werden (Directed Call Pickup). Geben Sie hierfür die Rufnummer der Nebenstelle ein.

Ist für den Arbeitsplatz die Gruppenfunktion gebucht, können die verschiedenen Präsenzinformationen gesetzt werden.
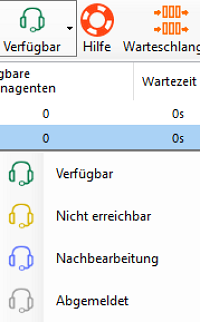
Sehen Sie, welcher ihrer Kollegen gerade telefoniert oder verfügbar ist.
Go Integrator bietet Präsenz-Informationen, mit deren Hilfe Sie prüfen können, ob ihre Kollegen verfügbar sind, bevor Sie mit Ihnen telefonieren oder ein Telefonat zu ihnen durchstellen.
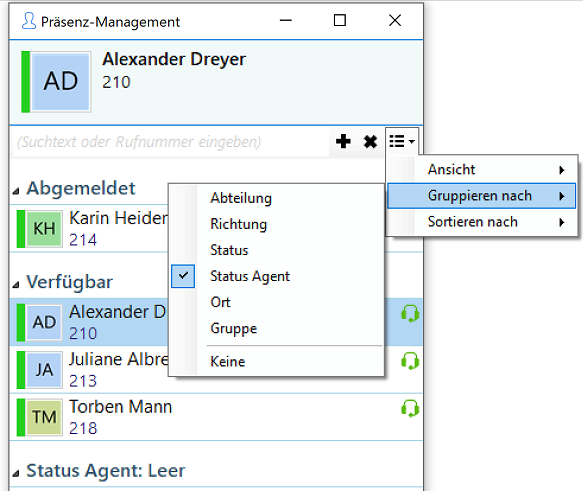
Der Präsenzstatus des Kontaktes wird grün hinterlegt, wenn der Kontakt verfügbar ist und rot, wenn er besetzt ist.
Ist für einen Arbeitsplatz die Gruppenfunktion gebucht, können von Benutzer zusätzliche Präsenz Informationen in der Toolbar gesetzt werden Verfügbar, grün Nicht erreichbar gelb, Nachbearbeitung blau, Abgemeldet grau, diese werden rechts mit dem Kopfhörer Symbol angezeigt.
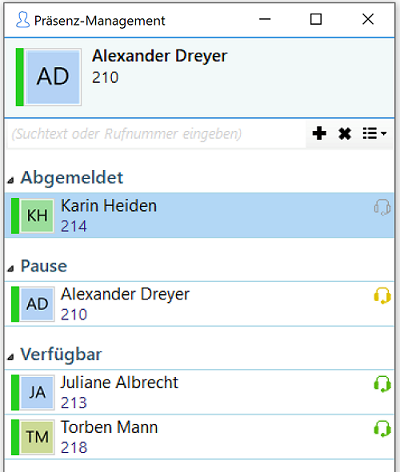
In den Anrufeinstellungen sind verschiedene Telefonieoptionen wie z. B. Anrufufweiterleitung oder Nicht stören (siehe Reiter NS / Nummer verbergen) verfügbar, die auch über Deutschland LAN Cloud PBX verfügbar sind.
Im Reiter Anrufweiterleitung können definieren in welchem Szenario sie eingehende Anrufe wohin weiterleiten möchten.
Im Reiter Anywhere nehmen Sie Einstellungen zum Parallelen Klingeln vor. Hier können Sie weitere Telefonnummern eintragen, bei denen es bei eingehenden Anrufen klingeln soll (z.B. die Mobilfunknummer). Alle Anrufe bei Click-to Dial Rufnummern bewirkt, dass ein Anruf aus Go Integrator heraus auf allen Telefonen klingelt und erst wenn Sie an ein Telefon gehen, der Anruf zu der Zielnummer erfolgt.
Mit der Funktion Remote Office können Sie eingehenden Gespräche an eine Externe Rufnummer weiterleiten. Abgehende Gespräche können Sie mit ihrer Business Rufnummer tätigen, indem Sie über den Desktop-Client die Funktion Anruf über die Funktion Anruf vom Telefon ausführen.
Im Reiter NS/Nummer verbergen können sie den Status auf Nicht Stören stellen und ihre Rufnummer unterdrücken.
Alle Adressbücher ihrer integrierten Anwendungen wie z. B. Outlook, Google oder Lotus Notes und vielen weiteren CRM Systemen und Datenbanken können über ein zentrales Adressbuch durchsucht werden. Bei der Suche eines gespeicherten Kontaktes wird Ihnen ein Dialogfenster mit allen Informationen zu diesem Kontakt angezeigt. Darüber gelangen Sie auch direkt in die Anwendung, aus der der Kontakt stammt.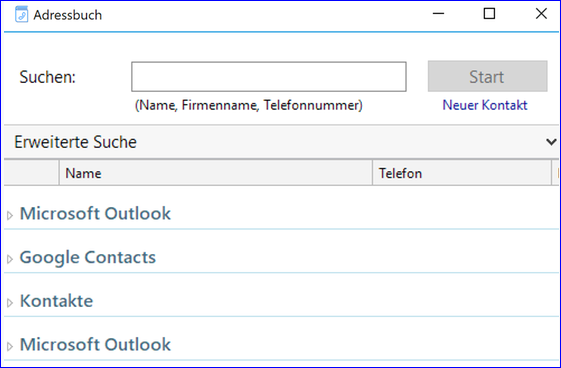
Lassen Sie sich vom Go Integrator alle eingehenden und ausgehenden Anrufe (einschließlich verpasster Anrufe) anzeigen und tätigen Sie Anrufe aus der Anrufhistorie mit nur einem Klick erneut.
Bei eingehenden Anrufen zeigt ein Dialogfenster alle Informationen an, die zu einer Rufnummer gehören. Voraussetzung ist, dass der Kontakt in dem Adressbuch der Cloud PBX hinterlegt ist oder in einer der eingerichteten Integrationen z. B. Outlook.
Im Dialogfenster erscheint dann der Name, die Rufnummer und die Anwendung, in der die Rufnummer gespeichert ist.
So wissen Sie wer anruft, bevor Sie abheben und können den Kontakt über das Anwendungssymbol direkt z. B. in Outlook öffnen.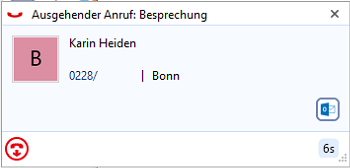
Die Konfiguration umfasst die Bereiche
Telefonie: Hier können Sie ihren Arbeitsplatz von Deutschland LAN Cloud PBX mit Go Integrator verknüpfen.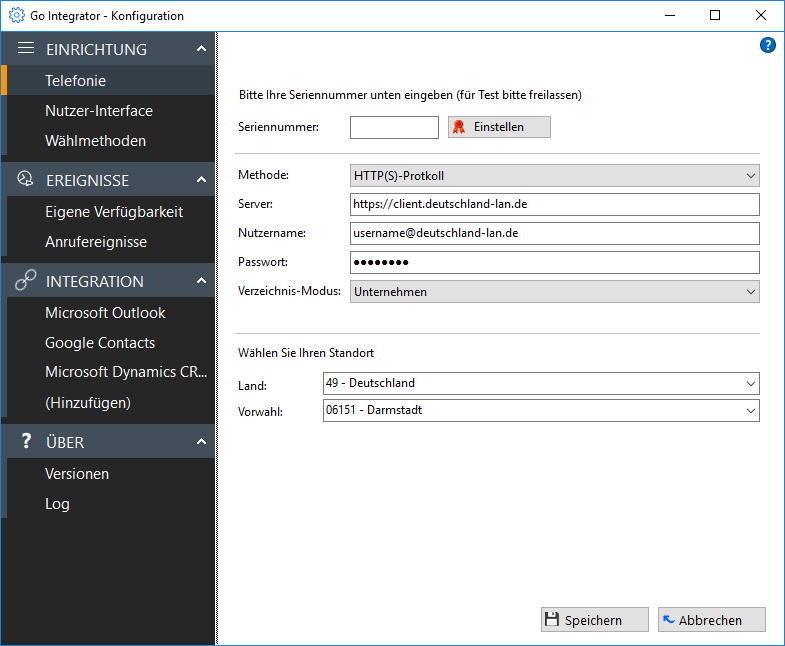
Nutzer-Interface: In dieser Ansicht können Sie Einstellungen hinsichtlich ihrer Bedienoberfläche vornehmen z. B. Auswahl der Sprache, Festlegen von Tastenkürzeln, Löschen von zwischengespeicherten Listen.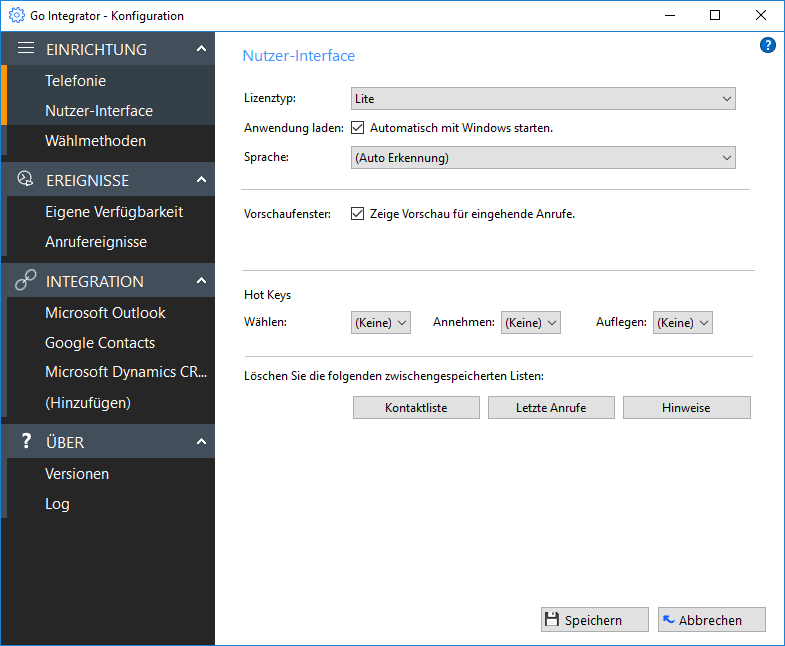
Wählmethoden: Legen Sie fest von welchen Wählmethoden Sie Gebrauch machen möchten. Sie können Webseiten und jede beliebige Windows-Software anlernen, damit Texte als Rufnummern erkannt werden. Des Weiteren definieren Sie die Kriterien wie z. B. Minimale Länge, Maximale Länge und Muss beginnen mit anhand derer Zahlen als Rufnummern erkannt werden.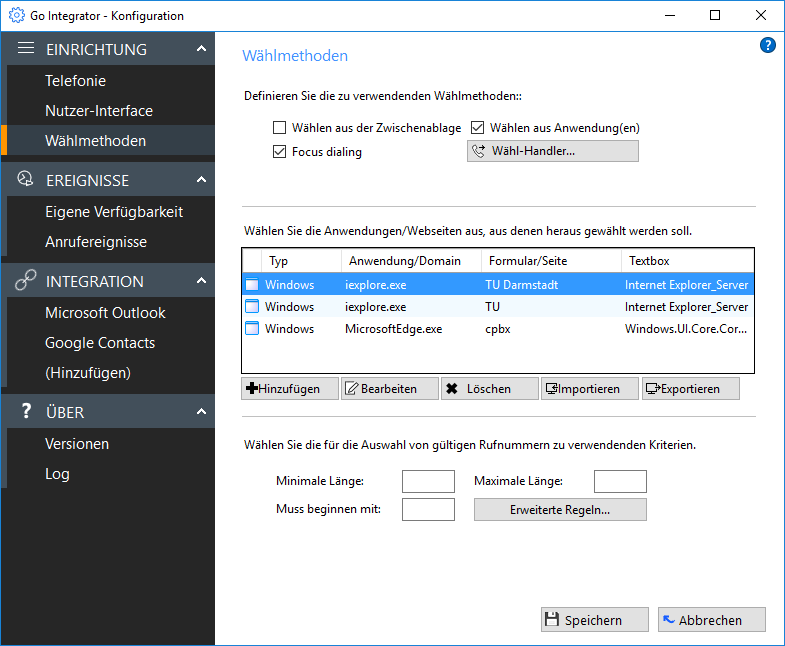
Nehmen Sie hier Einstellungen zur eigenen Verfügbarkeit (Skype for Business, BusyLight) und Anrufereignissen vor. Im Rahmen der Anrufereignisse ist es möglich, angezeigte Informationen, Klingeltöne und ereignisbasiertes Verhalten von externen Programmen zu konfigurieren.
Eigene Verfügbarkeit: Setzen Sie das Häkchen bei Skype for Business und der Go Integrator Client aktualisiert automatisch ihren Skype for Business Status.
Go Integrator bietet außerdem die Plug-and-Play-Kompatibilität mit Busylight.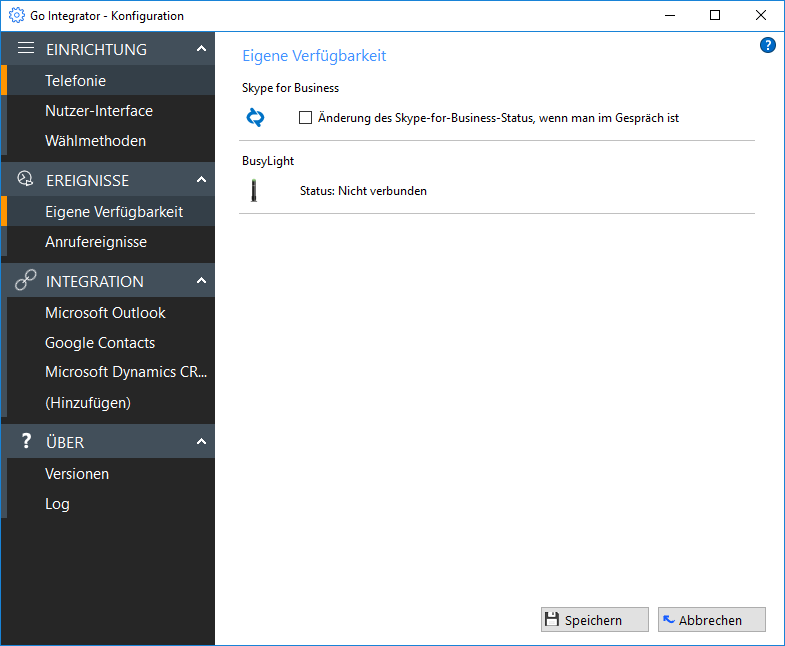
Anrufereignisse: Definieren Sie ereignisabhängige Aktionen, selektieren Sie Ihren persönlichen Klingelton oder binden Sie externe Programme ereignisabhängig mit ein. All das können Sie hier konfigurieren.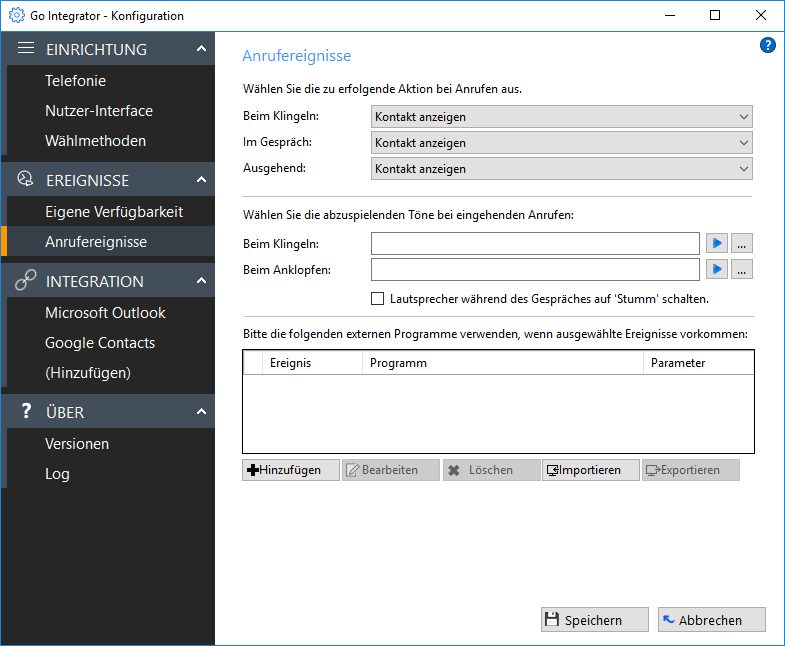
In diesem Abschnitt können Sie Anwendungen wie z. B. Microsoft Outlook, Google, CRM-Systeme oder Datenbanken integrieren.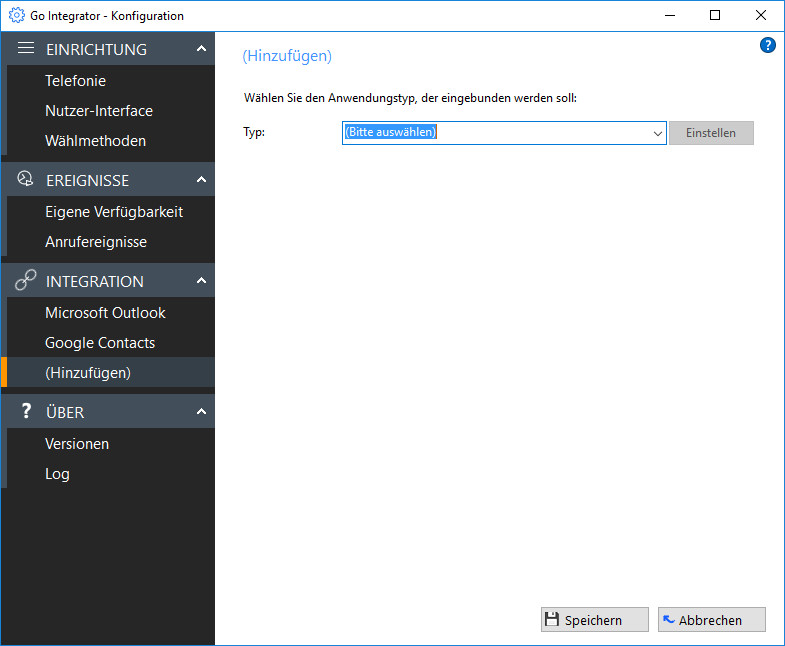
In diesem Bereich stehen Ihnen Informationen zu Versionen, der Endnutzer-Lizenzvereinbarung, dem Status der integrierten Anwendungen, sowie eine Übersicht der Systemereignisse zur Verfügung.
Versionen: Neben den allgemeinen Informationen zu Go Integrator, werden an dieser Stelle auch alle Komponenten mit ihren Versionen aufgelistet. Sollten Sie selbst Fehler finden oder haben Hinweise auf einen Fehler, können Sie die Informationen mit einem Klick In die Zwischenablage kopieren.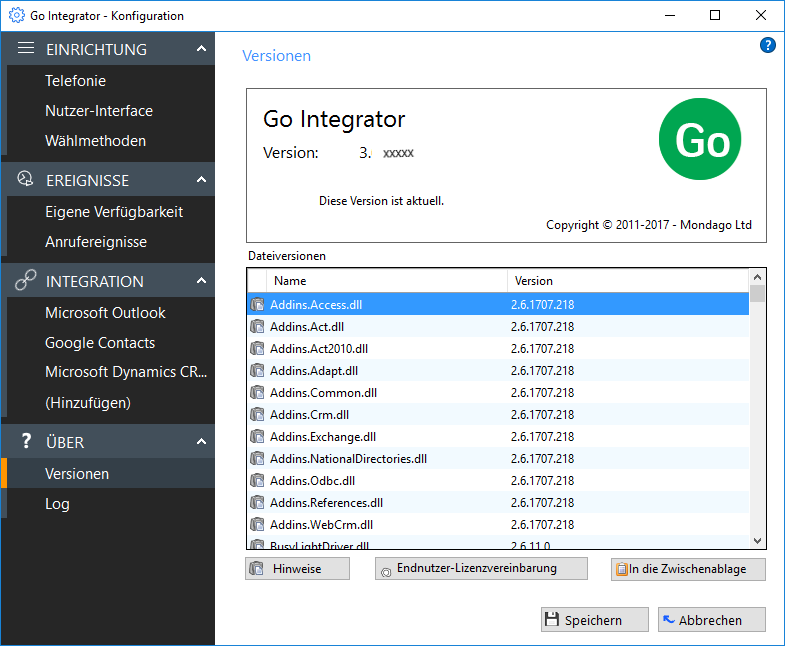
Log: Sollte eine Störung auftreten, könnten die Logs Aufschluss über die Ursache geben. Es werden die verwendeten Applikationen und Protokolleinträge angezeigt.
Android, das Android Robot Logo, Google Play und das Google Play-Logo sind Marken von Google Inc.
Apple, das Apple-Logo, Mac, OS X und iPhone sind Marken der Apple Inc., die in den USA und weiteren Ländern eingetragen sind.
App Store ist eine Dienstleistungsmarke der Apple Inc.
Microsoft®, Outlook®, Skype for Business®, Windows® und das Windows-Logo sind Markenzeichen oder eingetragene Markenzeichen der Microsoft Corporation in USA und/oder anderen Ländern.
Diese Webseite verwendet erforderliche Cookies, damit Sie die wesentlichen Funktionen nutzen können. Weitere Informationen finden Sie in den Datenschutzhinweisen.