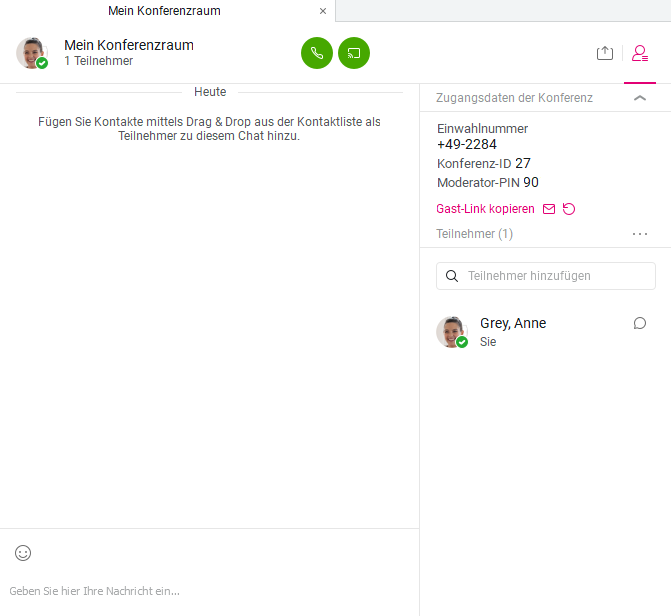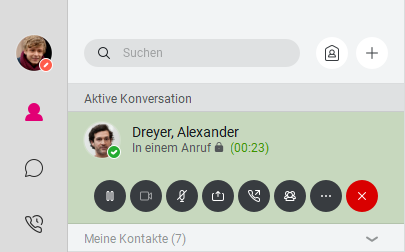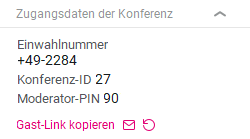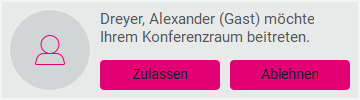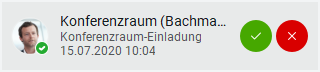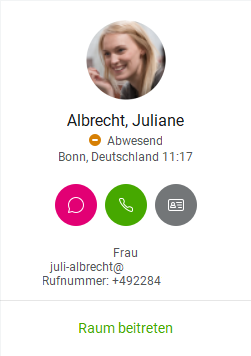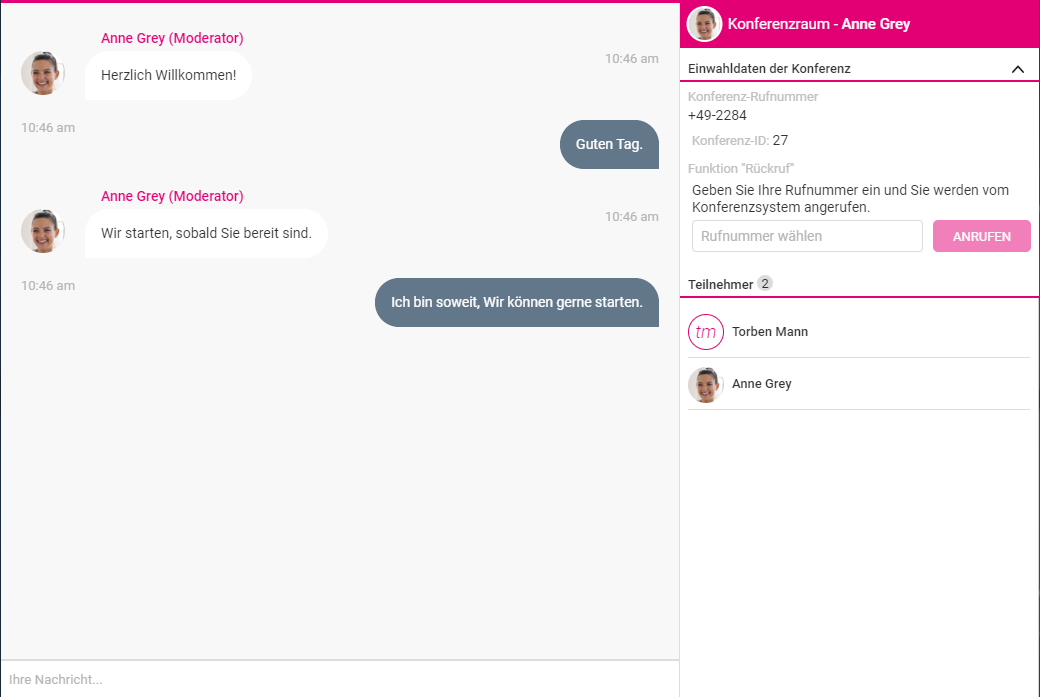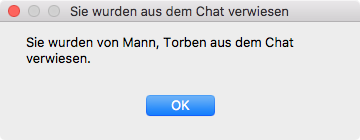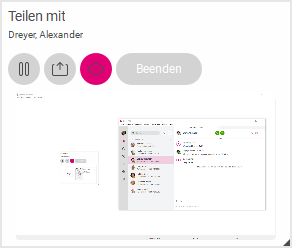Cloud PBX - Hilfeportal
Damit Sie auch Telefonkonferenzen mit Ihrem Konferenzraum einleiten und durchführen können, muss das Zusatz-Paket Konferenz für Ihren Arbeitsplatz gebucht und aktiviert sein. Zusätzlich muss Ihr Arbeitsplatz einer Konferenzbrücke zugeordnet sein. Wenden Sie sich dazu gegebenenfalls an Ihren Administrator.