Cloud PBX - Hilfeportal
Ein Upgrade von der Cloud PBX zur Cloud PBX 2.0 ist ab sofort möglich.
Alles Wissenswerte und wichtige Hinweise zum Upgrade der Cloud PBX 2.0.
Neugierig? Dann schauen Sie sich das Video zur CompanyFlex Cloud PBX 2.0 an.
Cloud PBX - Hilfeportal
Anwender-Ansicht
Lorem ipsum dolor sit amet, consetetur sadipscing elitr, sed diam nonumy eirmod tempor invidunt ut labore et dolore magna aliquyam erat, sed diam voluptua.
Um Desktop-Client und Outlook Add-in für Windows nutzen zu können, muss für Ihren Arbeitsplatz die Option Client für Windows aktiviert sein. Für Informationen zu Ihren gebuchten und aktivierten Optionen wenden Sie sich an Ihren Administrator.
Ein Upgrade von der Cloud PBX zur Cloud PBX 2.0 ist ab sofort möglich.
Alles Wissenswerte und wichtige Hinweise zum Upgrade der Cloud PBX 2.0.
Neugierig? Dann schauen Sie sich das Video zur CompanyFlex Cloud PBX 2.0 an.
Outlook Versionen:
Betriebssystem:
DNS Anpassung:
Nachfolgend wird beschrieben, wie Sie Desktop-Client für Windows auf Ihrem Rechner installieren. Die Installation des Outlook Add-Ins können Sie im Installations-Assistenten als Option wählen. Für mehr Informationen zum Outlook Add-In siehe Outlook Add-In für Desktop-Client für Windows®.
Outlook Add-In für Windows kann nicht verwendet werden, wenn Microsoft Office Communicator, Microsoft Lync oder Skype auf Ihrem PC installiert sind. Deinstallieren Sie gegebenenfalls die Anwendungen. Während der Installation von Microsoft Office/Outlook 2013 wird Microsoft Lync automatisch installiert. Um Microsoft Office/Outlook 2013 ohne Microsoft Lync zu installieren, deaktivieren Sie die Option im Installations-Assistenten und fahren Sie mit der Installation fort.
Wenn Sie das Outlook Add-In installieren möchten, muss eine der unterstützten Outlook-Versionen auf Ihrem Rechner installiert sein. Siehe Systemvoraussetzungen für Outlook Add-In.
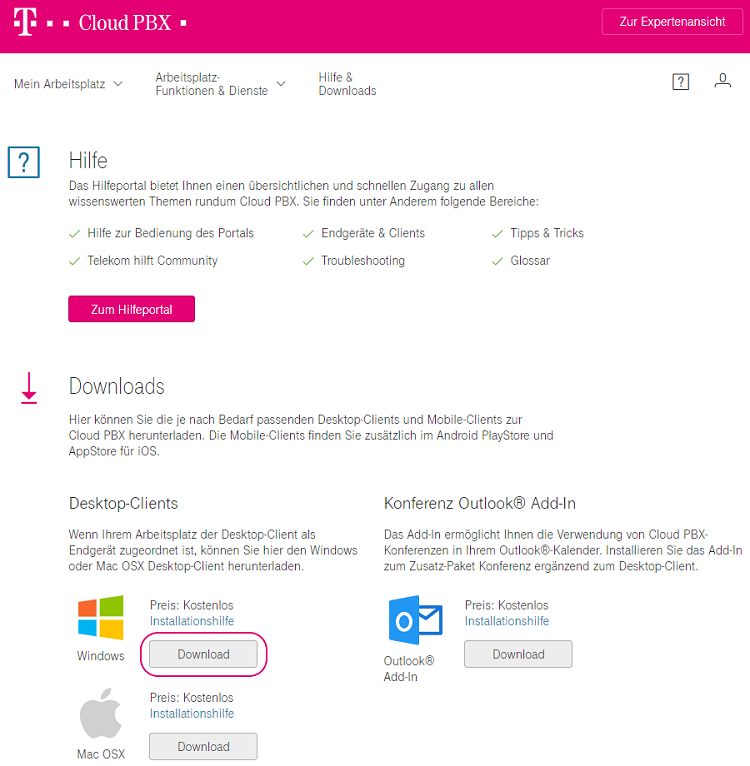
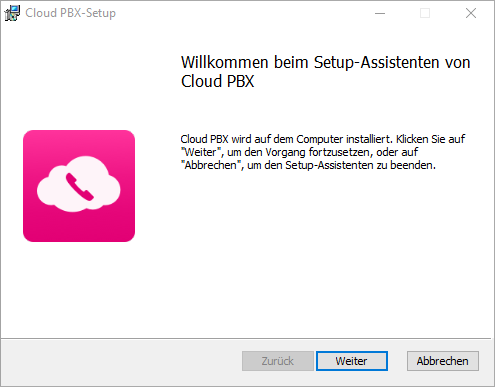

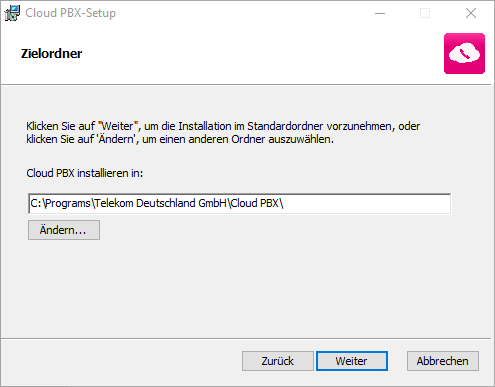
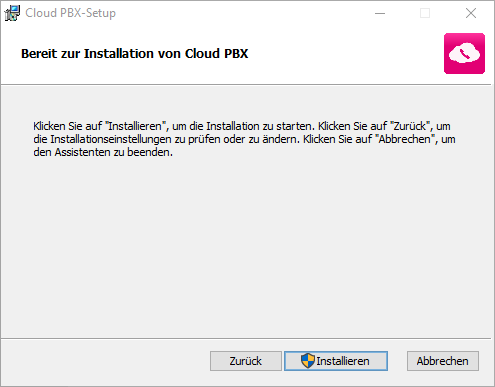
Folgende Dateien werden durch die Deinstallation nicht gelöscht:
Sie benötigen einen Benutzernamen und ein Passwort, um sich am Desktop-Client anzumelden. Ihren Benutzernamen sowie ein Erstanmelde-Passwort erhalten Sie mit der Begrüßungs-E-Mail. Nach der ersten Anmeldung in MyPortal vergeben Sie nach Eingabe des Erstanmelde-Passworts ein neues Passwort. Dieses Passwort benötigen Sie für die Anmeldung am Desktop-Client.
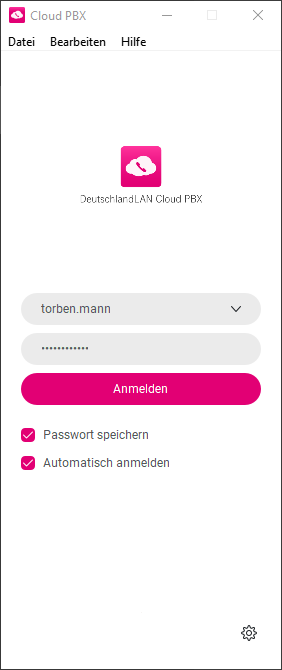
Nach spätestens 180 Tagen müssen Sie sich erneut an Ihrem Desktop-Client anmelden. Dazu müssen Sie nicht Ihr Passwort ändern, es geht lediglich darum das Passwort erneut manuell einzugeben. Es wird Ihnen dazu eine Meldung im Desktop-Client angezeigt.
Grundsätzlich können Sie den Desktop-Client für Windows mit den meisten handelsüblichen Headsets verwenden.
Unter Windows werden durch den Desktop Client HID-konforme Headsets (beispielweise von Jabra, Plantronics oder Sennheiser) direkt unterstützt. Die Rufannahme und das Auflegen per Knopfdruck sollte damit ebenso funktionieren wie das Stummschalten des Headset-Mikrofons (falls entsprechende Funktionen vorhanden sind).
Einige Hersteller nutzen eigene Add-Ins, um die Funktionalität der Desktop-Client-Software um die Headset-Anrufsteuerung zu erweitern. Falls bei Anschluss Ihres Headsets kein herstellereigenes Add-In installiert wird, verwendet der Desktop-Client für Windows das Standard-Add-In für USB-Geräte der Broadsoft Inc.
Sollte es zu Problemen mit der Anrufsteuerung Ihres Headsets kommen, prüfen Sie in den Einstellungen des Desktop-Clients, ob das Add-In des angeschlossenen Headsets aktiviert ist. Deaktivieren Sie gegebenenfalls das Standard-Add-In für USB-Geräte. Alle installierten Add-Ins können Sie einsehen und aktivieren/deaktivieren unter Einstellungen ![]()
![]() Add-Ins
Add-Ins ![]() Add-Ins verwalten.
Add-Ins verwalten.
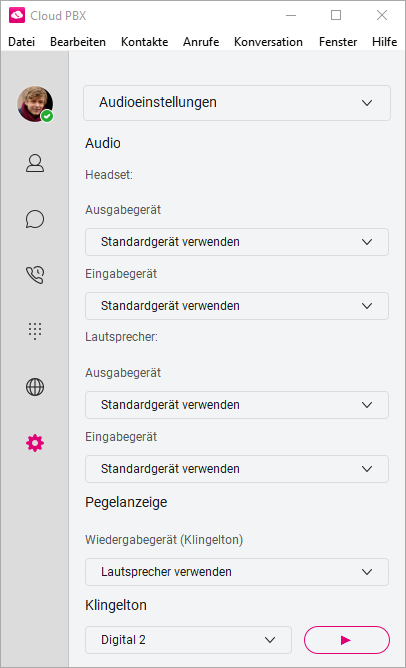
Ihr Headset ist betriebsbereit. Mit dem Pegel können Sie die Lautstärke des Mikrofons Ihres Headsets prüfen. Um die Lautstärke anzupassen, wechseln Sie unter Windows zur Systemsteuerung ![]() Hardware und Sound.
Hardware und Sound.
Android, das Android Robot Logo, Google Play und das Google Play-Logo sind Marken von Google Inc.
Apple, das Apple-Logo, Mac, OS X und iPhone sind Marken der Apple Inc., die in den USA und weiteren Ländern eingetragen sind.
App Store ist eine Dienstleistungsmarke der Apple Inc.
Microsoft®, Outlook®, Skype for Business®, Windows® und das Windows-Logo sind Markenzeichen oder eingetragene Markenzeichen der Microsoft Corporation in USA und/oder anderen Ländern.
Diese Webseite verwendet erforderliche Cookies, damit Sie die wesentlichen Funktionen nutzen können. Weitere Informationen finden Sie in den Datenschutzhinweisen.